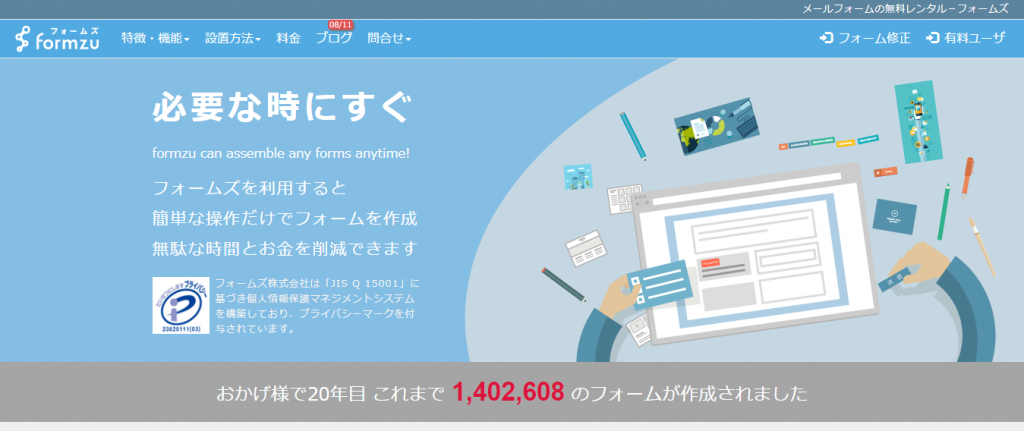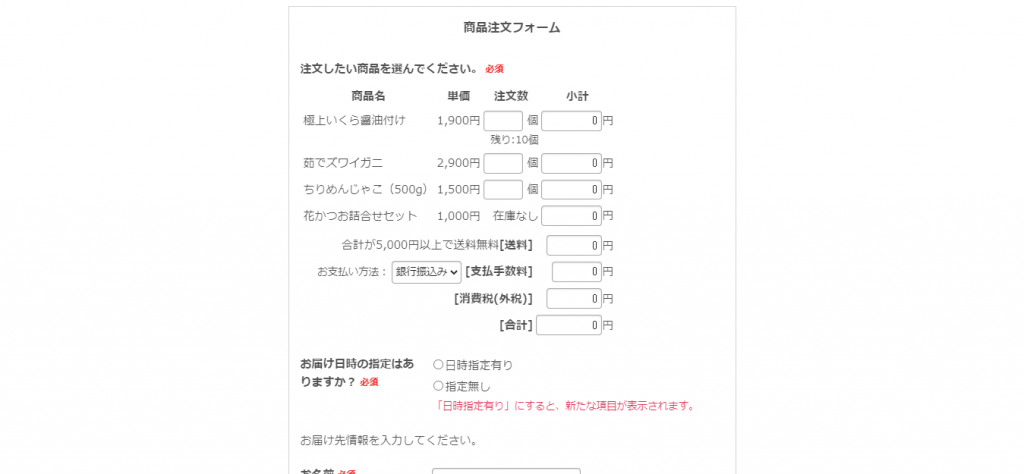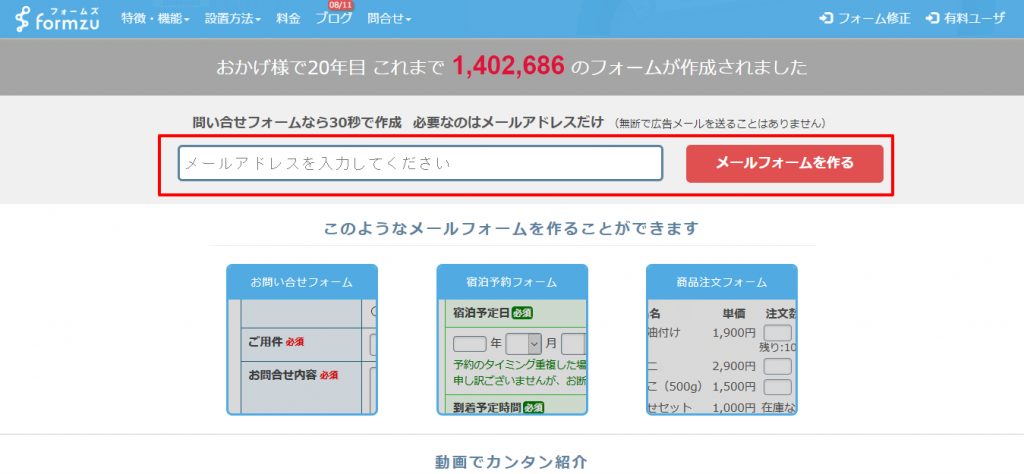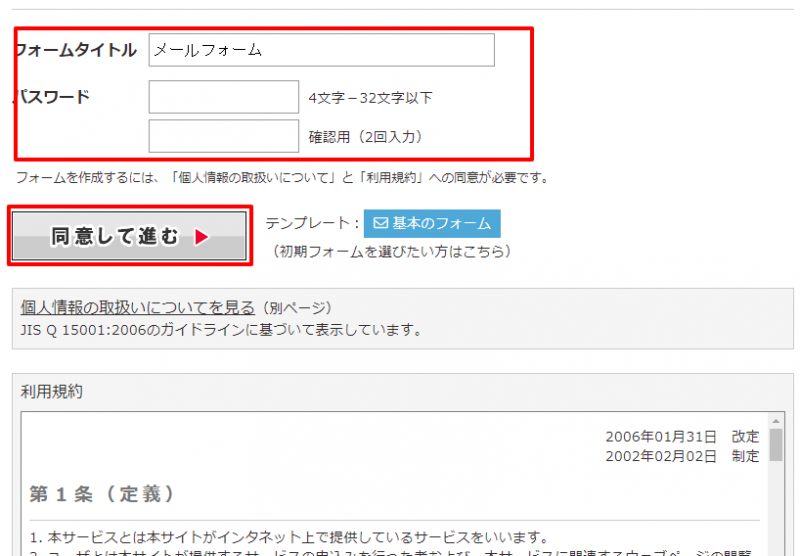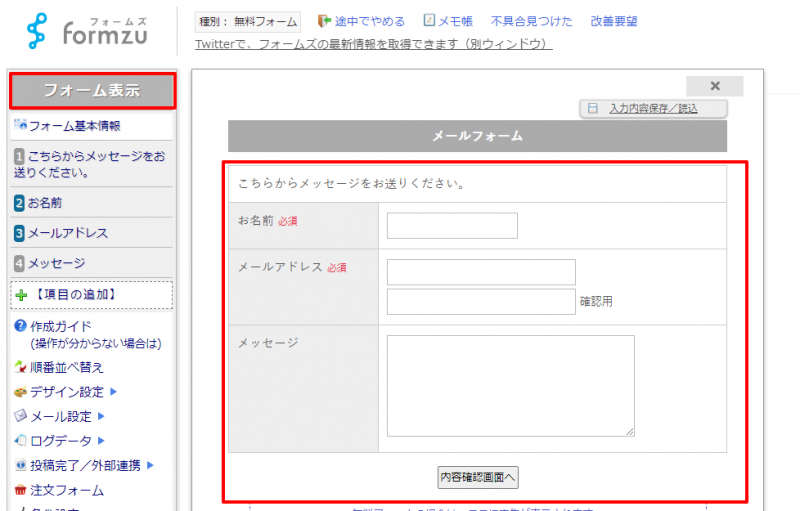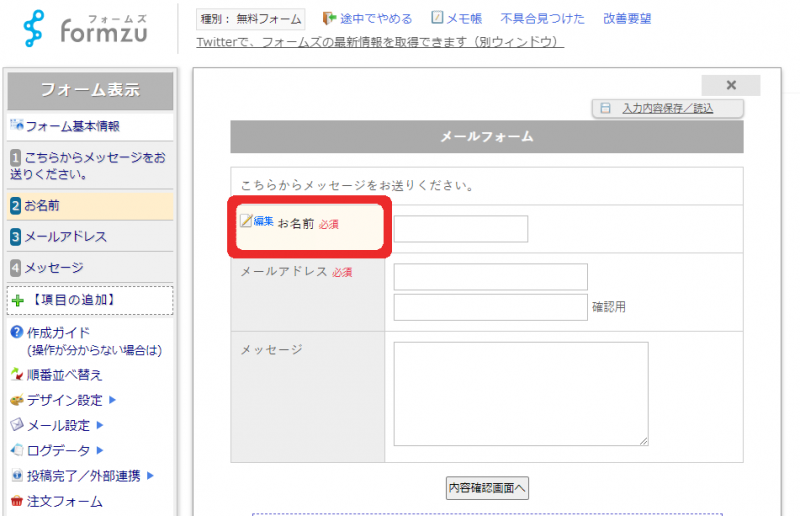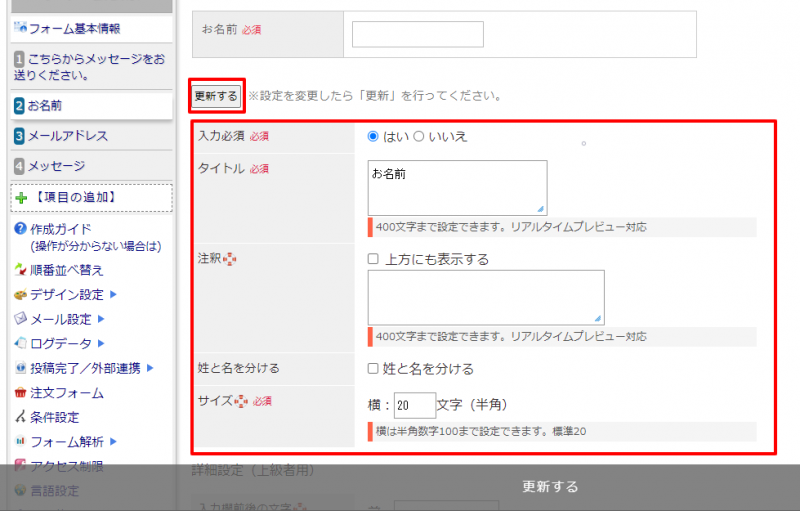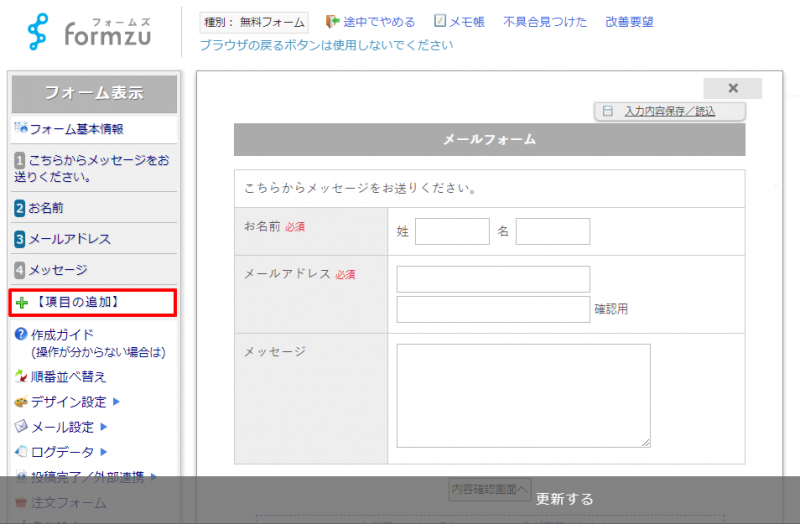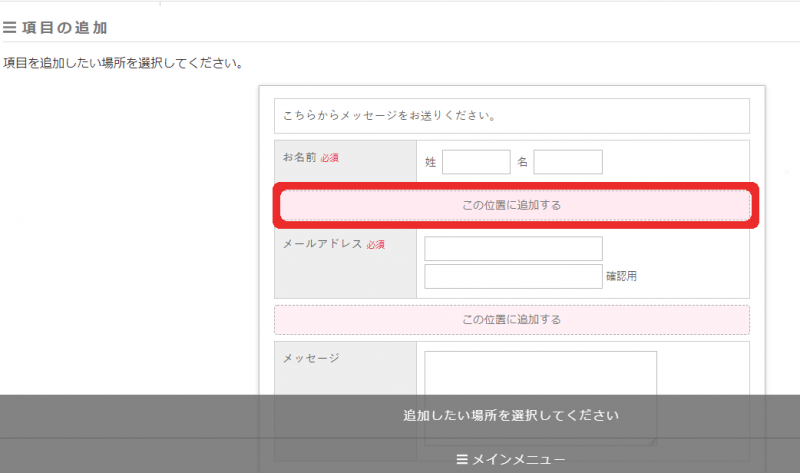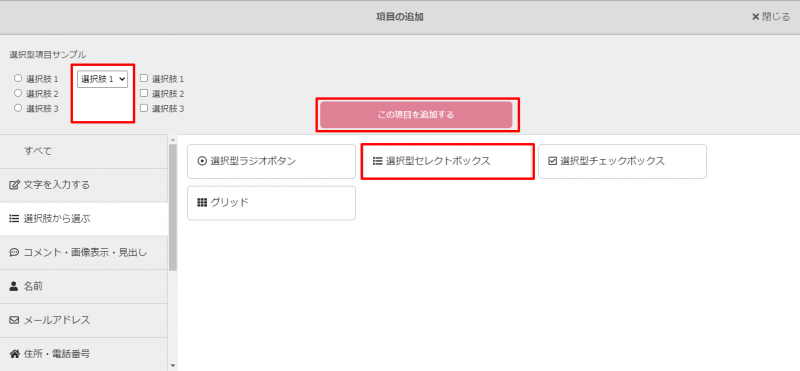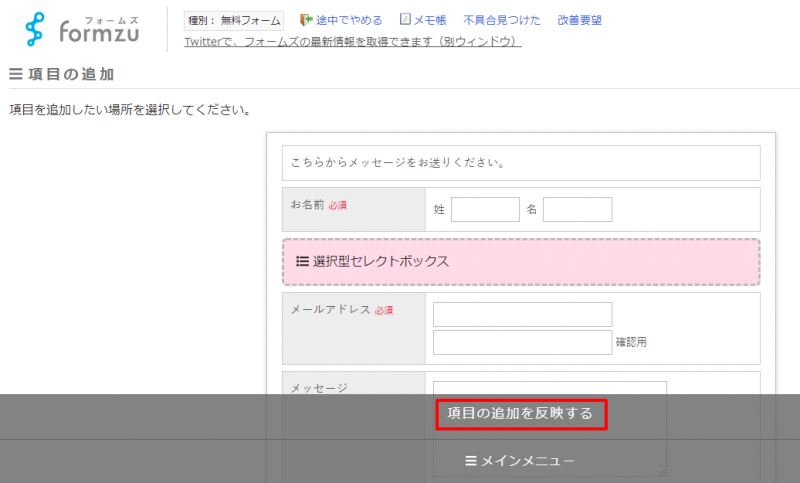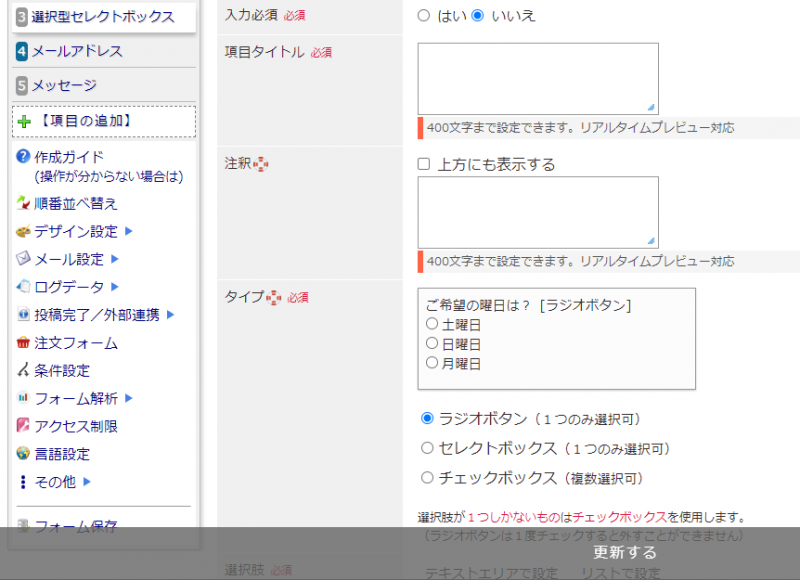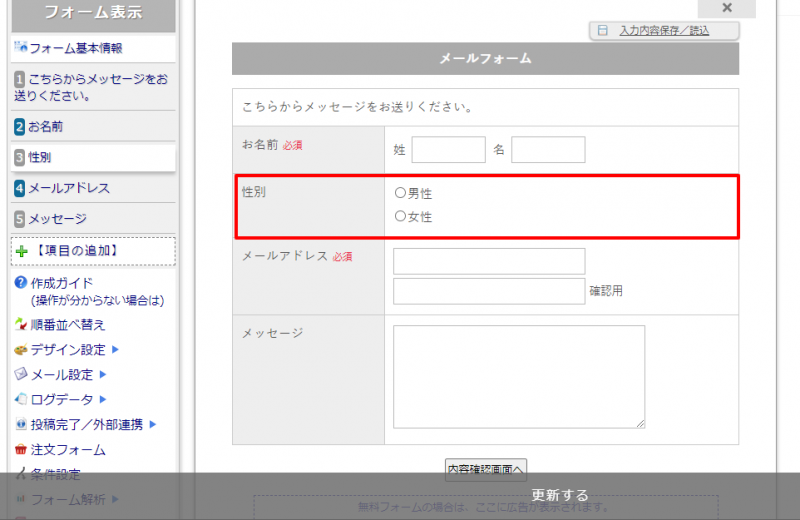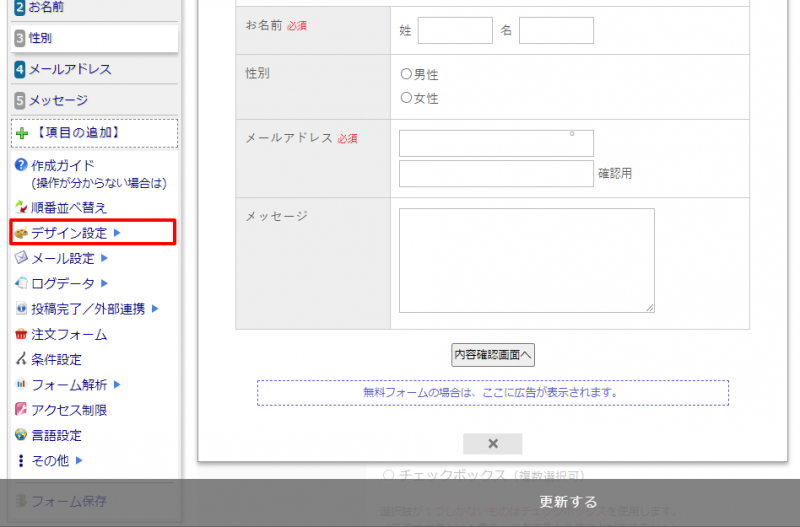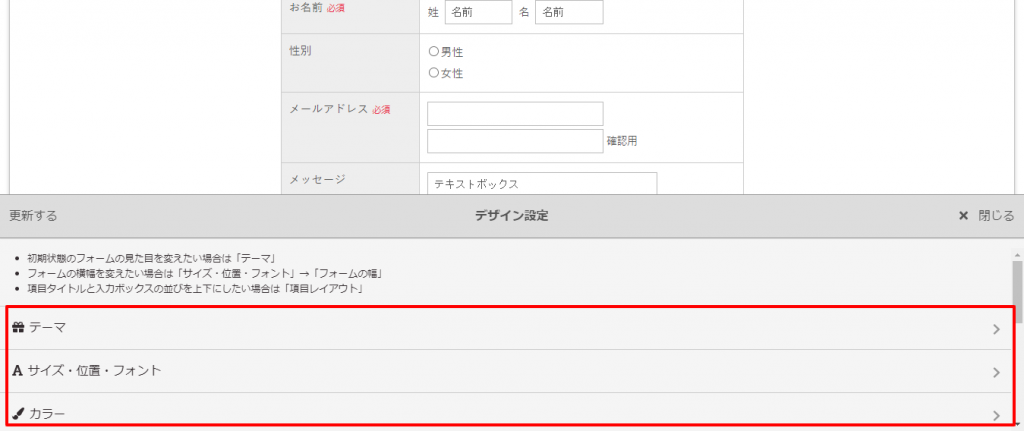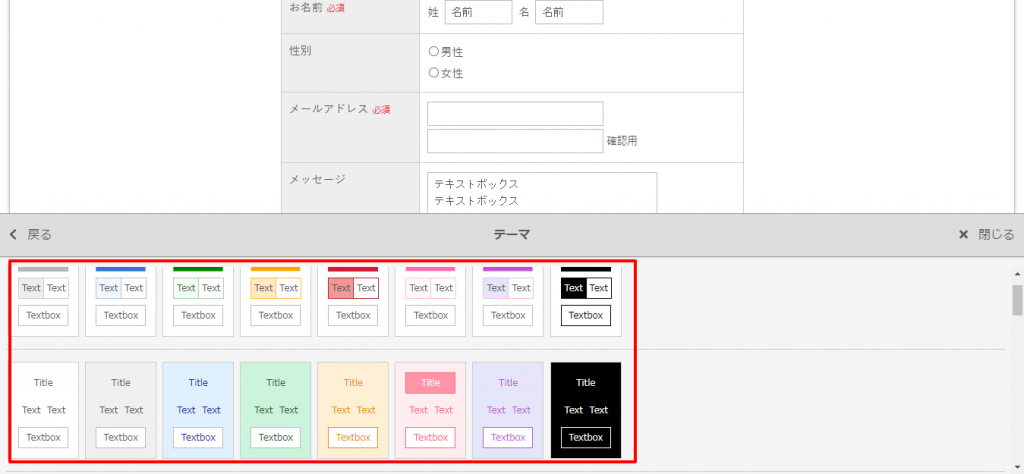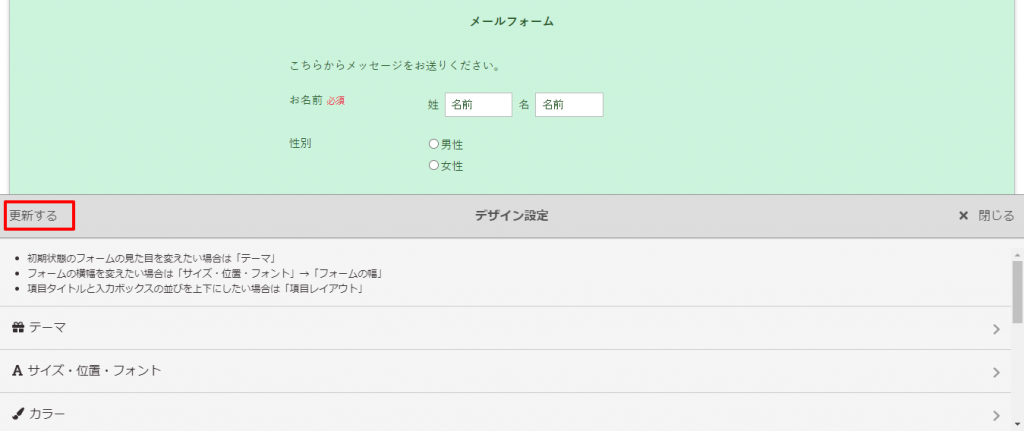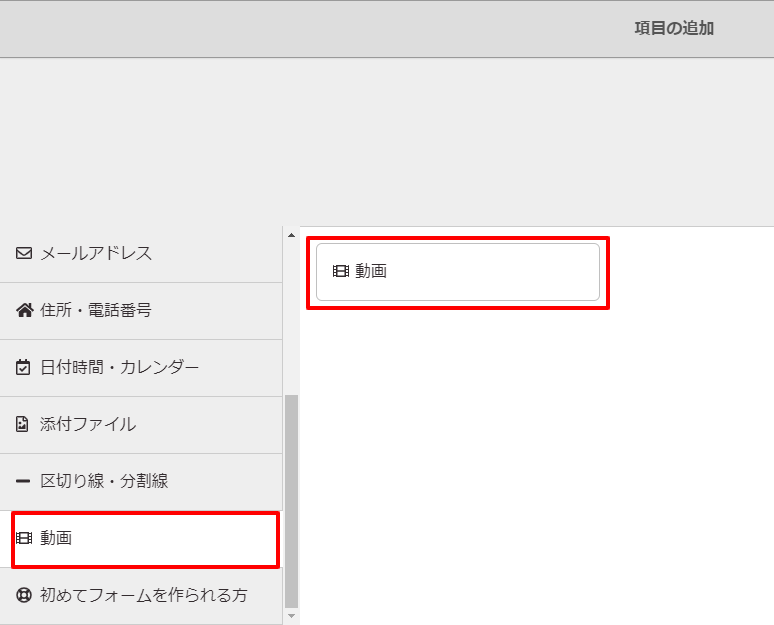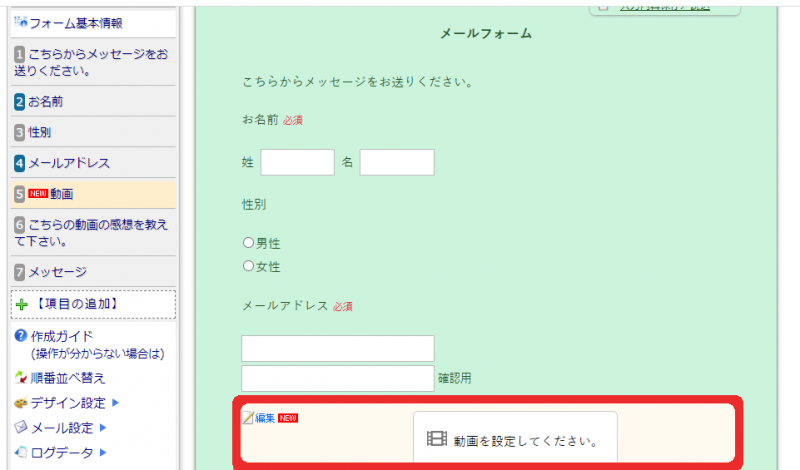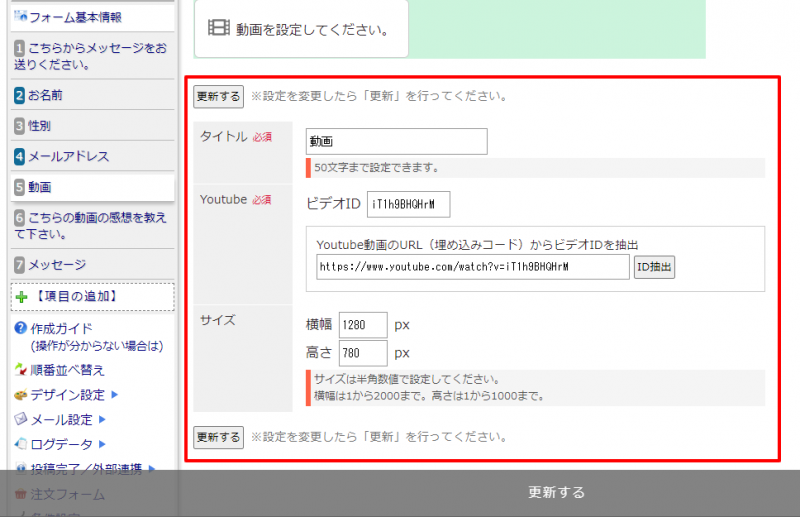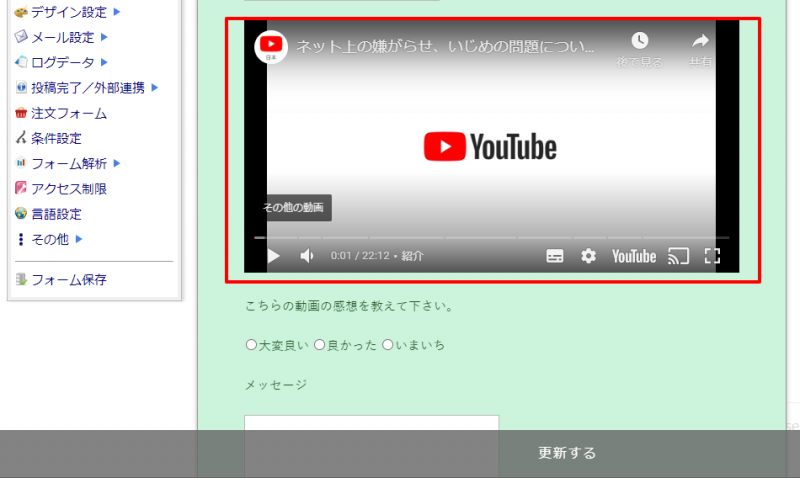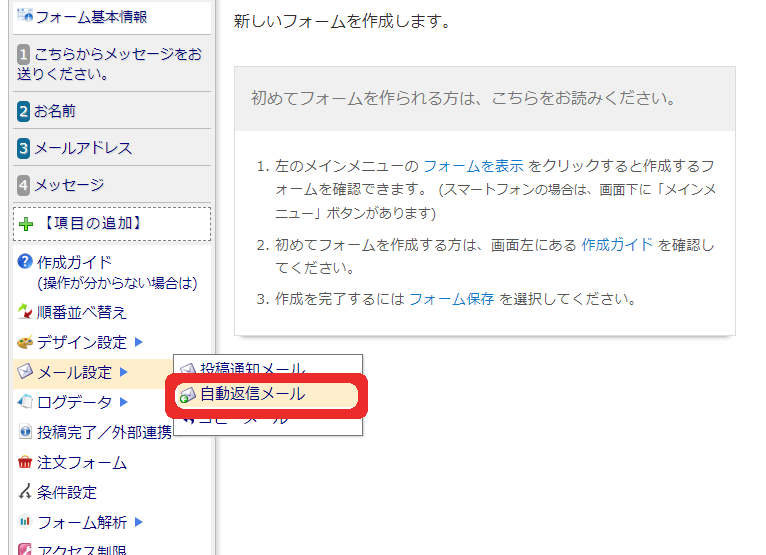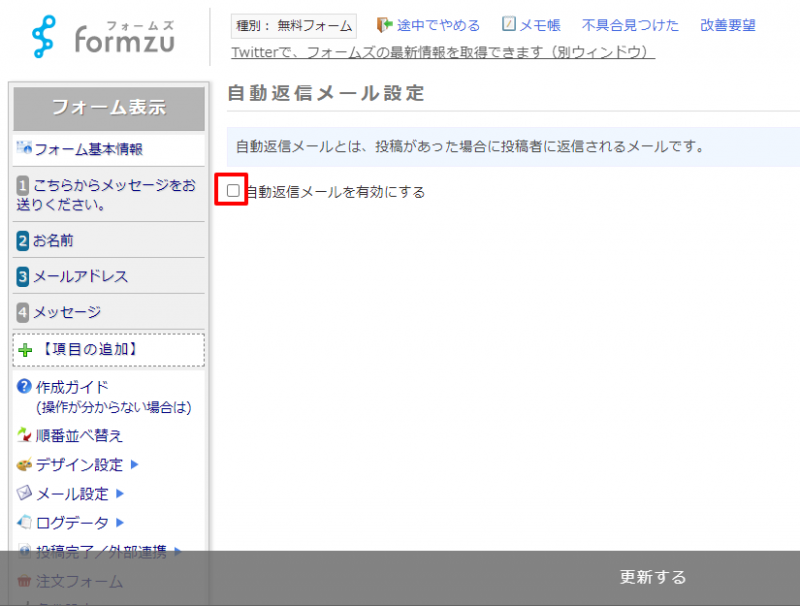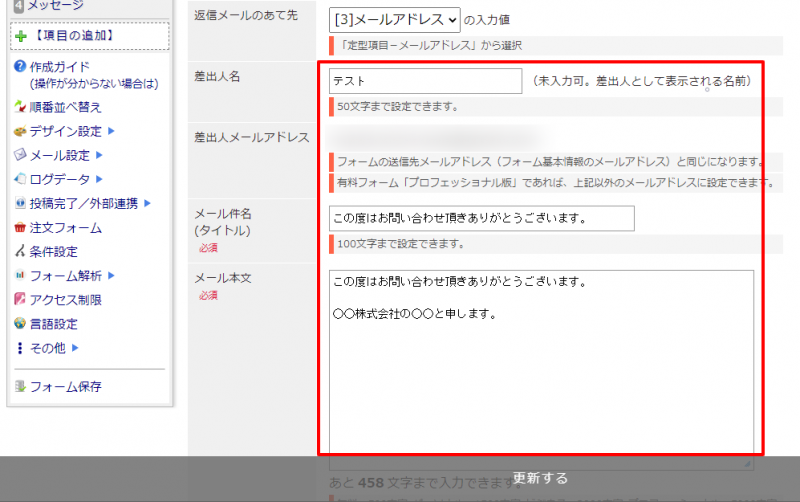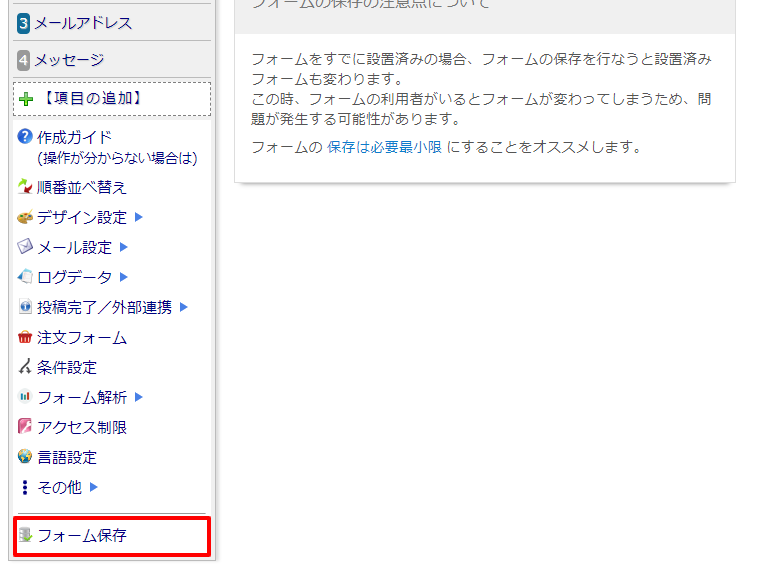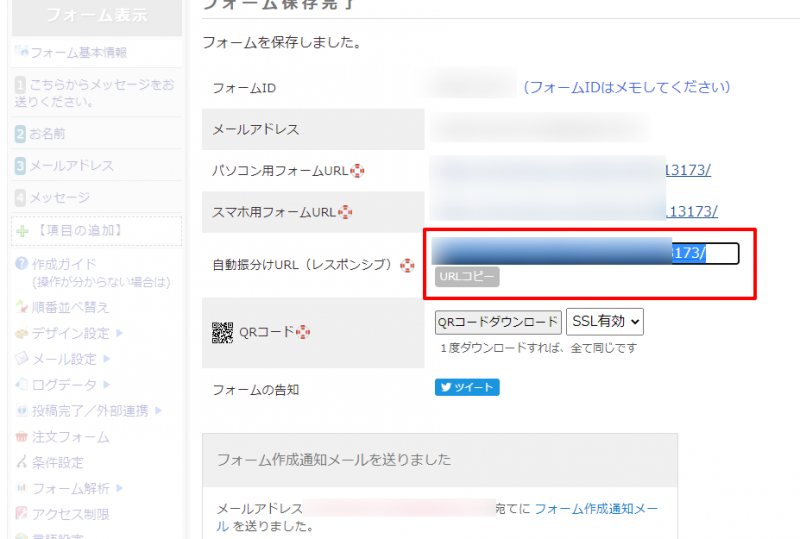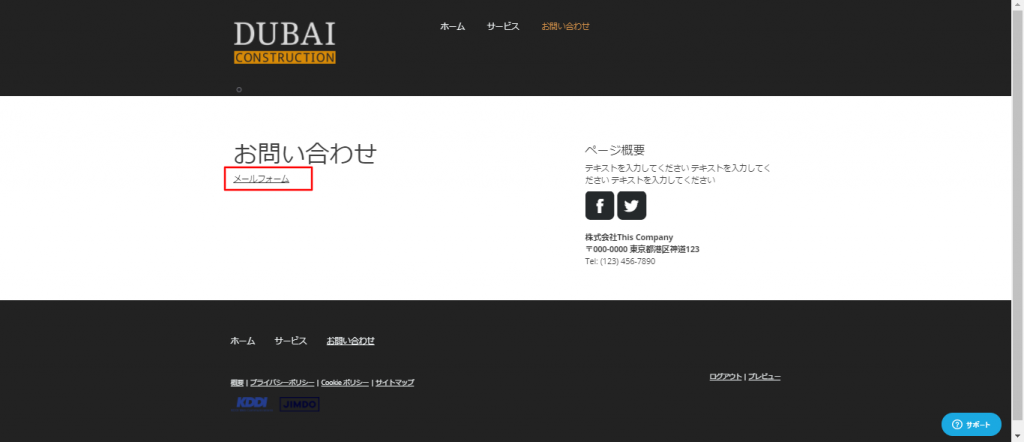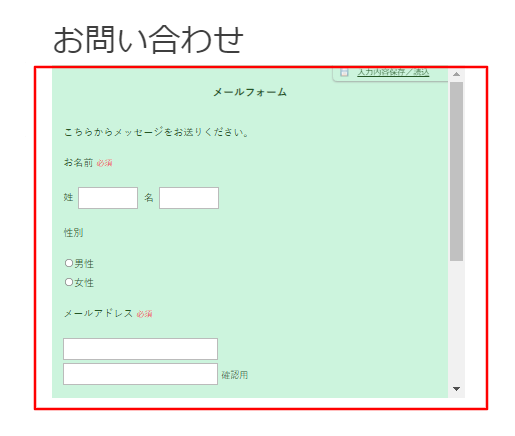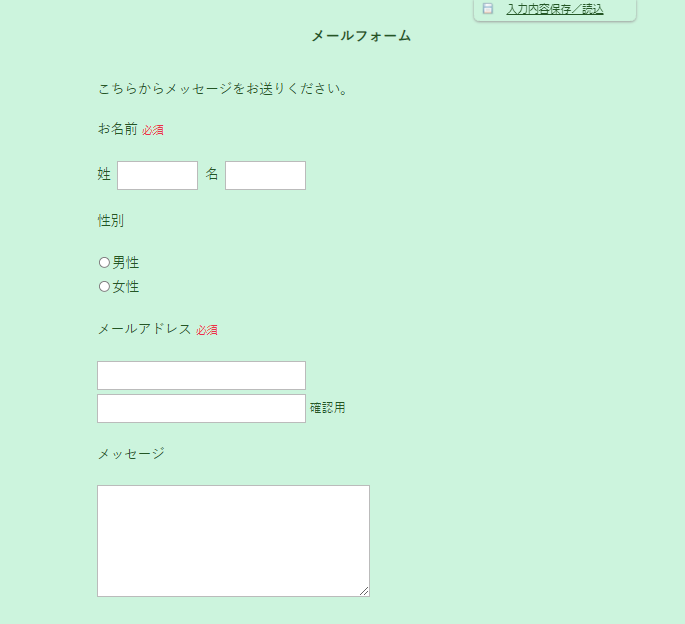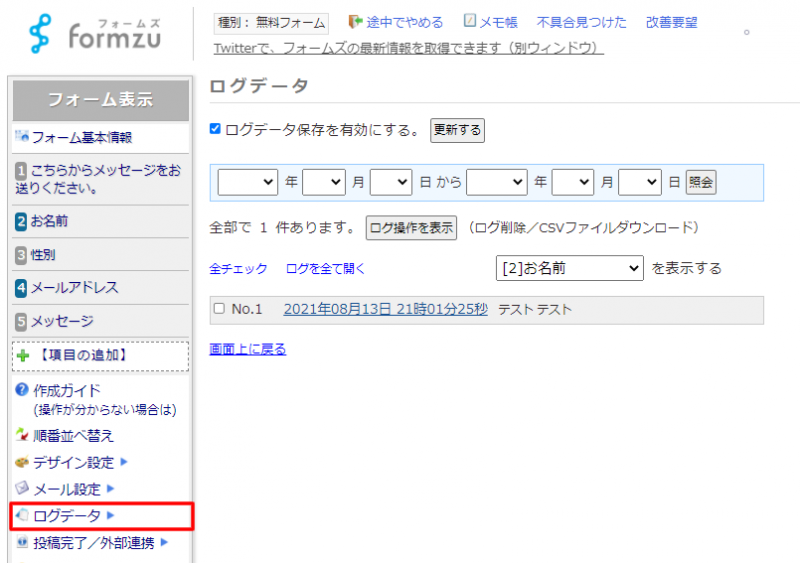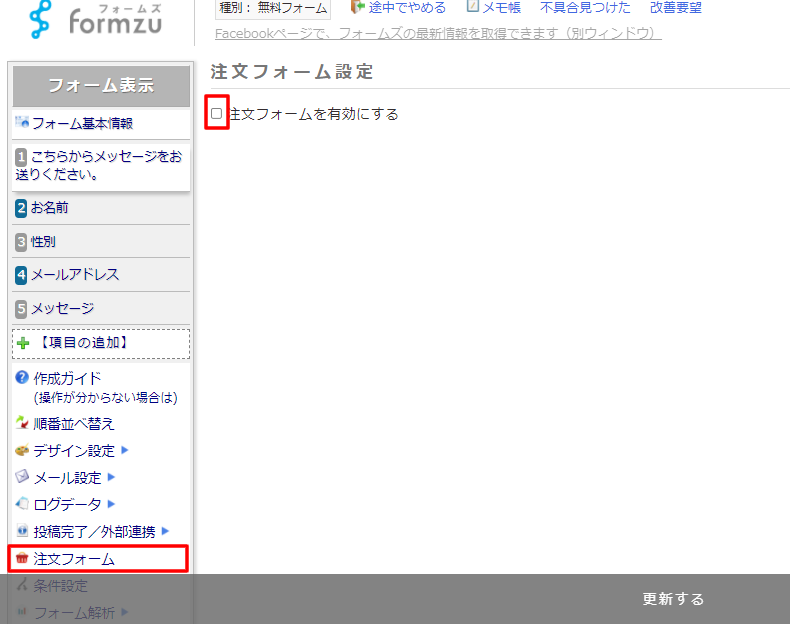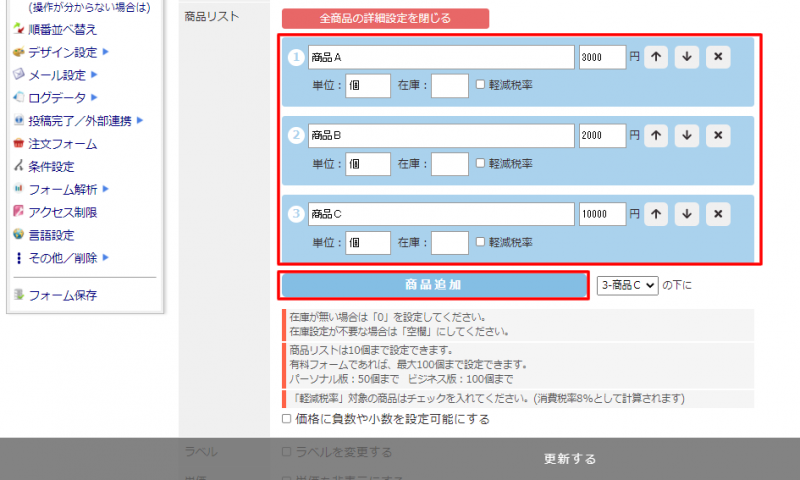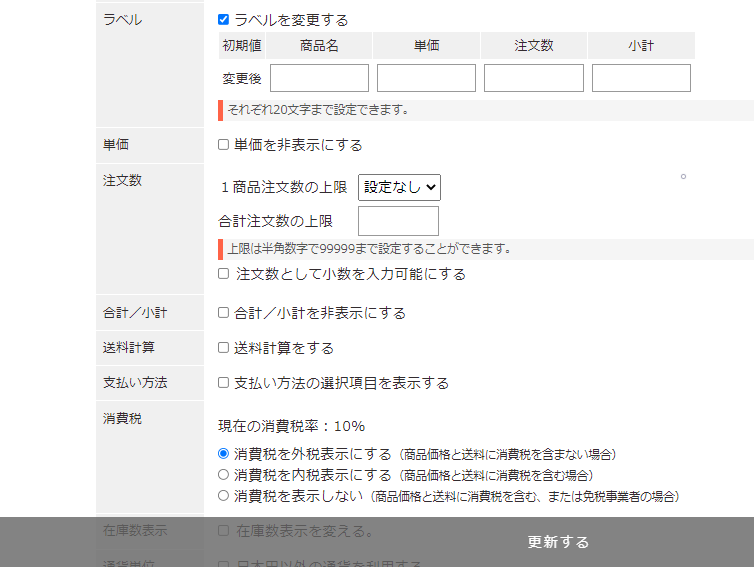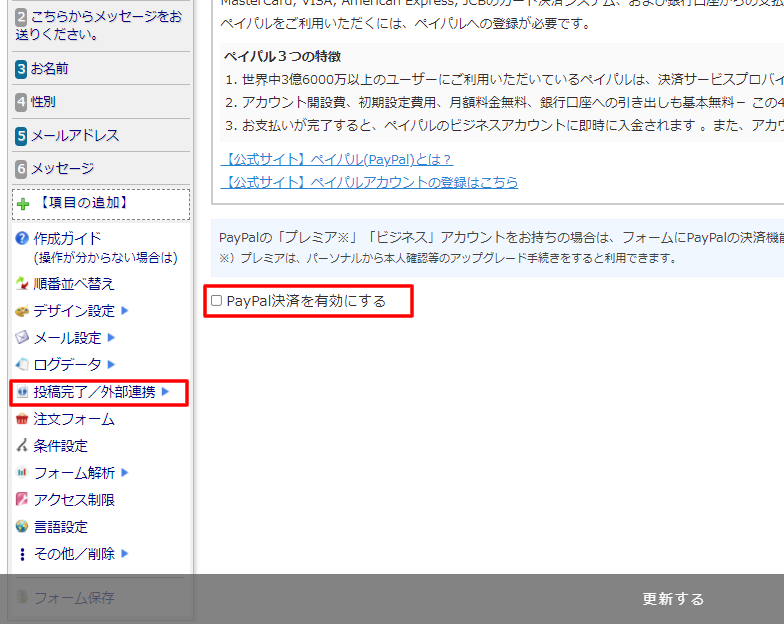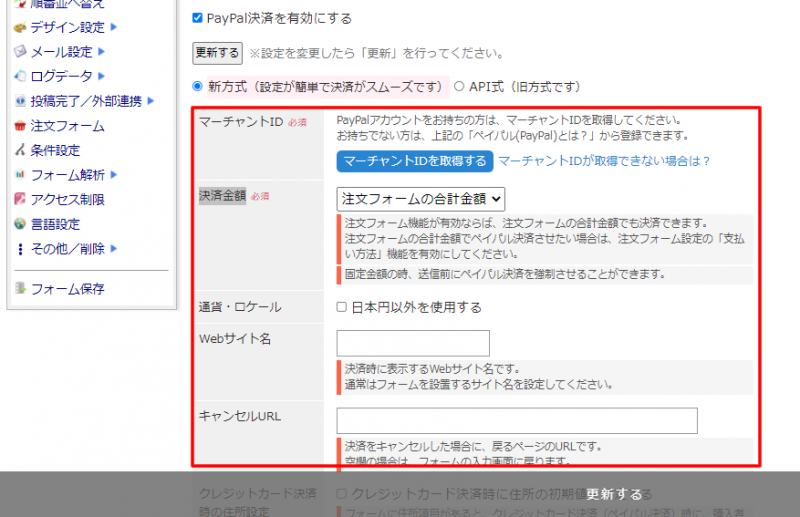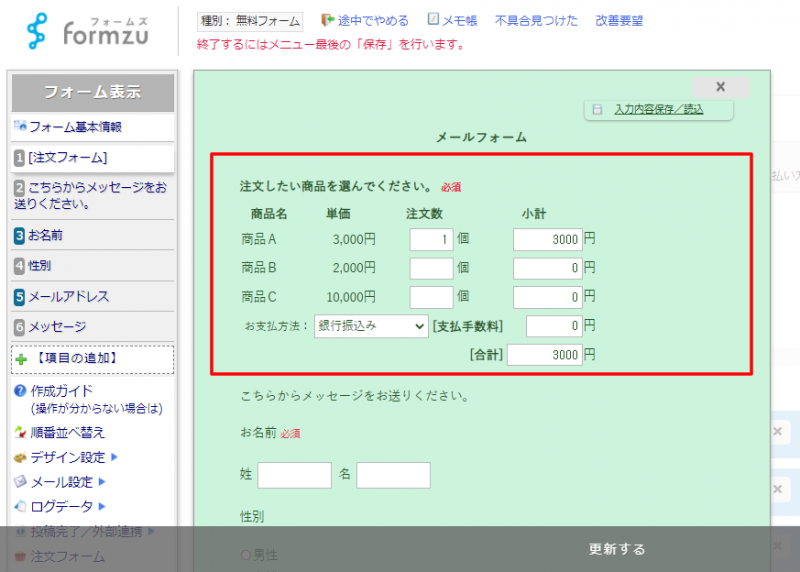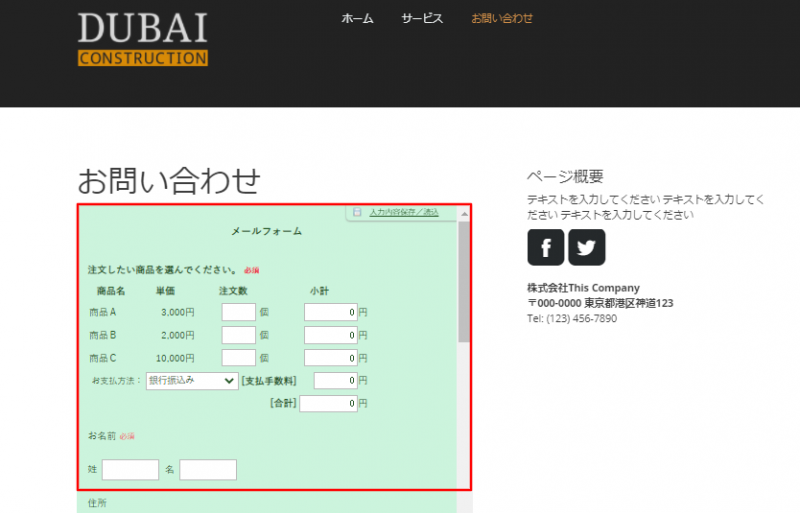フォームズの使い方ガイド【フォーム設置と注文フォームの作成方法を紹介】

問い合わせフォームの作成や注文フォームの作成など、多くの使用用途があるサービス「フォームズ(formzu)」です。
フォームズの導入を検討する上で、
『フォームズの特徴が知りたい』
『フォームズの使い方が知りたい』
『他サービスとの違いが分からない』
上記のような課題が生じるかと思います。
本コラム記事では、ホームページ担当者様へ向けて「フォームズの特徴や使い方」「他サービスとの比較」「注文フォームの作り方」を紹介しています。
※今回のコラム記事で掲載している情報は記事公開日(2021年9月2日)時点になります
フォームズとは
出典:フォームズ
フォームズ(formzu)は、フォームズ株式会社が提供するメールフォーム作成サービスです。
「問い合せフォーム」「申し込みフォーム」などを簡単に作成することができます。
作成したフォームは、フォームズ上のWebサーバー上で稼働するので、セキュリティ対策も万全です。
個人だけではなく、大手企業など幅広く利用されています。
フォームズの機能
フォームズの代表的な機能について紹介します。
下記機能を参考に導入を検討してみましょう。
各デバイスに対応したメールフォーム作成
フォームズでは「パソコン」「スマートフォン」「タブレット」などの各デバイスに対応したメールフォームを簡単に作成できます。
フォームズで作成したフォームは、レスポンシブ対応となるため、ユーザーがアクセスするデバイスに合わせて自動でフォームレイアウトを調整します。
SSL通信対応のフォーム作成
フォームズで作成するフォームは、全てSSL通信に対応しています。
SSL通信とは、インターネット上でデータを暗号化して送受信する仕組みです。
個人情報を記入するメールフォームでは、情報が盗み取られるのを防止するため、SSL通信が活用されます。
フォームズであれば無料で、SSL通信に対応したフォームを作成することができます。
自動返信メール機能
フォームズでは、自動返信メール機能も搭載しています。
自動返信メール機能とは、問い合わせがあったユーザーに対して自動で返信メールを送ることができるサービスです。
無料プランでも「500文字まで」の自動返信メール設定をすることができます。
注文フォーム作成
出典:フォームズ
フォームズでは、PayPal決済(クレジットカード決済)に対応した注文フォームも作成することが可能です。
無料プランでも「10商品」まで登録ができます。
その他機能
フォームズでは、その他に下記のような機能も搭載しています。
▼スマホの場合は横にスクロールしてご覧ください
| フォームズ機能 | 詳細 |
|---|---|
| ファイル送信 | フォームからのファイル送信 |
| 画像表示 | フォームでの画像表示機能 |
| 計測タグ設置 | Web広告用の計測タグ設置機能 |
| アフィリエイト対応 | A8.net等のアフィリエイトに対応 |
| 多言語対応 | 英語表記のテンプレートあり |
| 統計機能 | フォーム回答の集計機能 |
| 定員機能 | 申し込みの上限数を設定する機能 |
フォームズの料金
フォームズでは、下記5つのプランが用意されています。
▼スマホの場合は横にスクロールしてご覧ください
| プラン | フリー | パーソナル | ビジネス | プロフェッショナル |
|---|---|---|---|---|
| 料金(3か月) | 0円 | 1,900円 | 3,300円 | 8,500円 |
| 用途 | 個人用 | 個人用 | 個人・法人 | 法人用 |
| 広告表示 | あり | なし | なし | なし |
| フォーム作成 | 無制限 | 無制限 | 無制限 | 無制限 |
| 項目数 | 12項目 | 50項目 | 50項目 | 100項目 |
| 条件分岐 | 2まで | 4まで | 12まで | 12まで |
| 注文フォーム | 10商品まで | 50商品まで | 50商品まで | 100商品まで |
| PayPal決済 | 〇 | 〇 | 〇 | 〇 |
無料プランでも「12項目までのメールフォーム作成」や「10商品までの注文フォーム作成」が可能です。
また、フォームズでは有料プランの「2週間無料トライアル」が設けられているので、機能を確認した上で、有料プランに加入することができます。
Googleフォームとの比較
無料でフォーム作成が可能な「Googleフォーム」との比較を紹介します。
「フォームズ」と「Googleフォーム」の無料プラン比較表は、下記の通りです。
▼スマホの場合は横にスクロールしてご覧ください
| フォームズ(無料プラン) | Googleフォーム(無料プラン) | |
|---|---|---|
| フォーム作成数 | 無制限 | 無制限 |
| フォーム項目数 | 12項目まで | 無制限 |
| 項目種類 | 21種類 | 11種類 |
| 注文フォーム設置 | 〇 | × |
| 自動返信機能 | 〇 | 〇(アドオンが必要) |
フォームズは「フォーム項目のグループ分け」や「注文フォーム設置」ができる点がメリットです。
そのため、フォームデザインの細部にまでこだわりたい方や注文フォームを設置したい方にフォームズの利用が向いています。
一方、Googleフォームは、フォーム項目数が無制限であるメリットを生かしてWebテストやボリュームのあるアンケートフォーム作成に向いています。
それぞれ、無料でも十分活用できるサービスなので、自社の目的で判断してみましょう。
フォームズの使い方
続いて、フォームズの使い方を7STEPで紹介します。
下記手順で、メールフォームを作成してみましょう。
- アカウント作成とログイン
- フォーム作成
- フォームのデザイン変更
- 自動返信メール設定
- フォームの保存
- フォームを埋め込み
- テスト
【STEP①】アカウント作成とログイン
はじめにフォームズのアカウントを作成します。
出典:フォームズ
フォームズの公式サイトにアクセスして「メールアドレス」を入力後「メールフォームを作る」を選択しましょう。
出典:フォームズ
「フォームタイトル」と「任意のパスワード」を入力して「同意して進む」を選択すれば、アカウント開設完了です。
【STEP②】フォーム作成
出典:フォームズ
アカウント開設後、左上の「フォーム表示」を選択するとデフォルトのメールフォームが立ち上がるので、内容を確認しましょう。
出典:フォームズ
編集したい項目がある場合は、項目内の「編集」を選択します。
今回は「お名前項目」を編集してみましょう。
お名前項目では、下記内容の編集が可能です。
▼スマホの場合は横にスクロールしてご覧ください
| 編集可能内容 | 詳細 |
|---|---|
| 入力必須 | 入力必須のあり・なし |
| タイトル | 項目のタイトル編集 |
| 注釈 | 入力欄下に表示する文章 |
| 姓と名を分ける | 名前の姓と名を分ける |
| サイズ | 入力テキストボックスのサイズ |
出典:フォームズ
項目を編集したら最後に「更新する」を選択すれば、メールフォームに反映されます。
項目追加
出典:フォームズ
メールフォーム項目を追加する場合は、画面左にあるメインメニューから「項目の追加」を選択します。
出典:フォームズ
項目を追加したい場所で「この位置に追加する」を選択しましょう。
追加する項目の種類を下記内容から選択します。
▼スマホの場合は横にスクロールしてご覧ください
| 追加項目 | 詳細 |
|---|---|
| 文字を入力する | 1行テキスト型/複数行テキスト型 |
| 選択肢 | 選択型ラジオボタン/選択型セレクトボックス/ 選択型チェックボックス/グリッド |
| 名前 | お名前/フリガナ |
| 住所・電話番号 | 住所/電話番号/都道府県 |
| コメント・画像表示・見出し | コメント/画像/見出し |
フォームに設定する項目は、大きく分けると下記「3つのタイプ」に分類されます。
- 文字を入力する項目
- 選択肢を選ぶ項目
- コメントや画像等の項目
上記3つの組み合わせで、フォームが作成可能です。
今回は例として、性別の項目を追加してみましょう。
出典:フォームズ
「選択型セレクトボックス」を選択して項目に追加します。
出典:フォームズ
「項目の追加を反映する」を選択します。
出典:フォームズ
「選択型セレクトボックス」の編集をしていきます。
編集できる内容は下記の通りです。
▼スマホの場合は横にスクロールしてご覧ください
修正が完了したら、メインメニューのフォーム表示から追加した項目を確認してみましょう。
【STEP③】フォームのデザイン変更
出典:フォームズ
メールフォームのデザインを変更する際は、メインメニューの「デザイン設定」を選択します。
デザイン設定で変更できる内容は下記の通りです。
▼スマホの場合は横にスクロールしてご覧ください
| デザイン設定項目一覧 | 詳細 |
|---|---|
| テーマ | テンプレートを選びフォーム全体のデザイン変更が可能 |
| サイズ・位置・フォント | フォームのサイズ変更が可能 |
| カラー | フォーム背景・外枠・内枠など一部の色の変更が可能 |
| 画像・特殊効果 | 画像の挿入が可能 |
| 項目レイアウト | 横並び・縦並びの選択可能 |
| 入力必須マーク | 入力必須マークの色や位置の変更が可能 |
| 送信ステップ | 送信完了ステップ表示の有無 |
| 余白・マージン | 各項目の余白の調整 |
出典:フォームズ
今回は初心者でも簡単デザイン変更ができるテーマ変更を実施します。
出典:フォームズ
「テーマ」を選択して、好きなデザインを選択してみましょう。
出典:フォームズ
最後に上部に表示されるプレビューを確認して「更新する」を選択すれば、デザイン設定は完了です。
YouTube動画を埋め込む
デザインの応用編として、YouTube動画を埋め込む方法を紹介します。
メールフォームにYouTube動画を埋め込めば、動画感想をアンケートで集計するなどの活用が可能です。
出典:フォームズ
項目追加から「動画」を選択します。
出典:フォームズ
メインメニューから「編集」を選択しましょう。
出典:フォームズ
「動画タイトル」「ビデオID」「サイズ」を入力します。
「ビデオID」に関しては、URLをフォームズ上に入力すると、抽出できるようになっています。
出典:フォームズ
メインメニューに戻り、動画が反映されていれば完了です。
【STEP④】自動返信メール設定
続いて、フォームズの自動返信メール設定の使い方を紹介します。
自動返信メール設定をすると、フォーム回答後に自動でメッセージを送信することができます。
手順は下記の通りです。
出典:フォームズ
フォームズメインメニューの「メール設定」→「自動返信メール」を選択します。
出典:フォームズ
「自動返信メールを有効にする」にチェックを入れます。
出典:フォームズ
「自動返信メールを有効にする」にチェックを入れると、編集画面が立ち上がるので「差出人」「件名」「メール本文」など自動メッセージ内容を入力します。
設定が完了したら画面最下部にある「更新する」を選択してください。
【STEP⑤】フォームの保存
出典:フォームズ
続いて、フォームの保存をします。
フォームの保存をしないと、URLが発行されずフォームが稼働しないので、この工程は必ず実施しましょう。
出典:フォームズ
フォームが保存されると、専用URLが発行されます。
自動振分けURL(レスポンシブ)のURLをコピーしておきましょう。
【STEP⑥】フォームを埋め込み
フォームズのメールフォームを埋め込むには「リンクを貼り付ける方法」と「Webページに埋め込む方法」2つの方法があります。
それぞれの埋め込み方法を紹介します。
リンクを貼り付ける方法
自社ホームページにリンクを貼り付ける場合は、<a>タグを使用します。
下記コードをホームページのHTMLに張り付けましょう。
<a href="フォームのURL" target="_blank" rel="noopener">メールフォームのタイトル</a>「フォームのURL」と「メールフォームのタイトル」を変更して、自社ホームページ貼り付けてください。
メールフォームをリンクとして貼り付ける場合は、別ウィンドウが立ち上がるので、メールフォームのサイズを調整する必要がありません。
メールフォームの項目が多い場合は、この方法がおすすめです。
Webページに埋め込む方法
Webページ内に埋め込む場合は<iframe>タグを使用します。
下記コードをホームページのHTMLに張り付けましょう。
<iframe style=" height: 500px; max-width: 620px; width: 100%; border: 0;" src="フォームのURL"></iframe>
ホームページに埋め込む場合は、サイズ調整する必要があります。
「height」「max-width」のpxを変更することで、調整が可能です。
【STEP⑦】テスト
最後にフォームが正常に稼働しているかテストしましょう。
出典:フォームズ
メールフォームのURLにアクセスして、フォームを入力して送信します。
出典:フォームズ
フォームによる回答の確認は、フォームズのメインメニューにある「ログデータ」でできます。
回答が届いていれば完了です。
フォームズの注文フォームの使い方と作成方法
続いて、フォームズによる注文フォームの使い方と作成方法を紹介します。
下記手順に従って、注文フォームを作成してみましょう。
- 注文フォームの設置
- 商品リストの編集と追加
- その他設定
- 支払方法を追加(PayPalと連携)
- フォーム確認
- フォームの保存と埋め込み
【STEP①】注文フォームの設置
出典:フォームズ
フォームズのメインメニューから「注文フォーム」を選択して「注文フォームを有効にする」にチェックを入れます。
【STEP②】商品リストの編集と追加
次に商品リストの編集と追加を実施します。
出典:フォームズ
「商品名」「単位」「在庫」「価格」などを入力していきます。
商品を追加する場合は下部の「商品追加」を選択してください。
【STEP③】その他設定
出典:フォームズ
下記内容の設定を実施して、最後に「更新する」を選択しましょう。
▼スマホの場合は横にスクロールしてご覧ください
| 注文フォーム設定項目 | 詳細 |
|---|---|
| ラベル | 商品名・単価等のラベル名を変更できる |
| 単価表示 | 単価表示のあり・なし |
| 注文数 | 注文数の上限設定 |
| 合計/小計 | 合計/小計表示のあり・なし |
| 送料計算 | 送料の設定 |
| 支払い方法 | 各種支払い方法の手数料を記載 |
| 消費税 | 消費税表記の設定 |
| 在庫数表示 | 在庫数表示数の設定 |
| 通貨単位 | 日本円以外の通貨表記へ変更 |
【STEP④】支払方法を追加(PayPalと連携)
出典:フォームズ
続いて、メインメニューの「投稿完了/外部連携」を選択して「PayPal決済を有効にする」にチェックを入れます。
チェックを入れると連携画面が立ち上がります。
連携には、PayPalの「マーチャントID」が必要になるので、PayPalにログインして取得しましょう。
マーチャントIDは、PayPalにログイン後「設定」→「アカウント設定」→「事業者情報」で確認できます。
詳しい方法に関しては、PayPalヘルプセンターを参考にしてください。
出典:フォームズ
その他にも「決済金額」「通貨」「URL」の設定をして、最後に「更新する」を選択します。
【STEP⑤】フォーム確認
出典:フォームズ
注文フォームを有効にすると、自動的に注文フォームが追加されているので、レイアウトを確認します。
【STEP⑥】フォームの保存と埋め込み
最後に、通常のフォーム作成と同じように、フォームの保存でURLを発行して、ホームページに埋め込みすれば、注文フォームの設置完了です。
まとめ
フォームズの使い方について紹介しました。
今回のポイントは下記の通りです。
フォームズには以下の機能を搭載しています。
- 各デバイスに対応したメールフォームの作成
- SSL通信対応のフォーム作成
- 自動返信メール機能
- 注文フォーム作成
フォームズは「フォーム項目のカスタマイズ」や「注文フォームの設置」ができる点がメリットです。
そのため「フォームデザインの細部にまでこだわりたい方」や「注文フォームを設置したい方」に向いています。
今回のコラム記事を参考にして、問い合わせフォームや注文フォームを作成しましょう。
また、当サイト「ビズサイ」ではホームページ制作サービス(サブスクリプション)を提供しています。
ビズサイでは、ホームページの目的に合わせて3種類のプランを用意しており、お申込みから公開まで最短5営業日でホームページ制作ができます(詳しいプラン内容はこちら)。
まずは無料でご相談ください。
お問い合わせ・ご相談や、公開後の修正依頼などに関しては、いずれかの方法にてお問い合わせください。
※年末年始・土日祝は定休日となります
※受付時間 9:00~17:30