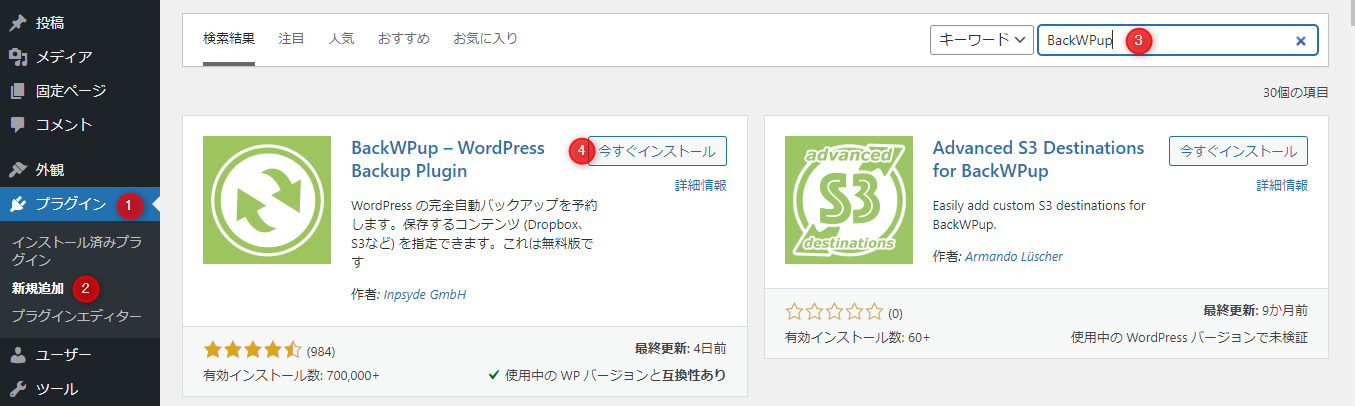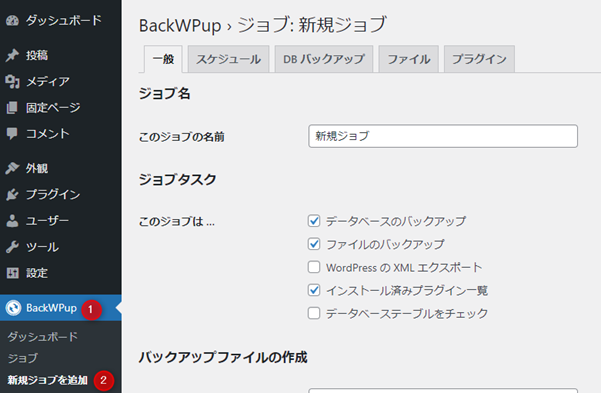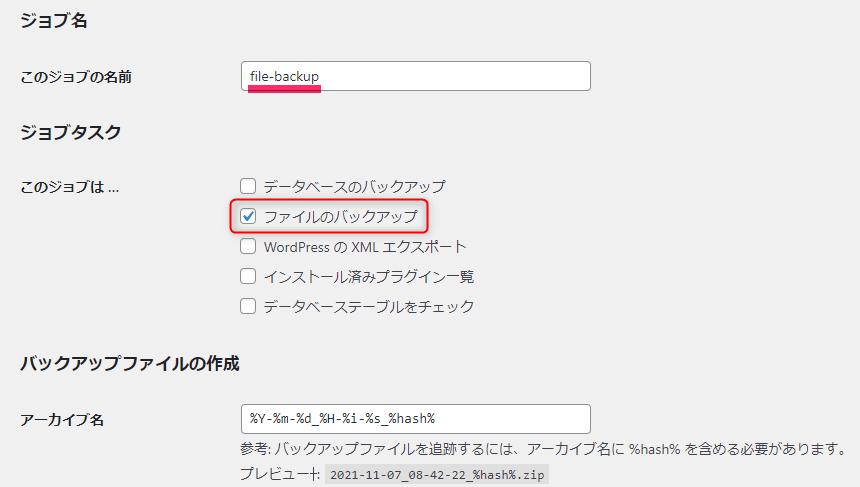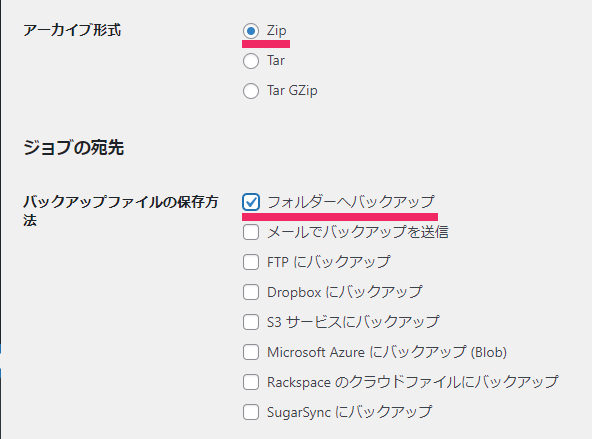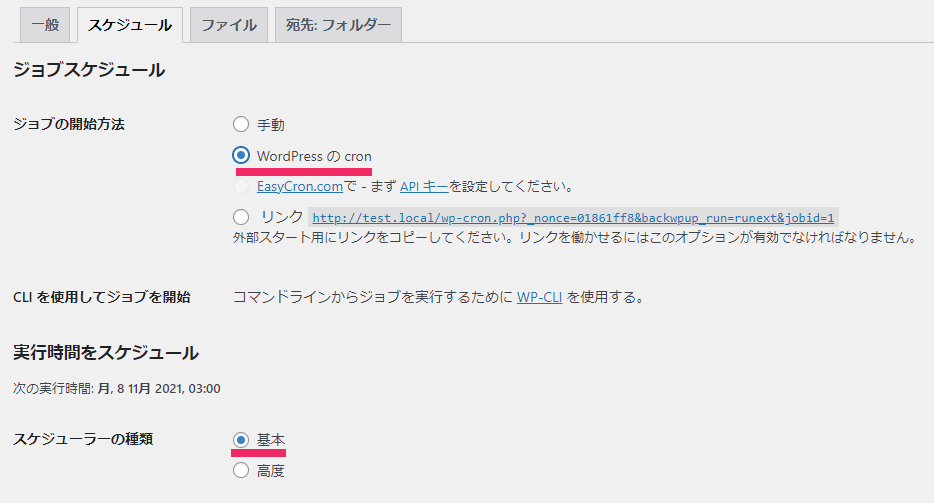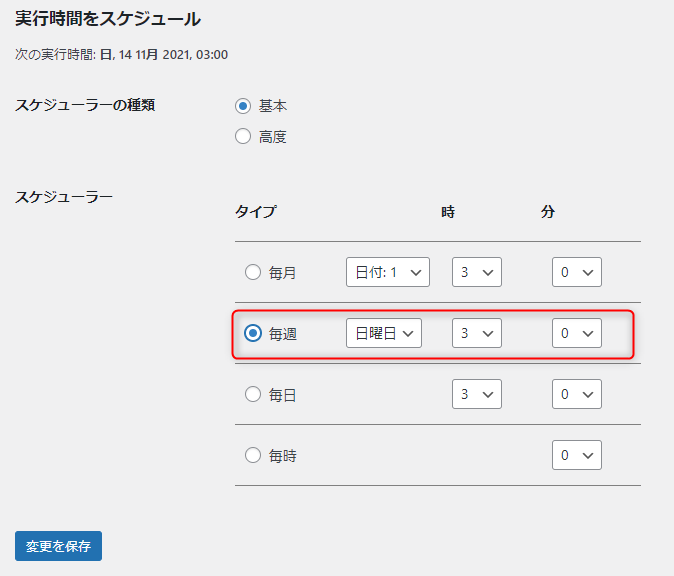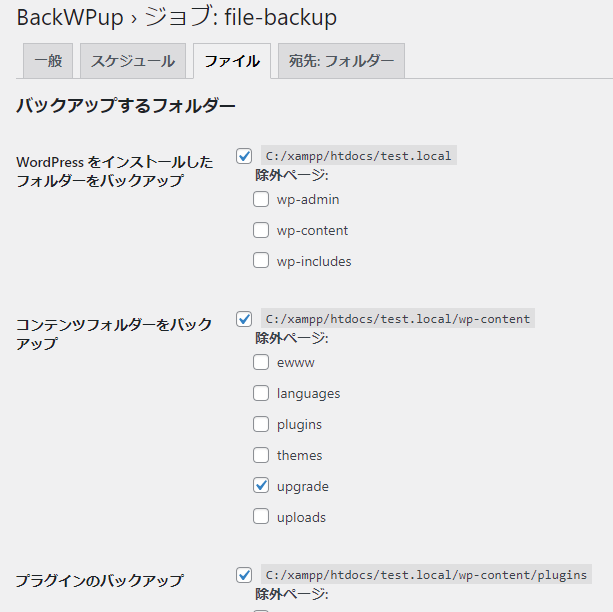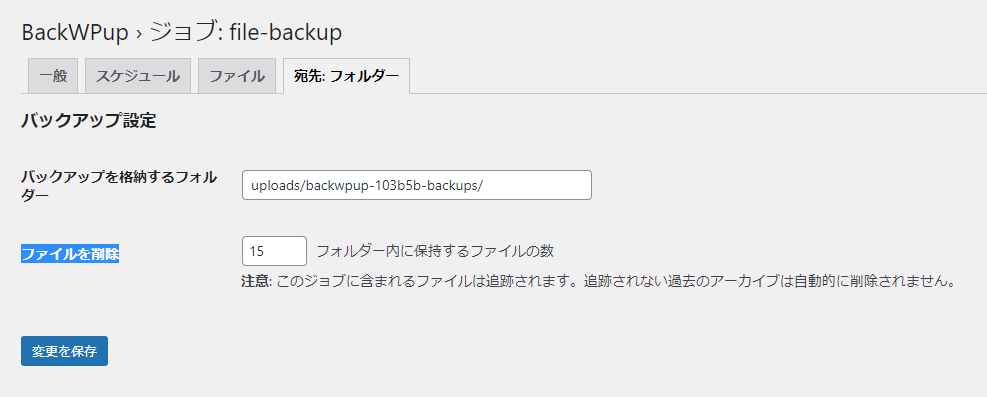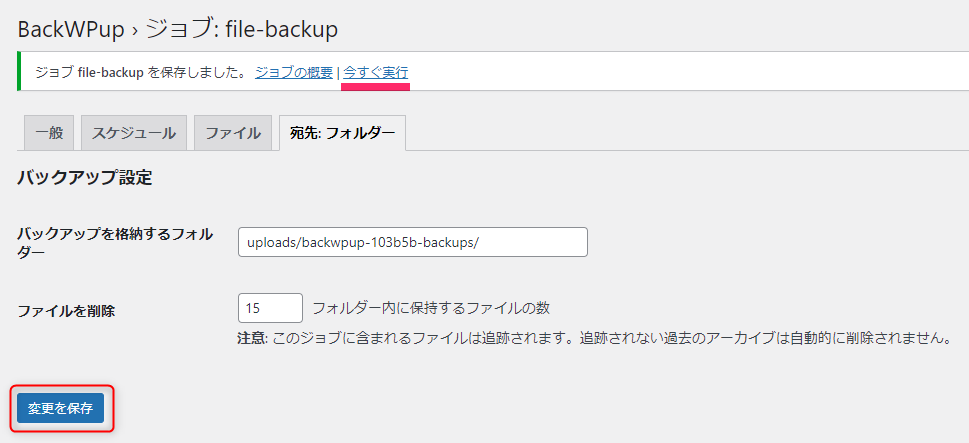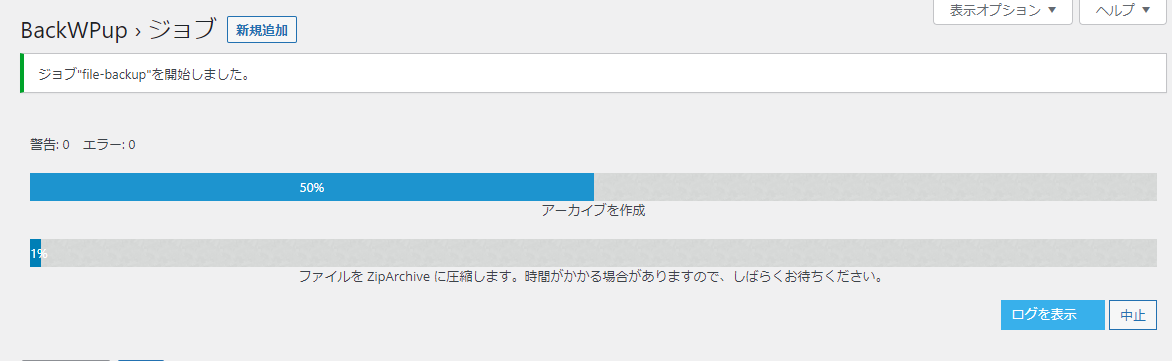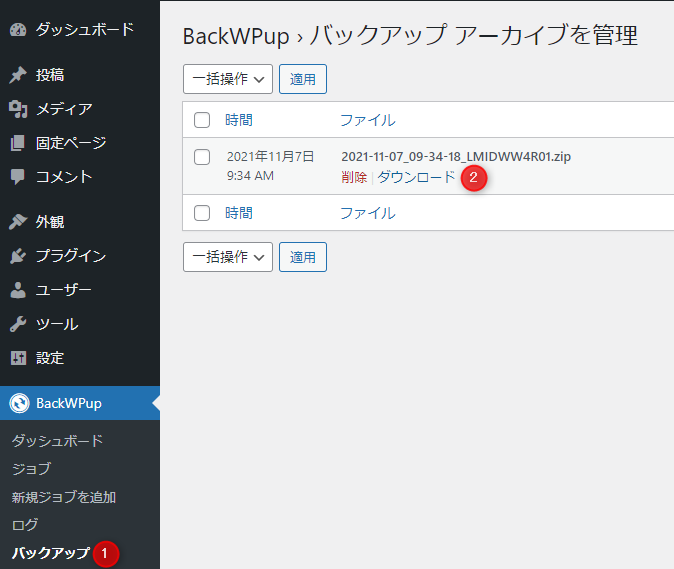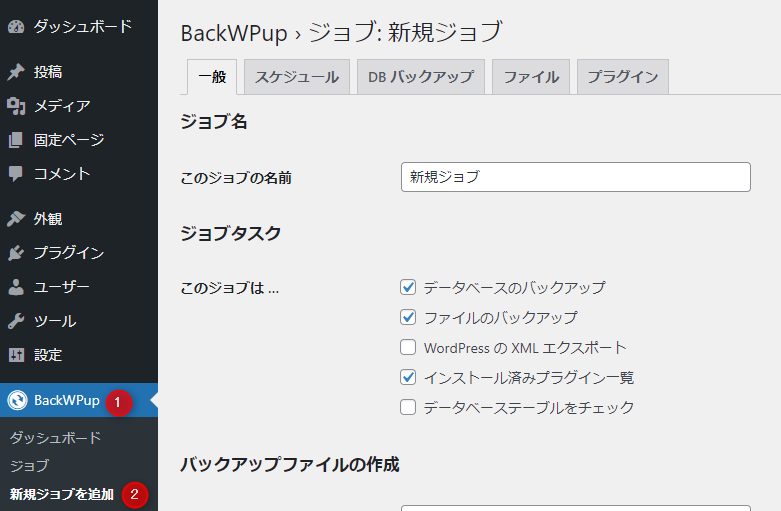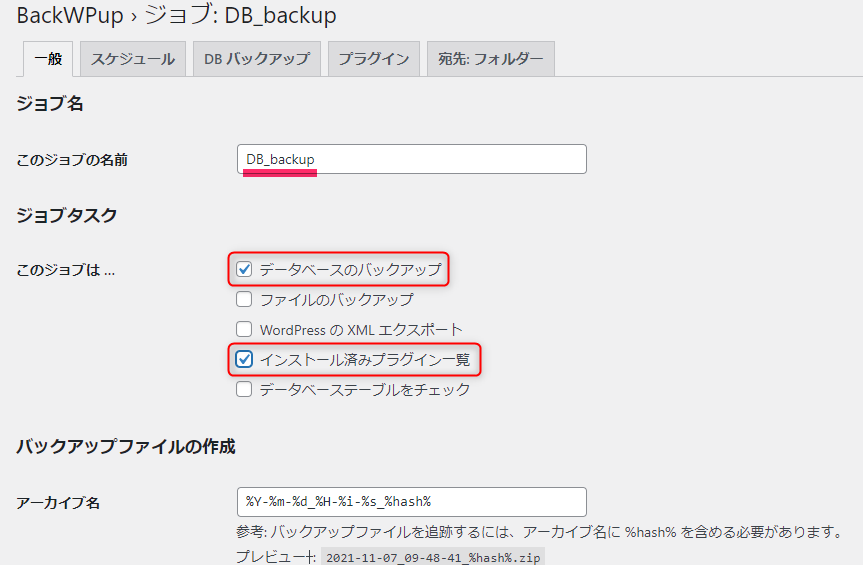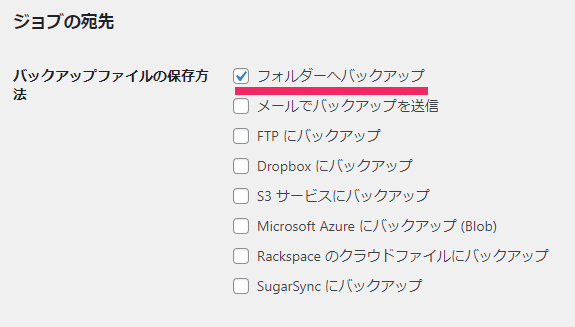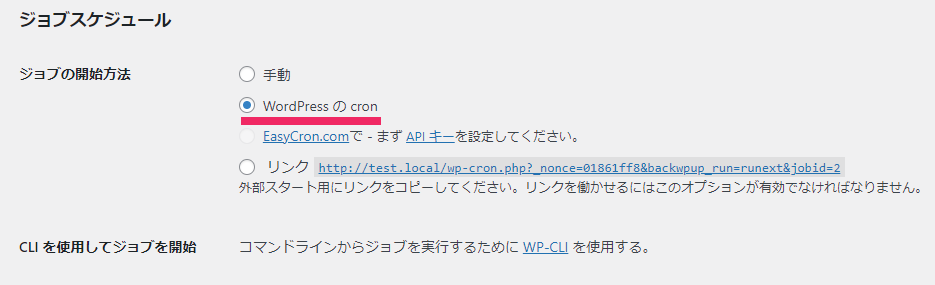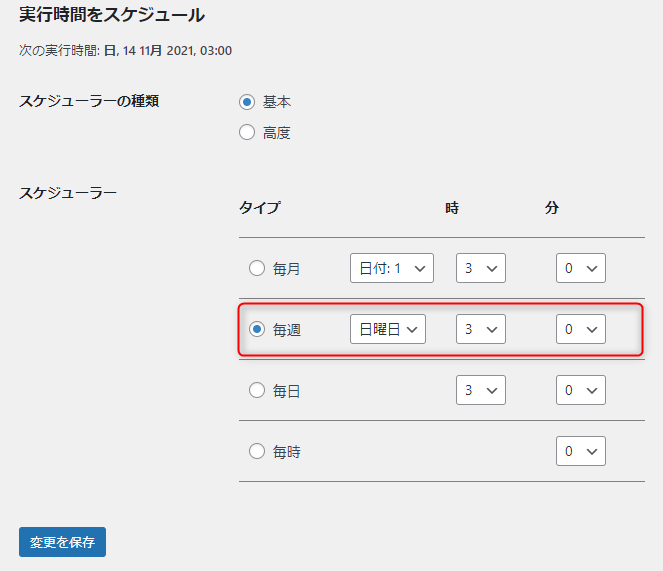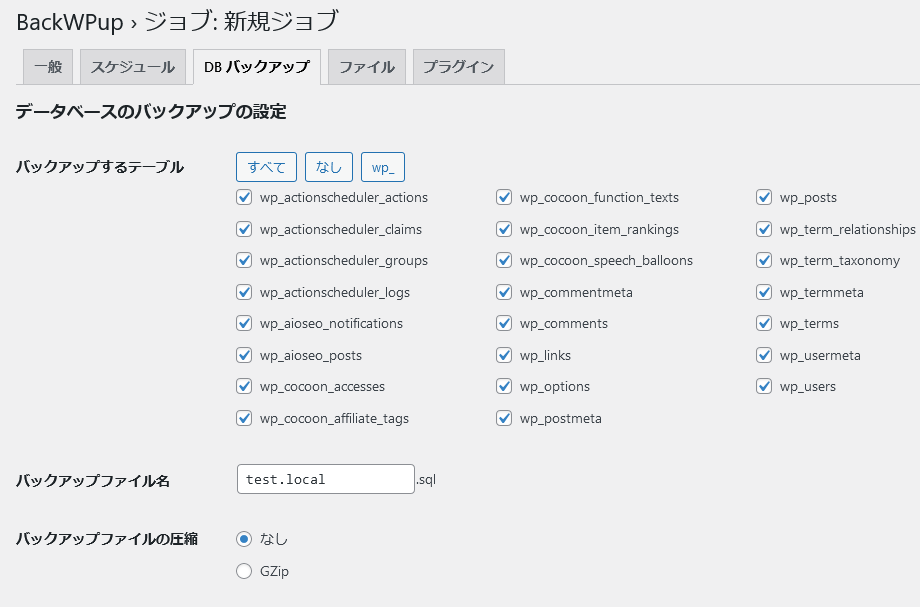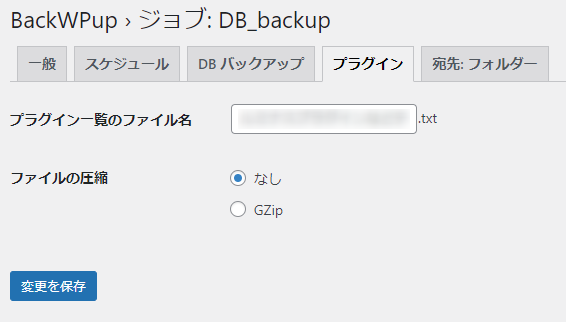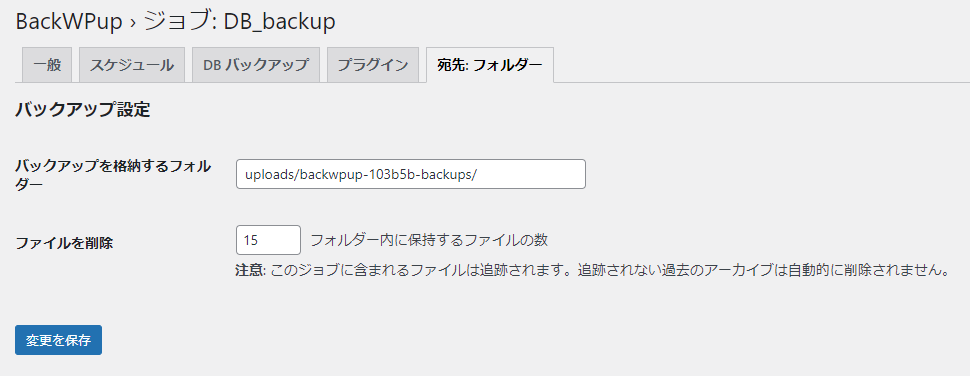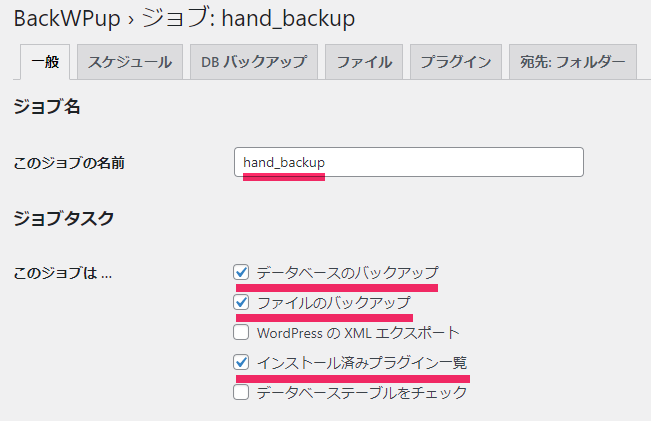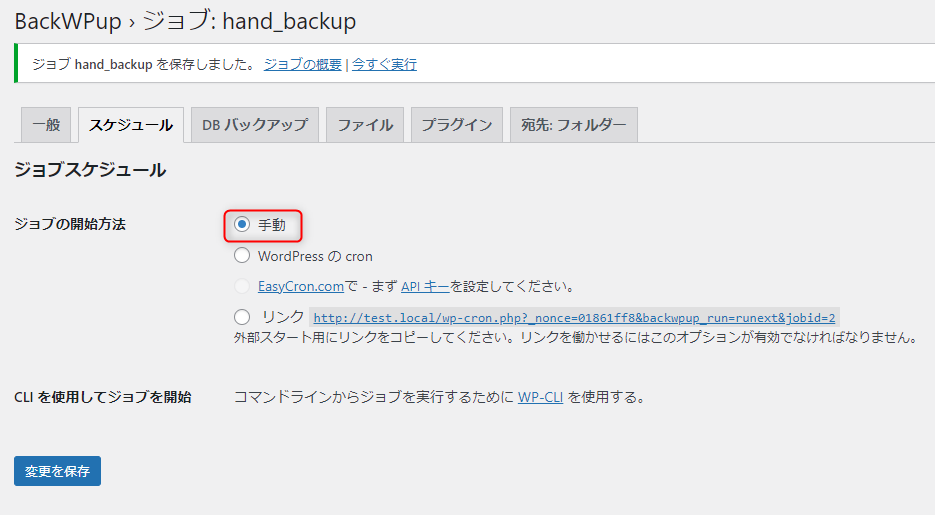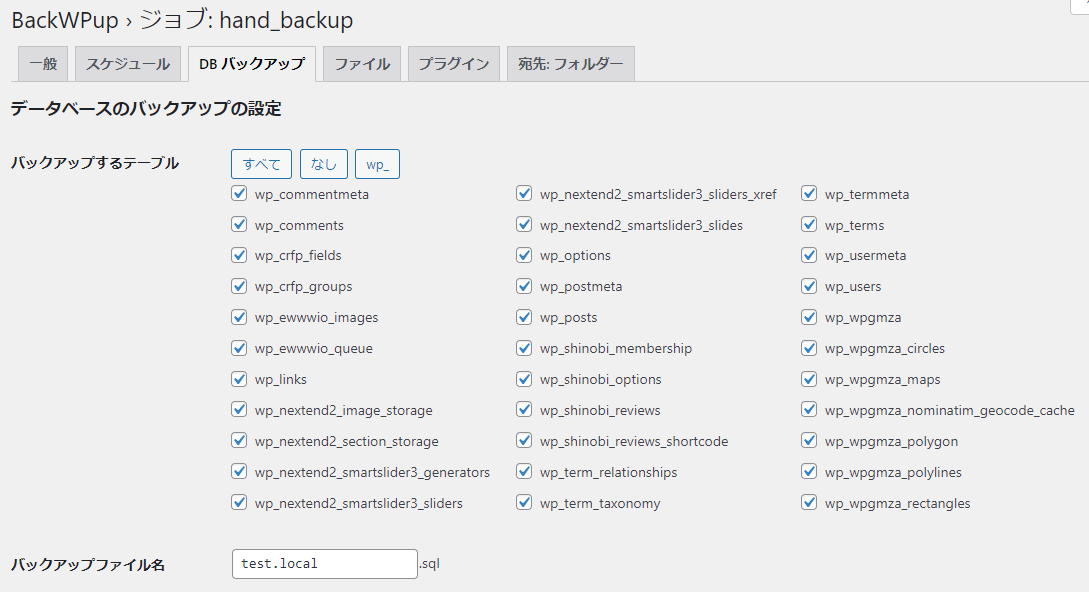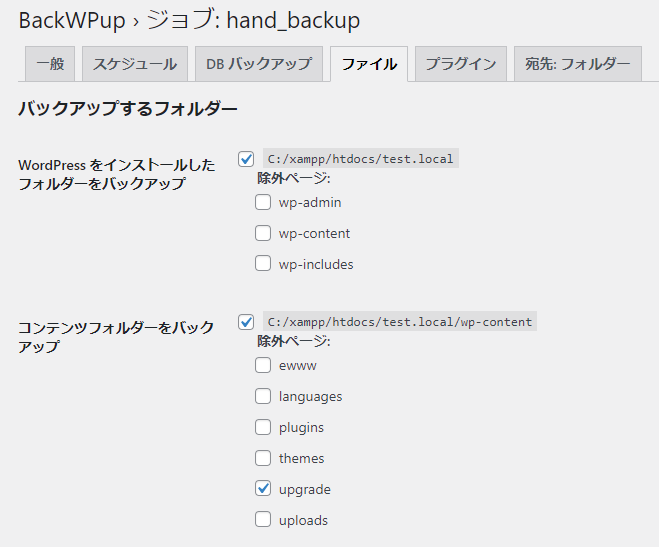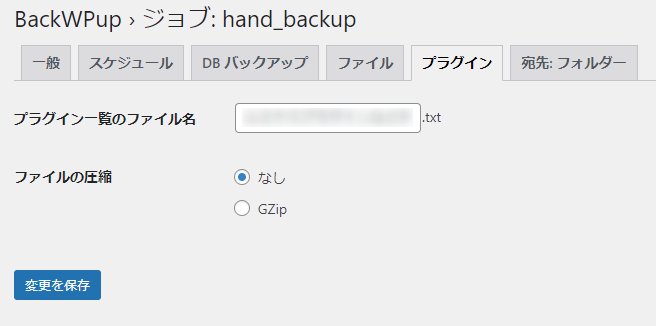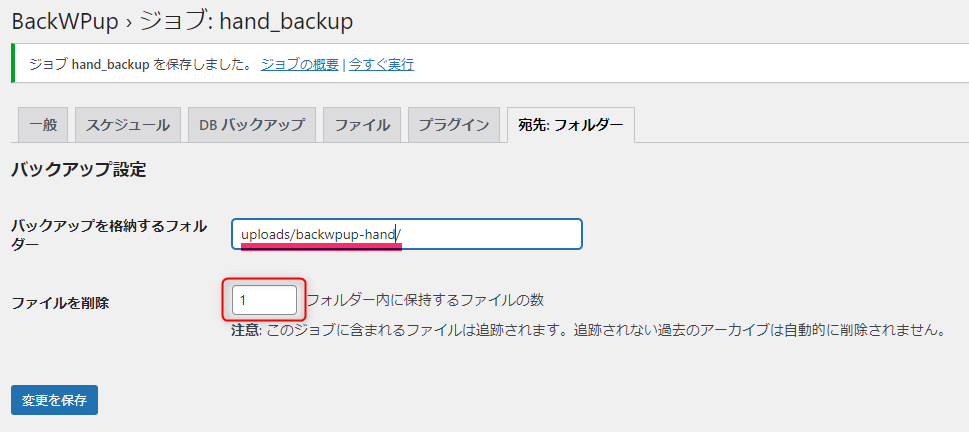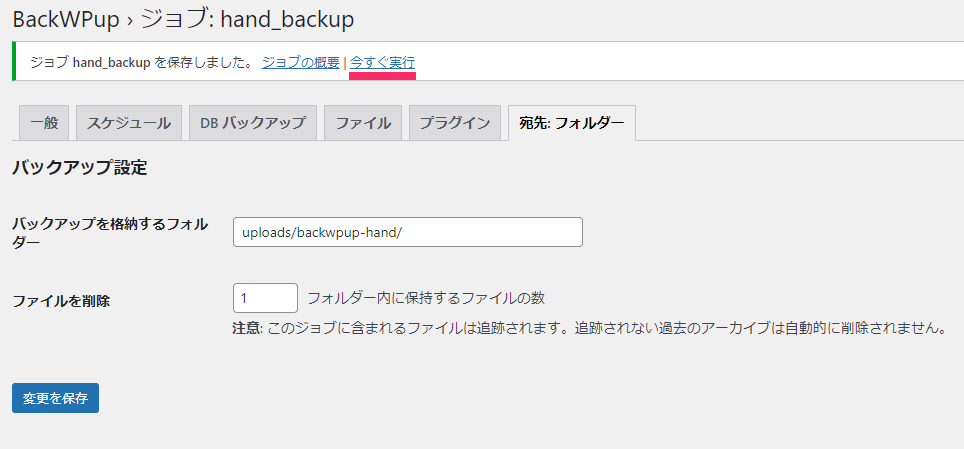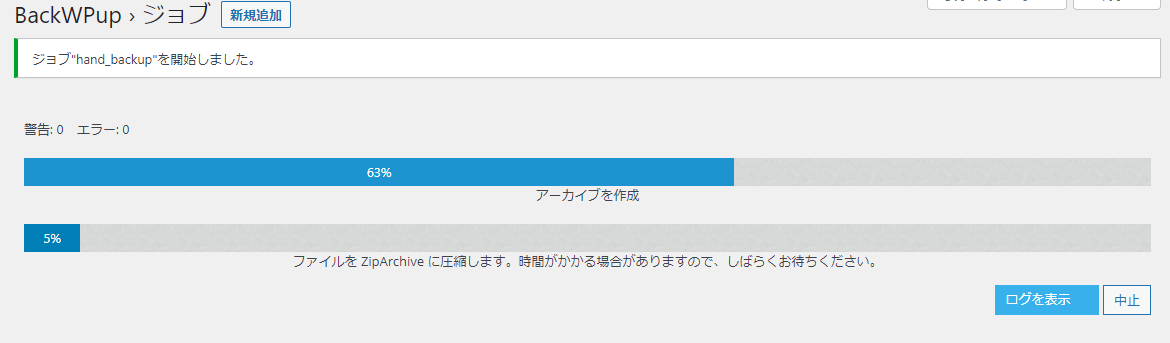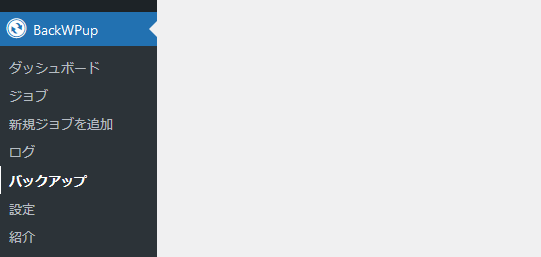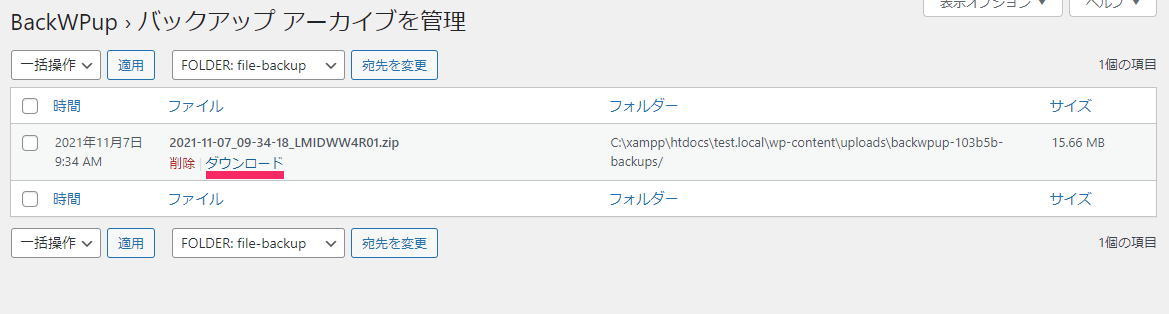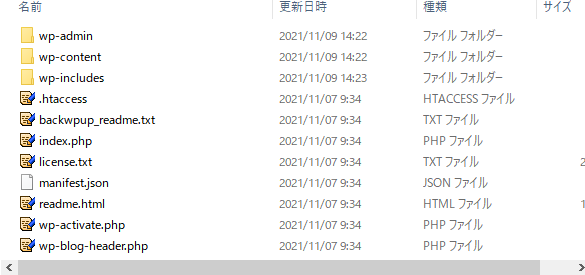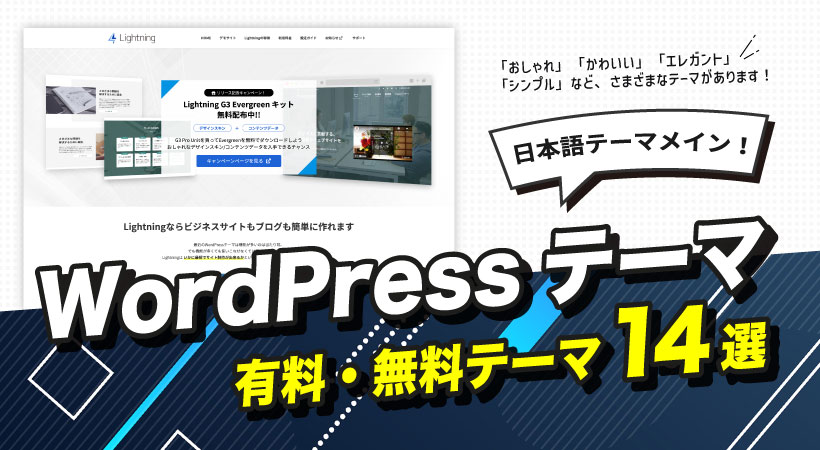BackWPupでWordPressをバックアップ!使い方や設定を解説

WordPress には、バックアップ機能のプラグインが数多く存在しています。
なかでも「BackWPup」は、WordPressを手軽にバックアップできるプラグインとして人気です。
万が一のサーバー障害やデータトラブルのときも、BackWPupを導入しておけば安心です。
くわえて、サーバーの移転のときにも活躍します。
『BackWPupの使い方を知りたい!』
『万が一に備えて、WordPressのデータをバックアップしておきたい!』
など、知りたいことがあると思います。
今回のコラム記事では、BackWPupでWordPressをバックアップする方法について解説しています。
※今回のコラム記事で掲載している情報は、記事公開時点(2021年11月28日)のものです
※ご覧いただいている時点で設定方法が異なる場合がございます
BackWPupとは
BackWPupとは、ドイツの企業「Inpsyde」が開発・提供しているWordPressを手軽にバックアップできるプラグインです。
BackWPupは、WordPressのファイル群とデータベースをバックアップできます。
一般的なWebサイトは、HTMLファイルや画像などで構築されていますが、WordPressはそれにくわえてMySQLというデータベースを利用しています。
BackWPupは設定さえすれば、ワンクリックでWordPressをバックアップできます。
BackWPupの主な機能は以下になります。
- WordPressのファイル群とデータベースのバックアップ
- サーバー内のフォルダ、外部サービスへの保存
- バックアップ時のメール通知
- スケジュールバックアップ機能
- バックアップファイルの世代管理
BackWPupをインストール
まず、BackWPupをインストールしましょう。
BackWPupのインストール手順は以下の通りです。
- WordPressの管理画面にあるメニュー「プラグイン」→「新規追加」を選択
- 検索窓に「BackWPup」と入力
- 表示されたBackWPupの「今すぐインストール」を選択
- インストール後に表示される「有効化」を選択
BackWPupの使い方・設定方法
BackWPupの使い方について、サーバーとデータベースに分けて自動バックアップの方法を解説していきます。
サーバーとデータベースでバックアップできるのは、以下の通りです。
| サーバーのバックアップ内容 | データベースのバックアップ内容 |
|---|---|
| ・画像 ・動画 ・プラグイン ・WordPressの動作に必要なファイル群 など | ・コンテンツ(記事) ・WordPress管理画面の設定情報 ・コメント など |
必要に応じてBackWPupの設定を変更し、最適な自動バックアップを設定しましょう。
サーバーの自動バックアップの設定方法
BackWPupで行うサーバーの自動バックアップでは、WordPressのファイル群のバックアップ方法を解説します。
ファイル群の自動バックアップは、キャッシュ系プラグインが入っていると容量やファイル量が大幅に増加し、バックアップに時間がかかりますので注意が必要です。
バックアップは数十MBから数百MBになり、サーバーの容量を消費します。
そのため、自動バックアップの頻度はWordPressの更新頻度によりますが、週1~月1程度が最適です。
バックアップしている間は、サーバーのリソースを消費します。
そのため、バックアップの自動実行はサーバーのアクセスが少ない時間帯に行いましょう。
バックアップをするには、新規ジョブを追加する必要があります。
新規ジョブの追加は、管理画面のメニュー「BackWPup」→「新規ジョブを追加」でできます。
【STEP1】一般設定
新規ジョブの追加をしたら、まずはタブの「一般」から設定を行っていきましょう。
一般では、以下のように設定しましょう。
| 項目 | 説明 |
|---|---|
| このジョブの名前 | わかりやすい名前を入力 |
| ジョブタスク | 「ファイルのバックアップ」にチェック |
| アーカイブ名 | デフォルトのまま |
| 項目 | 説明 |
|---|---|
| アーカイブ形式 | デフォルトのまま(Zip) |
| バックアップファイルの保存方法 | 好きな保存方法を選択 |
「バックアップファイルの保存方法」では、いろいろな方法が選べます。
クラウドストレージへの保存やメールでの送信、FTPでほかのサーバーにアップロードすることもできます。
ここでは「フォルダーへのバックアップ」を選びます。
【STEP2】スケジュール設定
タブの「スケジュール」で設定する項目は以下の通りです。
| 項目 | 説明 |
|---|---|
| ジョブの開始方法 | 「WordPressのcron」を選択 |
| スケジューラーの種類 | デフォルトの「基本」を選択 |
| 項目 | 説明 |
|---|---|
| スケジューラー | 自身に最適な間隔を設定する |
項目「ジョブの開始方法」にある「WordPressのcron」ですが、cronは時間になると自動実行されるトリガーのことです。
WordPressのcornはWeb上のシステムのため、設定した時間帯以降のアクセスによってトリガーが引かれます。
もし、まったくのアクセス(管理画面含む)がない場合は、実行されませんので注意してください。
スケジューラーは「毎月」「毎週」「毎日」から選べます。
サーバーの容量と更新頻度のバランスで間隔を決定しましょう。
【STEP3】バックアップするファイルの設定
タブの「ファイル」にある項目「バックアップするフォルダー」の設定は、すべてデフォルトでかまいません。
除外したいフォルダーがある場合や、少しでも容量を減らしたい場合は設定しましょう。
たとえば「テーマのバックアップ」で使っていないテーマを除外や「プラグインのバックアップ」で無効化しているプラグインを除外するのがおすすめです。
【STEP4】バックアップ先
タブの「宛先:フォルダー」は、バックアップ先の設定です。
保存先はわかりやすい場所にしましょう。
項目「バックアップを格納するフォルダー」では「WordPressのインストールディレクトリ/wp-content/uploads/xxx/」がデフォルトの保存先になっています。
「wp-content」以下にしかバックアップできない仕様です。
項目「ファイルを削除」では、フォルダー内に保存するバックアップの数を指定できます。
デフォルトでは15回分のバックアップを保存し、それ以上は削除する設定になっています。
最後に、青いボタン「変更を保存」を選択して、サーバーに自動バックアップの設定は完了です。
【STEP5】設定の確認方法
設定した内容でバックアップが取れているのか動作確認をしましょう。
青いボタン「変更を保存」を選択すると、以下のような画面が出てきます。
「今すぐ実行」を選択すると、設定したバックアップが実行されます。
バックアップが実行されると経過が表示されます。
最後に「ジョブ完了」と表示されてバックアップが完了します。
バックアップが完了するとデータがダウンロードできます。
- 管理画面のメニュー「BackWPup」→「バックアップ」を選択
- バックアップしたログファイルが表示されるので「ダウンロード」を選択
ダウンロードするファイルはZIP形式になっていますので、解凍して中身を確かめましょう。
データベースの自動バックアップ設定方法
WordPressは、MySQLというデータベースを利用しており、データベースにはコンテンツ(記事)、WordPress管理画面の設定情報、テーマの設定などが入っています。
WordPressで運用するWebサイトのコンテンツは、資産といっても過言ではありません。
そのコンテンツを守るためには、データベースのバックアップが欠かせません。
たとえば、人為的な操作ミスによりデータベースを白紙にしてしまったら、これまで築き上げてきたコンテンツが一瞬でゼロになります。
そういったリスクからコンテンツを守るためにも、バックアップが必要です。
まず、バックアップの新規ジョブを追加していきます。
WordPressの管理画面にあるメニュー「BackWPup」→「新規ジョブを追加」と選択しましょう。
【ステップ1】一般設定
タブの「一般」では、項目「このジョブの名称」「このジョブは…」「ジョブの宛先」の3つを設定します。
| 項目 | 説明 |
|---|---|
| このジョブの名称 | わかりやすい名前を入力 |
| このジョブは… | 「データベースのバックアップ」 「インストール済みプラグイン一覧」 にチェックを入れる |
| アーカイブ名 | デフォルトのまま |
| 項目 | 説明 |
|---|---|
| バックアップファイルの保存方法 | 好きな保存方法を選択 |
項目の「バックアップファイルの保存方法」では「フォルダーへのバックアップ」以外に、クラウドストレージやメールでの送信が選べます。
データベースの容量は大きくありませんので、自身の環境に合わせて適切な保存方法を選びましょう。
【ステップ2】スケジュール設定
タブの「スケジュール」では、項目の「ジョブの開始方法」と「スケジューラー」を設定します。
項目「ジョブの開始方法」は「WordPressのcron」にチェックを入れましょう。
| 項目 | 説明 |
|---|---|
| スケジューラーの種類 | デフォルトの「基本」を選択 |
| スケジューラー | 任意のスケジューラーを選択 |
項目「スケジューラー」は「毎月」「毎週」「毎日」から選べます。
データベースの容量は大きくありませんので、更新頻度が高いのであれば「毎日」がおすすめです。
今回は「毎週」を選んでいます。
【ステップ3】バックアップするデータベースのファイル設定
タブの「DBバックアップ」では、バックアップするデータベースのテーブルを選択できます。
項目「バックアップファイルするテーブル」は、基本的にデフォルトのすべてにチェックが入っている状態がおすすめです。
データベースのバックアップはWordPressのファイル群とことなり、容量は大きくありません。
容量削減のためにテーブルのチェックを外す必要はないでしょう。
項目「バックアップファイルの圧縮」は、必要なら「GZip」を選択しましょう。
数MBあるファイルが数百KB程度に圧縮されます。
容量を気にしないなら圧縮は「なし」でも結構です。
【ステップ4】バックアップするプラグイン一覧の設定
タブの「プラグイン」では、項目の「プラグイン一覧のファイル名」と「ファイルの圧縮」が設定できます。
項目「プラグイン一覧のファイル名」では、ファイル名を英数字で記入しましょう。
ファイル名を日本語にすると、出力されるプラグイン一覧のファイル名が文字化けします。
項目「ファイルの圧縮」はしなくても数KB程度の容量です。
「なし」にチェックを入れましょう。
【ステップ5】バックアップ先
タブの「宛先:フォルダー」は、バックアップ先を決めることができます。
項目「バックアップを格納するフォルダー」では「/public_html/WordPressのインストールフォルダー/wp-content/」以下のディレクトリを設定するのが基本となります。
項目「ファイルの削除」は、何世代分のファイルを保存しておくかという設定です。
デフォルトでは15回分となっており、今回はデフォルトのまま設定しています。
バックアップするファイルの数は、サーバーリソースや1回分のバックアップ容量を検討して決めてください。
手動バックアップの方法
自動バックアップは、万が一のサーバー障害や人為的なミスによるデータ喪失に役立ちますが、手動バックアップはサーバーの移転時に役立ちます。
BackWPupはデフォルトの設定でも十分に活用できます。
手動バックアップもデフォルトに近いので設定は簡単です。
自動バックアップのときと同じく、WordPressの管理画面からメニューの「BackWPup」→「新規ジョブの追加」を選択して、ジョブを新規追加しましょう。
【STEP①】一般設定
| 項目 | 説明 |
|---|---|
| このジョブの名前 | わかりやすい名前を入力 |
| このジョブは… | 「データベースのバックアップ」 「ファイルのバックアップ」 「インストール済みプラグイン一覧」 にチェック |
| アーカイブ名 | デフォルトのまま |
| アーカイブ形式 | デフォルトのまま(Zip) |
| バックアップファイルの保存方法 | 「フォルダーへのバックアップ」 にチェック |
| ログの送信先メールアドレス | デフォルトのまま |
| メールの送信元 | |
| エラー | デフォルトのまま(チェック) |
【STEP②】スケジュール設定
タブの「スケジュール」にある項目「ジョブの開始方法」は「手動」を選択しましょう。
なお「WordPressのcron」を選択しても、管理画面の「BackWPup」→「ジョブ」から「今すぐ実行」を選択することで手動実行できます。
すでに自動実行しているバックアップジョブがあるなら、新規にジョブを追加しなくても上記の方法で手動バックアップを実行できます。
【STEP③】バックアップするデータベースの設定
タブの「DBバックアップ」にある項目「バックアップするテーブル」では、デフォルトで全てのチェックが入っています。
デフォルトのままで問題ありません。
項目「バックアップファイルの圧縮」は、デフォルトの「なし」にしておきましょう。
【STEP④】バックアップするファイルの設定
バックアップするファイルの指定をするタブの「ファイル」は、すべてデフォルトのままでよいでしょう。
使っていないテーマやプラグインがある場合は「除外ページ」から除外してください。
【STEP⑤】バックアップするプラグイン一覧の設定
タブの「プラグイン」にある項目「プラグイン一覧ファイル名」は、英数字で入力しましょう。
日本語だとバックアップしたときに文字化けします。
項目「ファイルの圧縮」は「なし」でよいでしょう。
【STEP⑥】バックアップ先
タブの「宛先:フォルダー」にある項目「バックアップ先のフォルダー」は、わかりやすい名前にしましょう。
保存先に指定できるディレクトリは「/public_html/WordPressのインストールフォルダー/wp-content/」以下となっています。
項目「ファイルを削除」は、フォルダー内に保持するファイルの数です。
手動バックアップなので1回に設定しておきます。
この状態でバックアップすると、最新のバックアップ以外は削除されます。
青いボタン「変更を保存」を選択すれば、バックアップは完了となります。
【STEP⑦】ダウンロード方法
BackWPUpでバックアップしたデータをダウンロードする方法は、以下の通りです。
青いボタン「変更を保存」を選択後、表示される画面から「今すぐ実行」を選択します。
バックアップが実行された画面に移動します。
「アーカイブを作成」から「ジョブ完了」と表示されれば、バックアップは完了です。
WordPressの管理画面のメニューから「BackWPup」→「バックアップ」を選択します。
バックアップが表示されるので「ダウンロード」を選択しましょう。
該当するバックアップにマウスカーソルを合わせると「ダウンロード」が表示されます。
BackWPupでのデータ復元方法
BackWPupでデータを復元する方法について、かんたんに概要を解説します。
WordPressの管理画面にあるメニュー「BackWPup」→「バックアップ」を選択します。
バックアップしたいデータにカーソルをあわせて「ダウンロード」を選択します。
ダウンロードしたデータ(ZIPファイル)を解凍しましょう。
WordPressファイルの復元とデータベースの復元の手順方法は、以下の通りです。
- WordPressファイルの復元
解凍したバックアップデータのなかには「xxx.sql」というファイルが入っています。
このファイル以外をFTPソフトでサーバーにアップします。もし、サーバーを移転したなら「wp-config.php」のデータベースの設定項目を変更しましょう。
- データベースの復元
サーバーのコントロールパネルから「phpMyAdmin」にログインし、先ほど除外した「xxx.sql」ファイルを新しいデータベースにインポートします。
- サーバーのコントロールパネルから「phpMyAdmin」にログイン
- データベースを空白にする
- 「インポート」からファイルを選択しバックアップデータをインポート
まとめ
WordPressのデータをバックアップできるプラグイン「BackWPup」について解説しました。
BackWPupは、万が一のサーバー障害、データ消失などのトラブルに備えて入れておきたいプラグインの1つです。
くわえて、サーバーの移転やドメインの変更時にも役立ちます。
BackWPupはとっつきにくく見えますが、デフォルトのままでもある程度活用できる設定になっており、WordPressの初心者でも十分に扱えるプラグインです。
BackWPupを導入すれば、万が一のデータトラブル時にも安心です。
まずは無料でご相談ください。
お問い合わせ・ご相談や、公開後の修正依頼などに関しては、いずれかの方法にてお問い合わせください。
※年末年始・土日祝は定休日となります
※受付時間 9:00~17:30