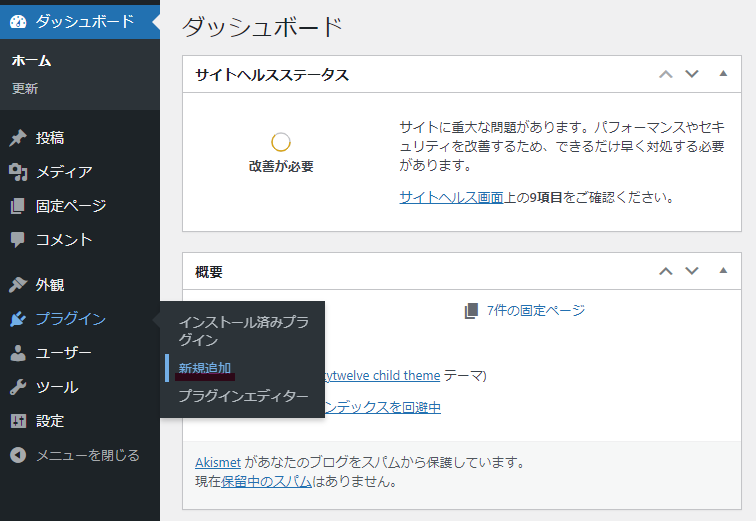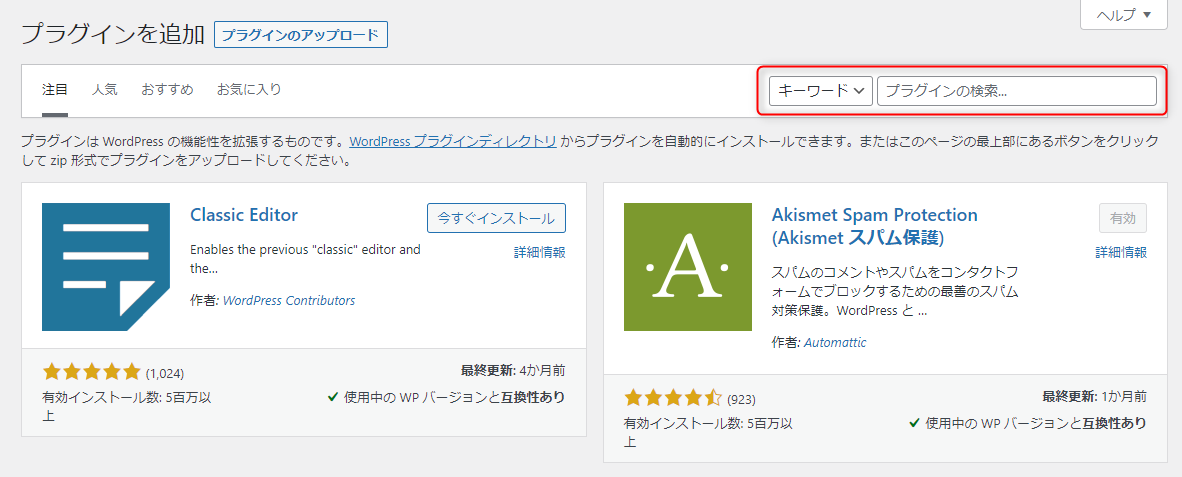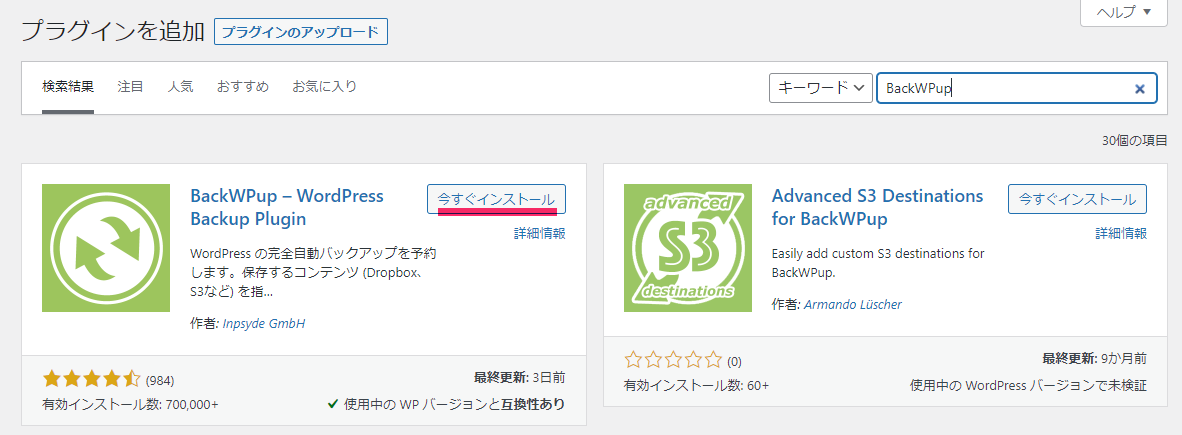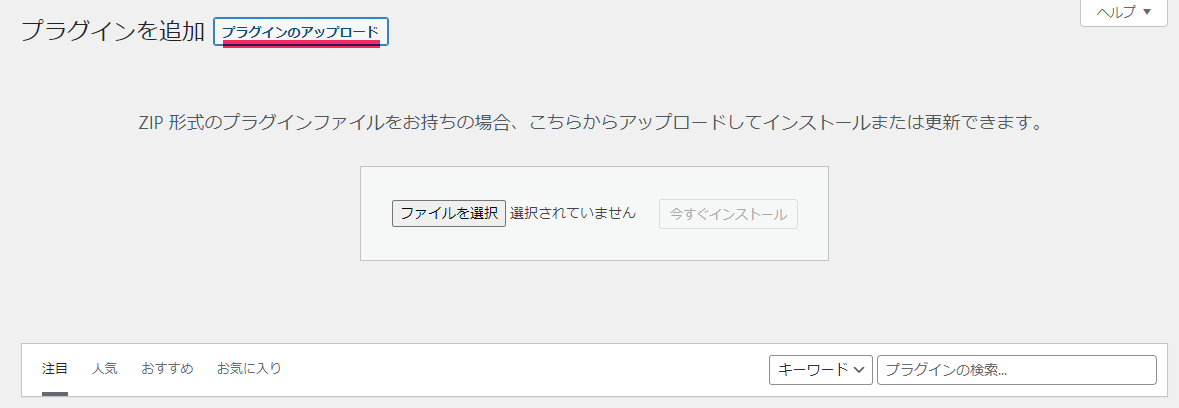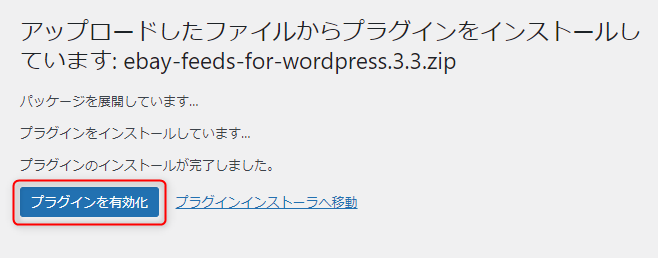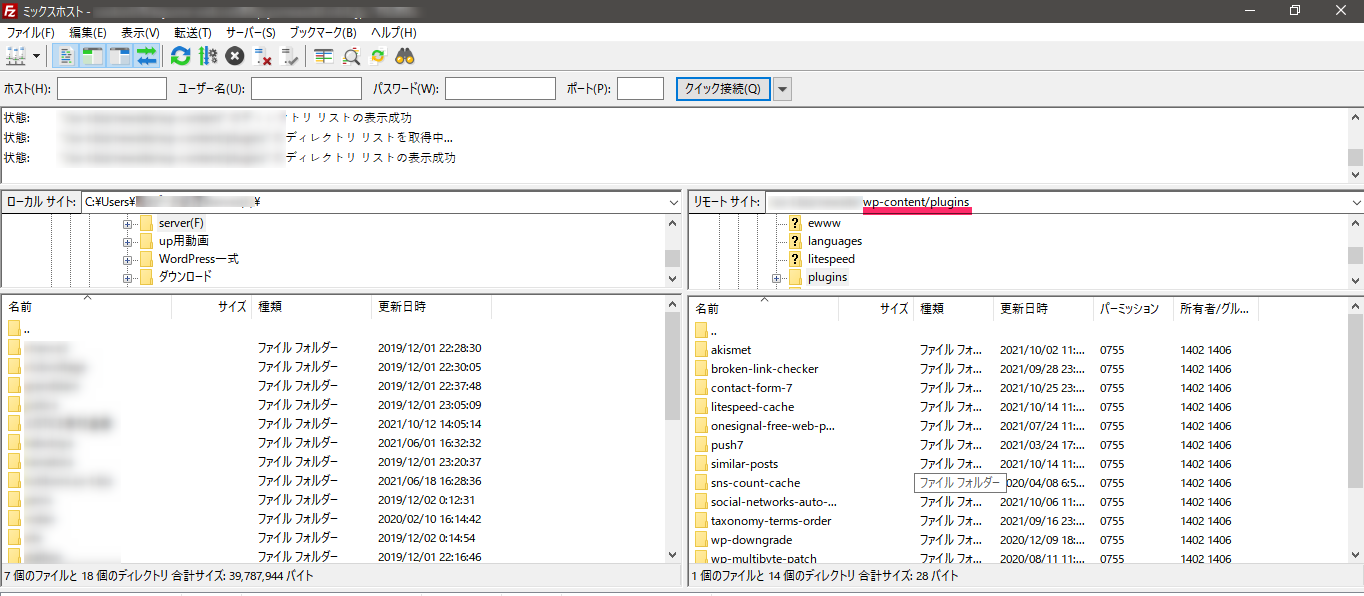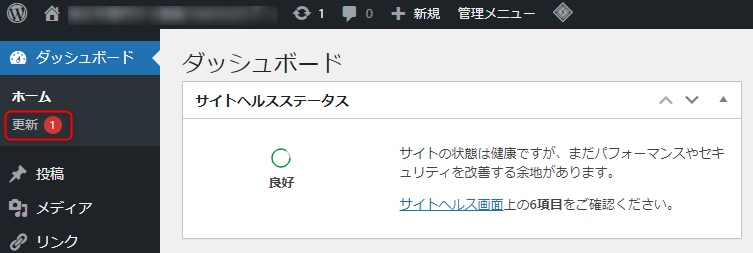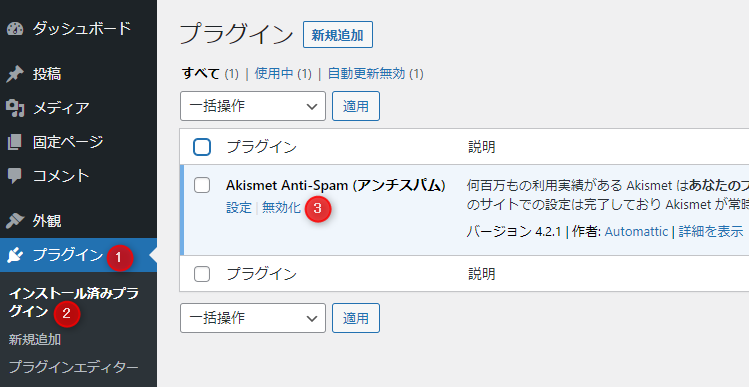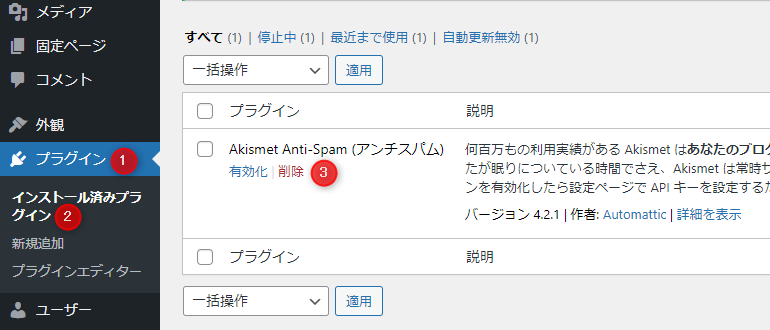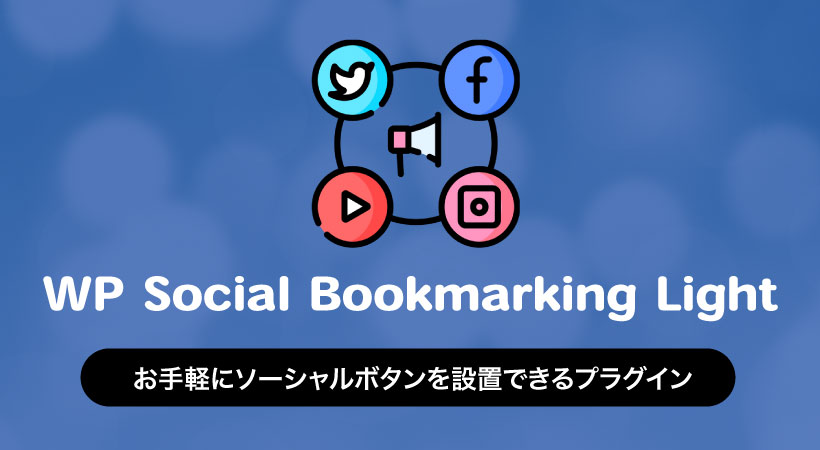【WordPress】プラグインのインストール方法&新規追加できない場合の対処法

WordPress(ワードプレス)には2023年時点で、約6万以上の公式プラグインがあります。
プラグインをインストールすることで、さまざまな機能をWordPressに追加できます。
たとえば、メールフォームやサイトマップの自動生成、WordPress高速化、画像の自動圧縮などがあります。
『プラグインのインストールってどうやるの?』
『プラグインのインストールができない…』
など、疑問が生じるかと思います。
今回のコラム記事では、WordPressのプラグインを使いこなすための基礎であるインストール、無効化、削除、更新などの方法について、初心者の方でもわかるように丁寧に解説しています。
プラグインを自由にインストールして、WordPressを思う存分カスタマイズしましょう。
WordPressのプラグインとは
WordPressのプラグインとは、WordPressにさまざまな機能を拡張するためのものです。
WordPress本体に搭載されていない機能を、プラグインをインストールすることで簡単に追加できます。
WordPressの公式サイトに登録されているプラグインのインストールは、WordPressの管理画面からできます。
プラグインでは、さまざまなことができます。
たとえば、メールフォームの設置、サイトマップの自動生成、スパムコメントの判定と削除、WordPressのバックアップなどです。
WordPressプラグインのインストール方法
WordPressプラグインのインストール方法は4つあります。
- 管理画面(ダッシュボード)からインストール
- ZIPファイルで手動インストール
- FTPでアップロード
- SFTP(SSH)でアップロード
上記のなかで、WordPressの管理画面からプラグインをインストールする方法が基本となります。
ただし、WordPress公式ではないプラグインはZIPファイルで手動インストールしたり、FTPでアップロードしたりする必要があります。
プラグインの4つの方法をくわしく解説していきます。
【1つ目の方法】管理画面(ダッシュボード)からインストール
公式プラグインは、WordPressの管理画面(ダッシュボード)からインストールできます。
管理画面からのインストールはWordPressの基本ですので、しっかり覚えておきましょう。
まず、WordPressの管理画面にある左メニューから「プラグイン」→「新規追加」を選びます。
次に検索窓にプラグイン名や機能を入れて検索します。
ここでは「BackWPup」を検索してみます。
検索して表示されたら「今すぐインストール」→「有効化」をクリックして、インストールしたあとに有効化します。
設定や無効化は「プラグイン」→「インストール済みのプラグイン」から行えます。
【2つ目の方法】ZIPファイルで手動インストール
WordPressの公式サイトに登録されていないプラグインは、ダウンロードして手動インストールする必要があります。
プラグイン名で管理画面から検索して出てこない場合は、Googleなどで検索してZIPファイルを直接ダウンロードしてからアップロードしましょう。
ダウンロードしたZIPファイルは、WordPresにある管理画面の左メニュー「プラグイン」→「新規追加」に行き、画面上部にある「プラグインのアップロード」をクリックします。
次に「ファイルを選択」でダウンロードしたZIPファイルを選択し「今すぐインストール」をクリックします。
インストールが完了したら「プラグインを有効化」で有効化しましょう。
【3つ目の方法】FTPでアップロード
ダウンロードしたプラグインは、FTPで直接アップロードすることもできます。
FTPとは、クライアントとサーバーとの間でファイルのやり取りをする仕組みのことです。
FTPでファイルの転送をするソフトウェア(FTPソフト)には「FFFTP」「WinSCP」「Core FTP」「FileZilla」「CrossFTP」などが有名です。
FTPソフトでのアップロード方法はサーバーによってことなりますが、おおよそ以下のような手順になります。
- プラグインのファイルを手に入れる
- ZIP形式なら解凍する
- レンタルサーバーにFTPソフトで接続
- ファイルを「public_html/wp-content/plugins」にアップロード
【4つ目の方法】SFTP(SSH)でアップロード
SSHはSecure Shellの略で、ネットワークに接続された機器を遠隔操作するための手段です。
WordPressプラグインのアップロードはSSHからも可能です。
SSHからファイルをアップロードする方法をSFTP(SSH File Transfer Protocol)と呼びます。
一見するとFTPと変わりませんが、FTPより安全にファイルをアップロードすることができます。
SFTPには「FileZilla」「WinSCP」「FFFTP」などのソフトが対応しています。
プラグインがインストールできない原因
WordPressのプラグインをインストールできない場合、原因は主に4つあります。
- FTPアカウントが未設定
- PHPがセーフモード
- ディレクトリのパーミッションが不適切
- ディスク容量が足りない
くわしく解説していきます。
FTPアカウントが未設定
FTPアカウントが未設定だと、FTPソフトからプラグインをアップロードすることができません。
また、古いバージョンのWordPressをインストールしていると、管理画面からのプラグインインストール時にFTPアカウントを聞かれることがあります。
もしも、この症状が出たら「wp-config.php」に以下のコードを追記しましょう。
define('FS_METHOD', 'direct');PHPがセーフモード
PHPとは、WordPressを動かしているプログラム言語です。
PHPはサーバーにインストールされており、通常モードとセーフモードがあります。
セーフモードが選択されている場合、プラグインのインストールを行うことができません。
PHPのモードはサーバー管理者によって決定されます。
セーフモードの解除方法は、サーバー管理者に問い合わせてください。
ディレクトリのパーミッションが不適切
「ディレクトリが作成できませんでした」とエラーメッセージが出る場合は、ディレクトリ(フォルダ)のパーミッションがきちんと設定されていない可能性が高いです。
パーミッションとは、ディレクトリに書き込んだり読み込んだりする権限のことです。
権限がないと新たなフォルダが作成できず、プラグインをインストールすることができません。
パーミッションの変更は、FTPソフトやレンタルサーバーのコントロールパネルから行います。
以下フォルダのパーミッションを「755」に設定変更しましょう。
- /wp-content/upgrade
- /wp-content/themes
- /wp-content/plugins
ディスク容量が足りない
サーバーのディスク容量が足りない場合、プラグインを新たにインストールすることができません。
容量の小さなサーバーは、画像や動画をアップするとすぐにディスク容量が限界にきます。
ディスク容量が限界にきたときの対処法は2つです。
- サーバーのプランを変えて、よりディスク容量を増やす
- 不要なファイルを削除してディスク容量を回復させる
くわえて、WordPressには動画や画像を自動的に圧縮するプラグインもありますので、導入を検討しましょう。
プラグインの使い方(更新・停止・削除)
プラグインの使い方(更新・停止・削除)について解説します。
プラグインの更新方法
WordPressのプラグインはインストールするだけでなく、更新もしなければなりません。
プラグインがバージョンアップされる理由は以下です。
- セキュリティ強化
- バグの修正
- 機能の追加や充実
- WordPress本体の更新への対応
インストールした公式プラグインがバージョンアップされると、WordPressの管理画面に以下のような通知が届きます。
WordPressをセキュアに運営するためにも、プラグインの更新はしっかりと行いましょう。
なお、WordPress5.5からプラグインの自動更新が実装されました。
以下の手順でWordPressのプラグインを自動更新に設定できます。
- 管理画面のメニュー「プラグイン」→「インストール済みプラグイン」でプラグイン一覧を表示
- プラグインのチェックボックスにチェックを入れる
- 「一括操作」と表示されているプルダウンを開き「自動更新を有効化」にする
- 「適用」をクリック
プラグインを停止
WordPressでインストールしたプラグインを停止したいときは、プラグインを無効化します。
プラグインを無効化する手順は以下の通りです。
- 管理画面のメニュー「プラグイン」→「インストール済みプラグイン」でプラグイン一覧を表示
- 停止させたいプラグインの「無効化」をクリック
プラグインを削除
必要なくなったWordPressのプラグインは削除しましょう。
削除手順は以下になります。
- 管理画面のメニュー「プラグイン」→「インストール済みプラグイン」でプラグイン一覧を表示
- 削除したいプラグインを無効化する
- 無効化したプラグインを削除する
まとめ
WordPressは、さまざまな機能をプラグインによって追加できます。
メールフォームやスパムコメントの削除、サイトマップの自動生成、バックアップ、WordPress高速化など、思いつく限りの機能がWordPressのプラグインには存在します。
プラグインは必要に応じてインストールや無効化、削除ができます。
また、プラグインはWordPressのバージョンアップや機能の充実、セキュリティのために更新する必要があります。
プラグインの使い方を覚えて、WordPressを自由にカスタマイズしましょう。
まずは無料でご相談ください。
お問い合わせ・ご相談や、公開後の修正依頼などに関しては、いずれかの方法にてお問い合わせください。
※年末年始・土日祝は定休日となります
※受付時間 9:00~17:30