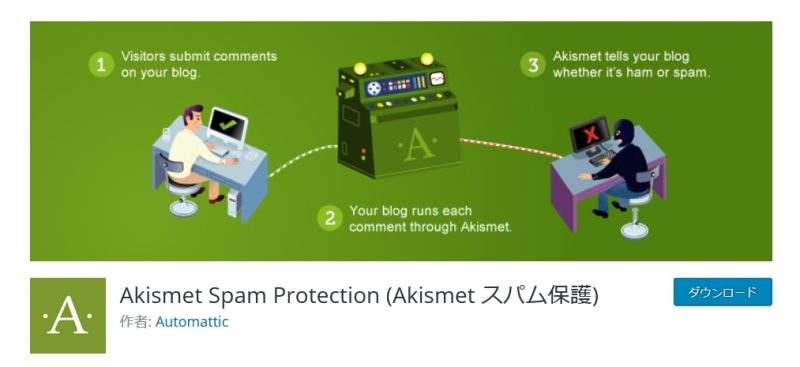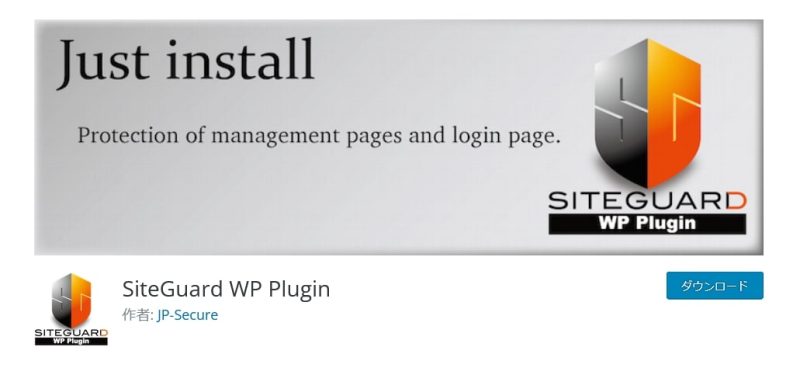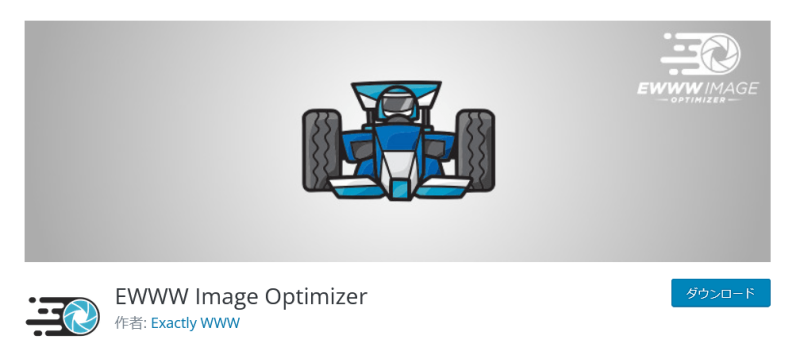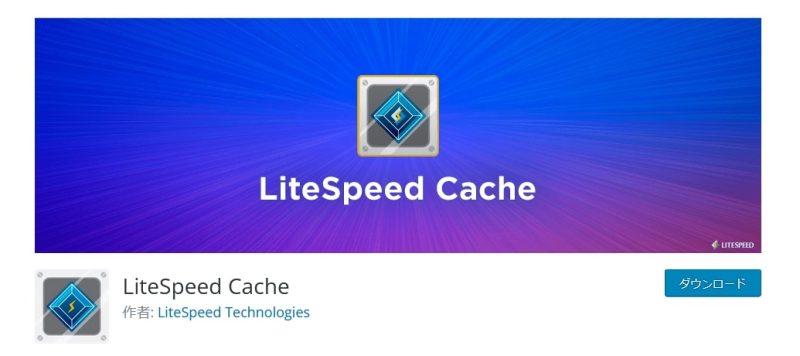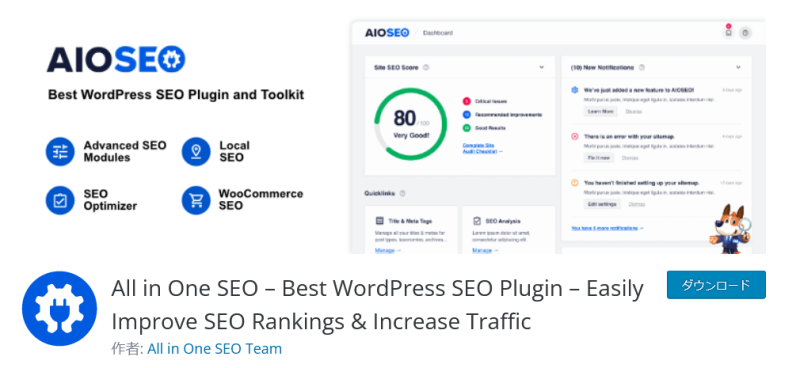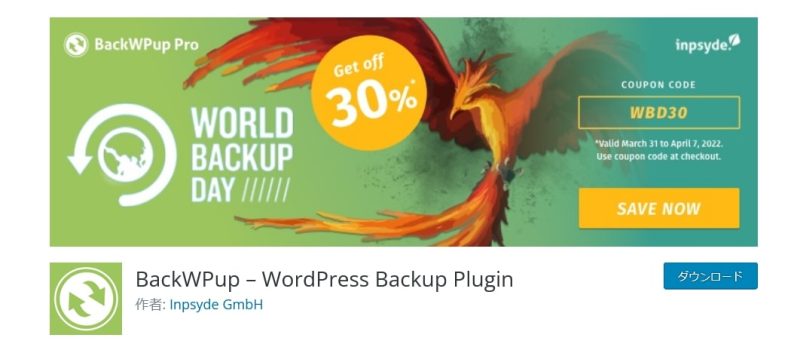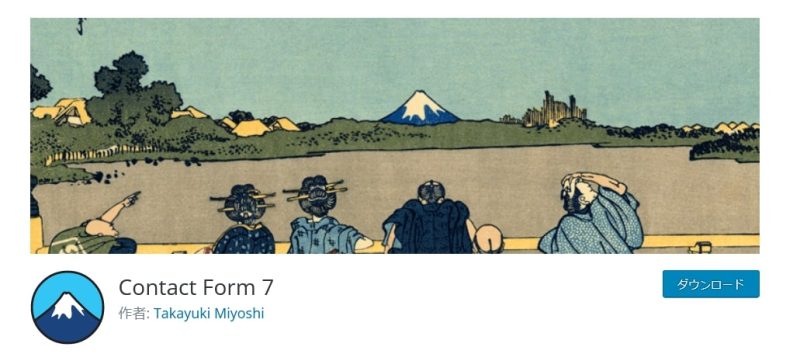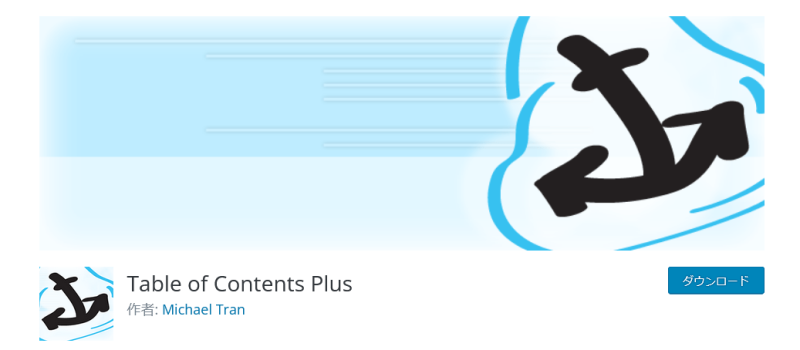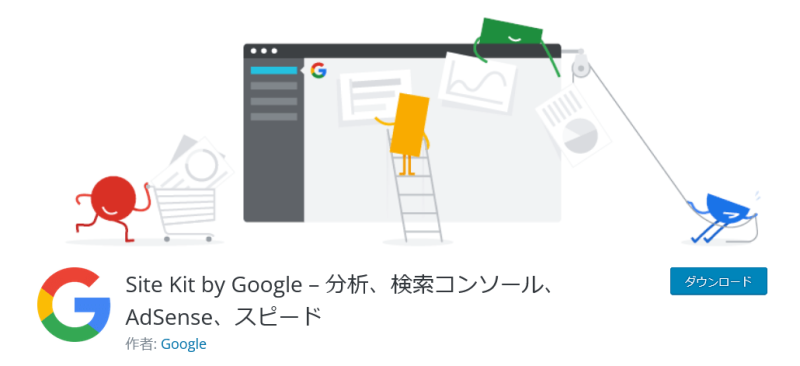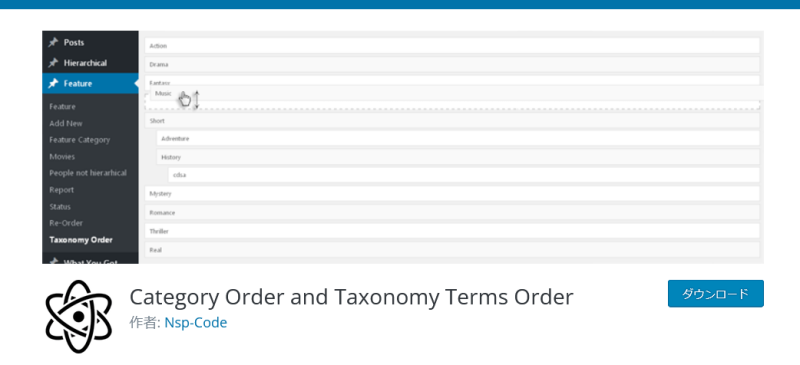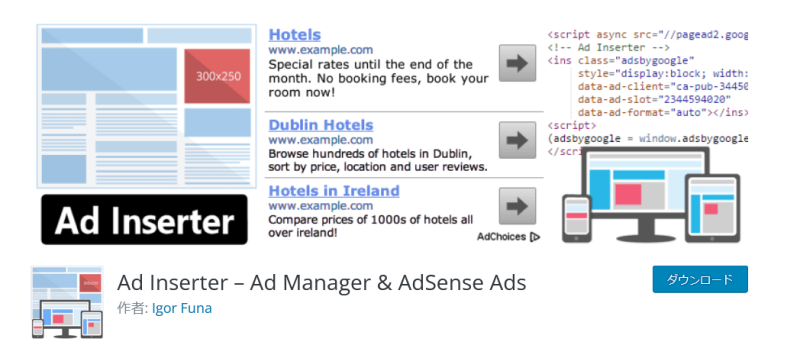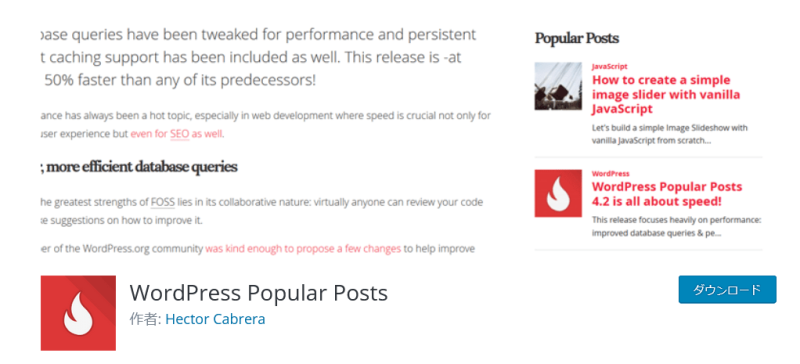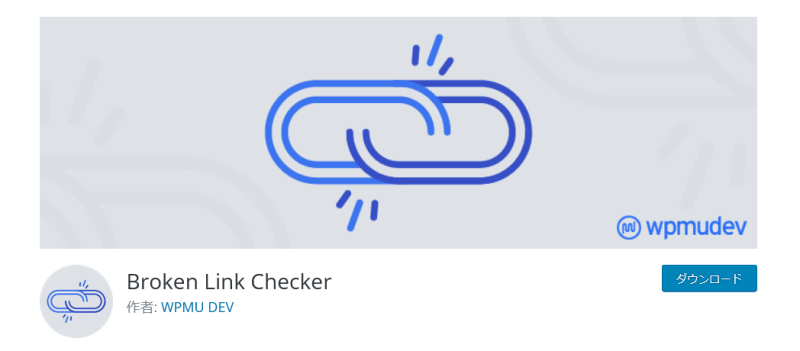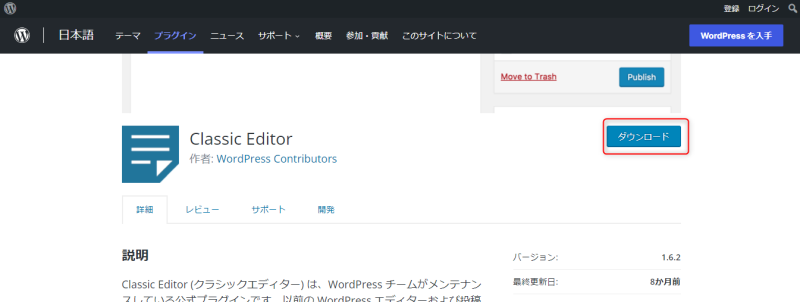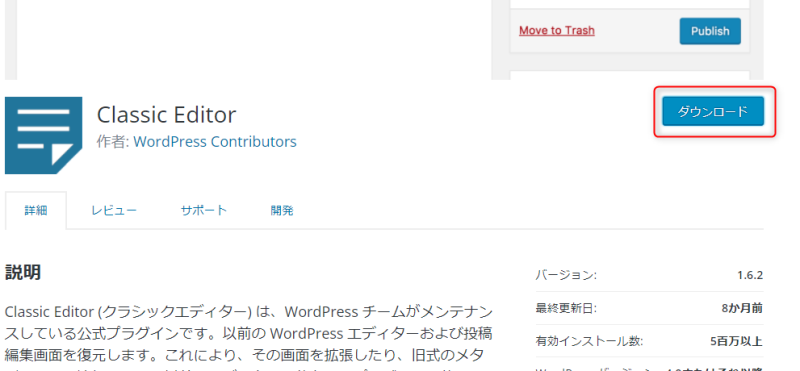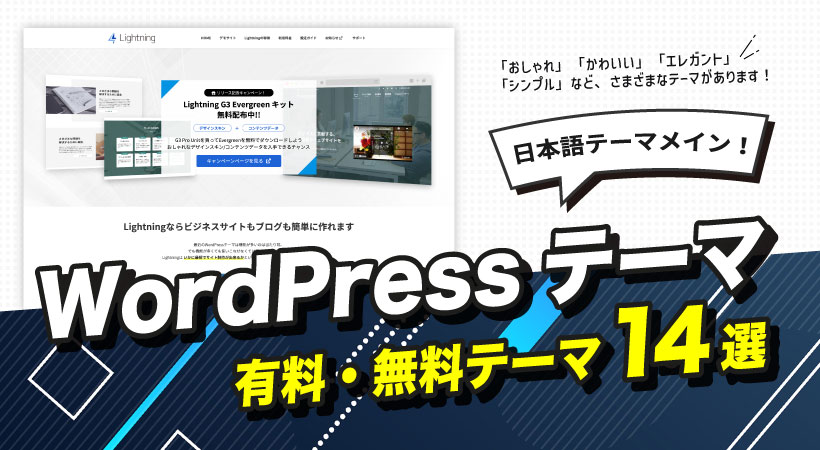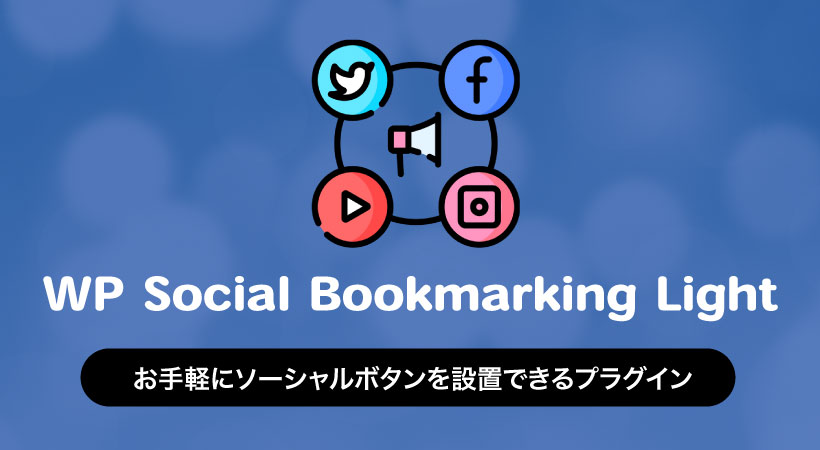WordPressで絶対に役立つ無料のおすすめプラグイン15選【厳選】

WordPress(ワードプレス)には「プラグイン」という仕組みがあります。
プラグインとは、WordPressの機能を拡張するためのツールです。
『WordPressのプラグインって何?』
『おすすめのプラグインは?』
『WordPressに役立つプラグインを教えてほしい』
今回のコラム記事では、上記のような疑問に答えます。
WordPressで役立つおすすめのプラグイン15選やプラグインのインストール方法、注意点を解説します。
※2023年1月25日にコラム記事の情報を更新しました
WordPressのプラグインとは
プラグインとは、WordPressの機能を拡張するためのツールを指します。
WordPressのコアプログラムは、必要最低限の機能で設計されています。
必要とする機能を検討し、プラグインを導入してカスタマイズするのがWordPressの特徴です。
WordPressのプラグインは現在、6万種類近くリリースされています。
「問い合わせフォーム」「スパムコメント対策」「SEO対策」「XMLサイトマップの自動生成」「WordPress高速化」「スライダー設置」など、さまざまな機能のプラグインがあります。
WordPressをカスタマイズする場合、まずは目的の機能をもったプラグインがリリースされているかチェックしましょう。
WordPressに必須のおすすめプラグイン7選
WordPressに必須のおすすめプラグインを7つ紹介します。
- Akismet
- SiteGuard WP Plugin
- EWWW Image Optimizer
- WP Social Bookmarking Light
- LiteSpeed Cache
- All in One SEO
- WP Multibyte Patch
Akismet
出典:Akismet
Akismetは、WordPressのスパムコメントを防いでくれるプラグインです。
Webサイトやブログのアクセス数が増えてくると、スパムコメントも増えます。
よくわからない外国語のコメントや、URLを含むスパムコメントが1日に数十件ほど書き込まれることもあります。
Akismetはスパムと思われるコメントやトラックバックを自動で判定し、スパムに分類することで防いでくれます。
Akismetの初期設定以外、管理者がしなければいけない作業はありません。
WordPressでコメント欄を開放しているなら、Akismetは必須のプラグインです。
SiteGuard WP Plugin
SiteGuard WP Pluginは、インストールするだけでWordPressのセキュリティ向上ができるセキュリティプラグインです。
不正ログイン対策を中心としたセキュリティ強化が行えます。
SiteGuard WP Pluginは国産プラグインなので、設定画面はすべて日本語で非常に使いやすいことが特徴です。
機能は「管理ページのアクセス制限」「ログインページ変更」「画像認証」など、不正ログインやブルートフォース攻撃対策が中心です。
設定画面にはマニュアルもあるため、初心者でも読みながら簡単にセキュリティ向上を目指せます。
EWWW Image Optimizer
EWWW Image Optimizerは、WordPressにアップロードした画像を最適化してくれるプラグインです。
WordPressを運営していると、アップロードする画像数も多くなります。
画像数が多くなると、容量が増えたりWordPressの動作が重くなったりします。
EWWW Image Optimizerは、アップロードされた画像を圧縮してくれます。
圧縮の際、画像はほとんど劣化しません。
JPEGやGIF、PNGだけでなくWebPに置き換えることも可能です。
画像を圧縮することでWebページの容量を減らし、Webページの表示速度を向上させます。
WP Social Bookmarking Light
WP Social Bookmarking Lightは、TwitterやFacebook、Instagramなどのソーシャルボタンを追加できるプラグインです。
ソーシャルボタンを手動で追加しようとすると、ソースコードをテンプレートに埋め込む必要があり、とても面倒です。
しかし、WP Social Bookmarking Lightは導入するだけで、簡単にソーシャルボタンを追加できます。
ソーシャルボタンを追加することで、記事がSNSで共有されて拡散され、アクセスアップやSEOにつながります。
LiteSpeed Cache
LiteSpeed Cacheは高速化系のプラグインで、LiteSpeed(ライトスピード)だけでなくApache(アパッチ)やNGiNX(エンジンエックス)など、さまざまなWebサーバー上で動作します。
ほかの高速化系プラグインと同様、LiteSpeed Cacheはキャッシュを利用することでWordPressの高速化を実現します。
それ以外にも、画像をWebPに置き換える、HTMLやCSSを圧縮するなど、さまざまな高速化施策を行えます。
LiteSpeed Cacheは比較的新しいプラグインですが、インストール数は300万以上を突破しています。
設定がわかりやすく、直感的に操作できる点が大きな特徴です。
All in One SEO
All in One SEOは、さまざまなSEO対策を行えるSEOプラグインです。
SEOとは「Search Engine Optimization」の略語で、日本語では「検索エンジン最適化」のことです。
特定のキーワードで検索結果の上位を狙う施策を指します。
All in One SEOは専門家でなくても、WordPress上で簡単にSEO対策を行えます。
また、セットアップウィザードを備えており、初心者でも質問に答えて設定していくだけで最適なSEO対策が完了する仕組みです。
WP Multibyte Patch
WP Multibyte Patchは以前、WordPressにデフォルトでインストールされていたプラグインです。
最近のWordPressでは、WP Multibyte Patchがデフォルトでインストールされておらず、自分で導入する必要があります。
WP Multibyte Patchは、WordPressを日本語で利用したときのバグ修正・機能強化プラグインです。
「投稿抜粋機能の拡張」「検索時の全角スペースの扱いを変更」「アップロードしたファイル名の日本語を英数字化」といった機能がWP Multibyte Patchで行えます。
必要に応じて導入したいWordPressプラグイン8選
必要に応じて導入しておきたいプラグインを8つ紹介します。
- BackWPup
- Contact Form 7
- Table of Contents Plus
- Site Kit by Google
- Category Order and Taxonomy Terms Order
- Ad Inserter
- WordPress Popular Posts
- Broken Link Checker
BackWPup
出典:BackWPup
BackWPupは、WordPressの管理画面上からWordPressを簡単にバックアップできるプラグインです。
BackWPupはインストールフォルダやファイル群とともに、データベースもバックアップしてくれます。
スケジュールバックアップ機能もあり、自動でバックアップが可能です。
そのほかにも、バックアップファイルの世代管理もできます。
万が一のトラブルのとき、心強い味方がバックアップです。
BackWPupだけでなく、Webサーバーの自動バックアップ機能を併用して使うのがおすすめです。
Contact Form 7
Contact Form 7は、WordPressで簡単に各種フォームを設置できるプラグインです。
予約フォームや資料請求フォーム、問い合わせフォームをWordPressに設置できます。
Contact Form 7はプログラミングの知識がなくても導入しやすく、初心者でも扱いやすいプラグインです。
開発者が日本人ですので、設定画面が日本語でわかりやすく、日本語情報が豊富なことも特徴です。
Contact Form 7とAkismetを併用することでスパムメールを防げます。
カスタマイズしやすいため、問い合わせフォームの定番プラグインとして人気です。
Table of Contents Plus
Table of Contents Plusは、Webページ内の見出しをもとにして目次を自動生成するプラグインです。
目次を表示すると「ユーザビリティの向上」「アクセスアップ」「SEO効果も期待できる」といったメリットがあります。
ユーザーは、自分が欲しい情報をすぐに手に入れたがるものです。
目次は欲しい情報がどこにあるかを明確にし、ユーザーに届けられるのでユーザビリティの向上につながります。
Table of Contents Plusは目次を自動生成し、記事の利便性を引き上げてくれます。
Site Kit by Google
Site KitはGoogle公式のプラグインで、Googleの計測ツールで得られた情報をWordPressの管理画面上で確認できます。
毎日のデータチェックで、大まかなデータに目を通したいときに便利です。
Site Kit by Googleは「Googleサーチコンソール」「Googleアドセンス」「Googleアナリティクス」「Google Page Speed Insights」と連携ができます。
ただし、細かい数値の分析はそれぞれの計測ツールを参照する方がやりやすいです。
Category Order and Taxonomy Terms Order
Category Order and Taxonomy Terms Orderは、WordPressのカテゴリーやタグの表示順を、ドラッグ&ドロップで簡単に変えられるプラグインです。
WordPressのデフォルトでは、カテゴリーやタグの表示順は変えられません。
カテゴリーやタグは「数字」「アルファベット」「ひらがな」「カタカナ」「漢字」の昇順で固定されています。
しかし、Category Order and Taxonomy Terms Orderをインストールすることで、簡単に表示順を変更できます。
関連記事
Category Order and Taxonomy Terms Orderの使い方は、以下のコラム記事で解説しています。
Ad Inserter
出典:Ad Inserter
Ad Inserterは、WordPressの広告管理用プラグインです。
広告を表示するデバイスや見出し、コンテンツなどを柔軟に設定できます。
ほかのプラグインに比べて、より細かい設定ができるのがAd Inserterの特徴です。
Googleアドセンスだけではなく、アフィリエイト広告やバナー広告にも使えます。
高機能で細かい設定ができるだけに、最初はやや操作に戸惑うかもしれません。
慣れれば自由に広告を配置できるおすすめのプラグインです。
WordPress Popular Posts
WordPress Popular Postsは、Webサイトに人気記事の表示ができるプラグインです。
サイドバーや記事直下に人気記事を表示させ、Webサイトの回遊率を向上させられます。
くわえて、アクセスの多い記事に誘導できるため、記事をシェアしてもらえる機会も増えます。
自動でアクセスを集計してランキング形式で表示してくれるため、管理に手間がかかりません。
人気記事を表示するなら、WordPress Popular Postsは導入しておきたいプラグインです。
Broken Link Checker
Broken Link Checkerは、Webサイト内のリンクがリンク切れになっていないかチェックしてくれるプラグインです。
Webサイトから外部に向けて貼ったリンクは、Webページの消失やWebサイトの閉鎖などで常にリンク切れになる可能性があります。
Broken Link Checkerは自動でWebサイト内をクロールし、リンク切れになったリンクを発見して報告してくれます。
リンク切れは、ユーザビリティの観点からさけたいものです。
Broken Link Checkerを導入してリンク切れを早期に発見しましょう。
プラグインのインストール方法
WordPressのプラグインをインストールする方法は、主に3種類あります。
- 検索してインストール
- ZIPファイルでインストール
- FTPソフトでアップロード
WordPressの公式リポジトリに登録されているプラグインの場合、WordPressの管理画面から検索してインストールする方法が一般的です。
しかし、リポジトリに登録されていない場合、配布元のWebサイトからプラグインのファイルをダウンロードしてインストールする必要があります。
そういったときに、ZIPファイルでインストールする方法を使います。
FTPソフトでアップロードする方法は一般的ではありませんが、何らかのエラーでプラグインがインストールできない場合に利用しましょう。
各インストール方法の特徴と手順を解説します。
【方法1】検索してインストール
WordPressの管理画面から検索してインストールする方法は、もっとも一般的なプラグインの導入方法です。
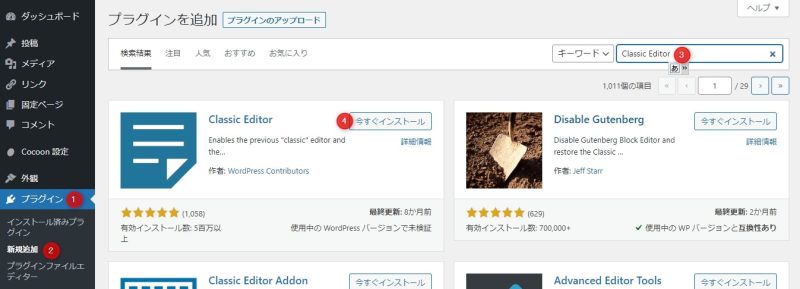
まず、WordPressの管理画面から「プラグイン」→「新規追加」を開き、画面右上の検索窓にインストールしたいプラグイン名を入力しましょう。
プラグインが表示されたら「今すぐインストール」をクリックしてください。
インストール後に「有効化」をクリックして、プラグインを有効化しましょう。
プラグイン名だけでプラグインが表示されない場合は、プラグインの作者名も検索窓に入れてください。
似たような名前のプラグインが表示されることもあるので注意しましょう。
【方法2】ZIPファイルをインストール
WordPressの公式リポジトリで配布されていないプラグインの場合、配布元のWebサイトからファイルをダウンロードしてZIPファイルでインストールします。
まず、Google検索などを使ってプラグインのダウンロードページにアクセスします。
プラグイン名でキーワード検索をすると、検索結果の上位にランクインされるはずです。
プラグインのファイルをダウンロードしていきます。
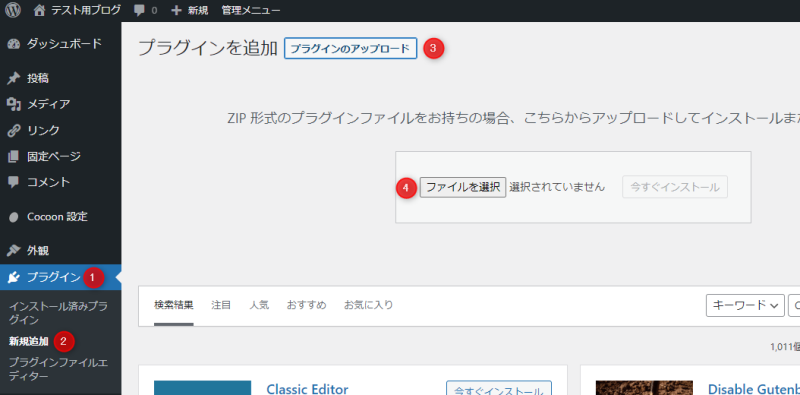
プラグインのファイルをダウンロードできたら、次はWordPressの管理画面に移動します。
管理画面から「プラグイン」→「新規追加」を開き「プラグインのアップロード」をクリックしましょう。
アップロード画面が開きますので「ファイルを選択」で先ほどダウンロードしたファイルを選択します。
最後に「今すぐインストール」をクリックすると、プラグインがインストールされます。
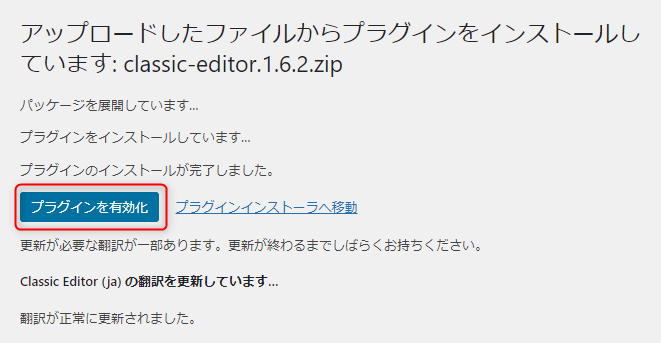
インストールが終わると「プラグインを有効化」ボタンが出てきますので、クリックして有効化しましょう。
【方法3】FTPソフトでアップロード
FTPソフトでプラグインをアップロードする方法は、ややハードルが高く初心者には向いていません。
まず、プラグインのファイルを配布元のWebサイトからダウンロードしてください。
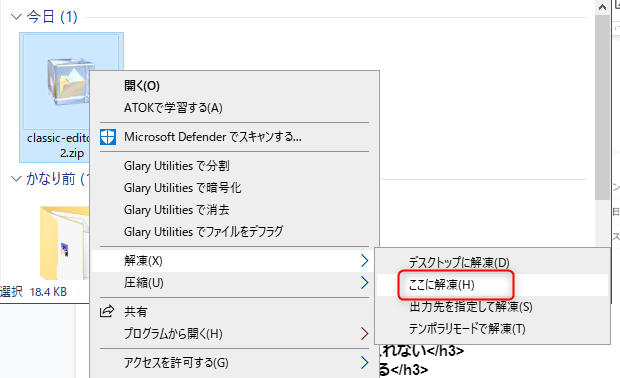
ダウンロードしたZIPファイルは解凍しましょう。
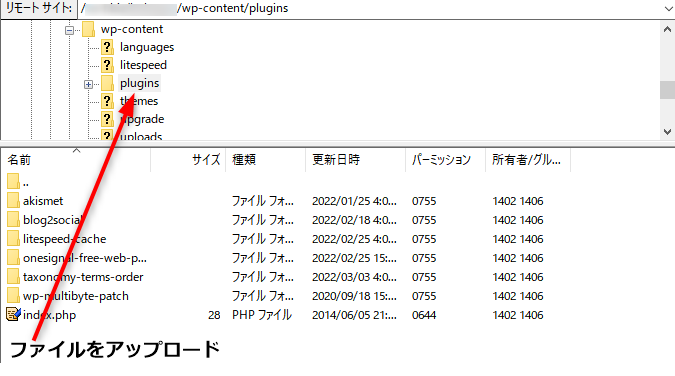
FTPソフトを開いて「/wp-content/plugins/」ディレクトリに、先ほど解凍したプラグインのファイルをアップロードします。
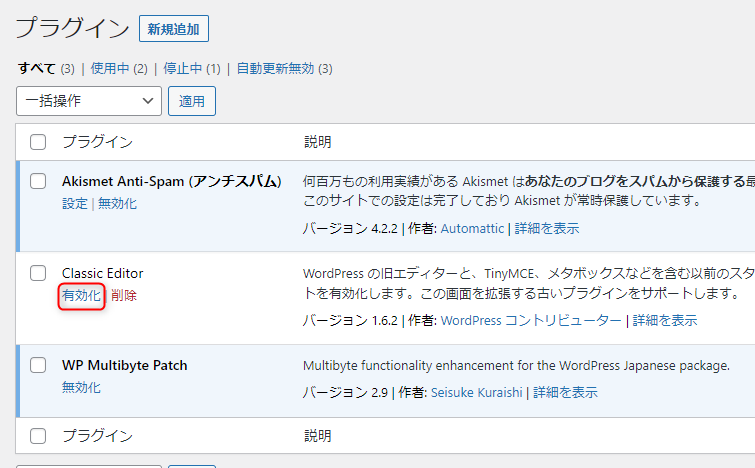
最後に、WordPressの管理画面から「プラグイン」→「インストール済みプラグイン」を開き、インストールしたプラグインを有効化してください。
プラグインを導入する場合の注意点
プラグインの導入にあたって、3つの注意点を解説します。
- 必要以上にプラグインを入れない
- プラグインは1つずつ入れる
- プラグインの更新は小まめに行う
プラグインはWordPressの機能を拡張する便利なものですが、トラブルの原因になることもあります。
プラグインでトラブルを引き起こさないために、上記3つの注意点をしっかりと守りましょう。
必要以上にプラグインを入れない
WordPressには、必要最低限のプラグインを入れるようにしましょう。
プラグインを入れれば入れるほど、WordPressの動作は重くなりがちです。
プラグインはデータベースにアクセスしたり、バックグラウンドで動作したりします。
そのため、プラグインを入れる数が多いほど、WordPressのレスポンスに影響します。
Webサイトの表示速度は、SEOにおいても非常に重要な要素です。
ユーザーが快適にWebサイトを利用できるよう、WordPressのプラグインは必要以上に入れないようにしましょう。
プラグインは1つずつ入れる
プラグインは、さまざまなWordPressの動作に影響します。
テーマやほかのプラグインと干渉して、悪影響が出る場合があります。
一気にプラグインを導入してしまうと、どのプラグインが悪影響を及ぼしているのかわかりません。
そのため、プラグインを導入するときは、1ずつ入れるようにしましょう。
1ずつ入れるようにすれば、テーマやプラグイン同士の干渉で悪影響が出ても、原因となったプラグインを簡単に特定できます。
プラグインの更新は小まめに行う
WordPressは、世界でもっとも大きなシェアを誇るCMSです。
ユーザーには初心者やセキュリティ意識の低い人も多く、悪意ある攻撃にさらされがちです。
WordPress本体、テーマ、プラグインの更新はセキュリティにとって重要です。
多くの悪意ある攻撃は、更新されていない古いバージョンのWordPressに行われることが知られています。
インストールしているプラグインの更新は、セキュリティを万全にするためにも小まめに行いましょう。
まとめ
WordPressにぜひ導入しておきたいプラグインを解説しました。
プラグインとは、WordPressの機能を拡張するツールです。
プラグインを導入することで「問い合わせフォーム」「XMLサイトマップ」「SEO対策」「Webサイトの高速化」など、さまざまな機能をWordPressに追加できます。
プラグインのインストール方法は「検索してインストール」「ZIPファイルでインストール」「FTPソフトでアップロード」の3つです。
シーンにあわせて最適なインストール方法を活用しましょう。
今回ご紹介したプラグインを導入し、WordPressの運営をスムーズに行いましょう。
まずは無料でご相談ください。
お問い合わせ・ご相談や、公開後の修正依頼などに関しては、いずれかの方法にてお問い合わせください。
※年末年始・土日祝は定休日となります
※受付時間 9:00~17:30