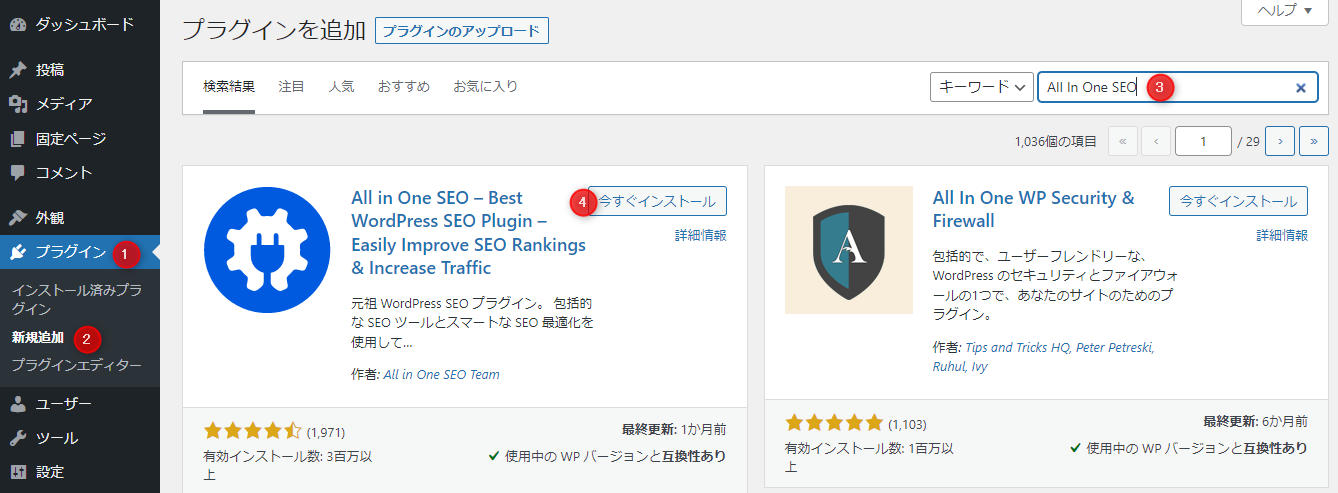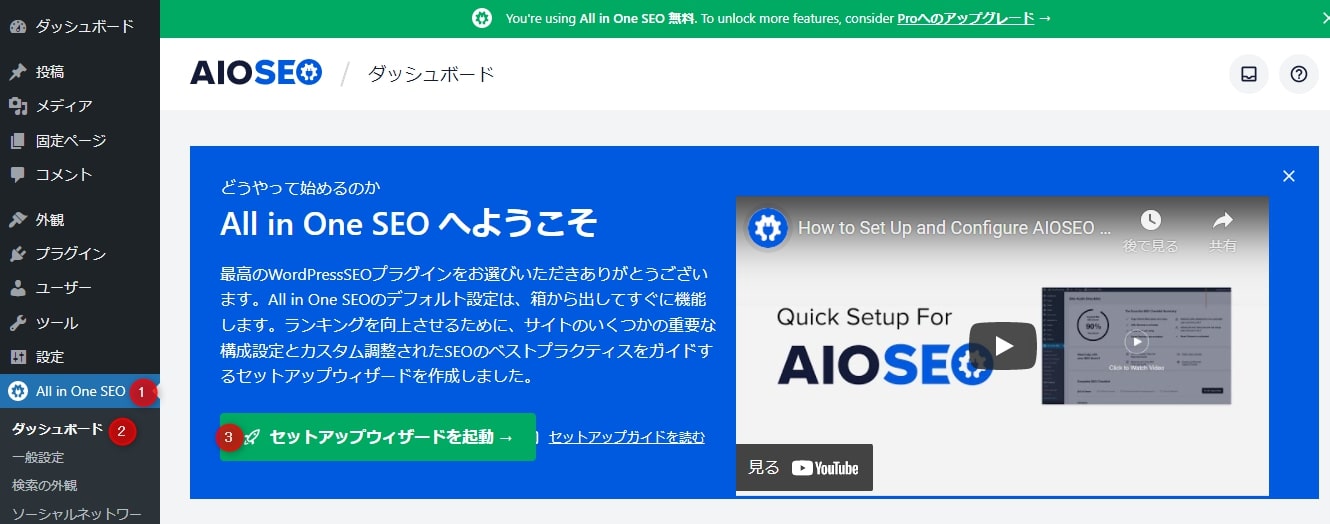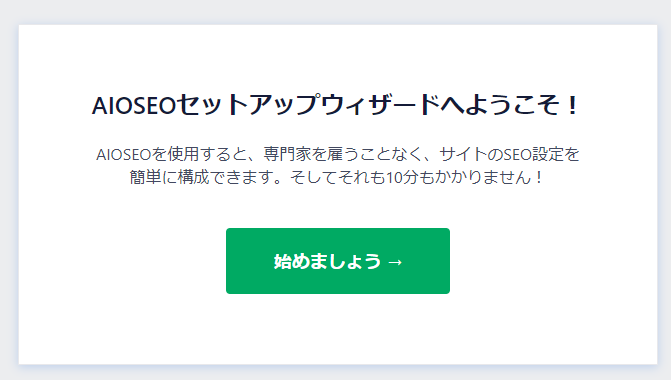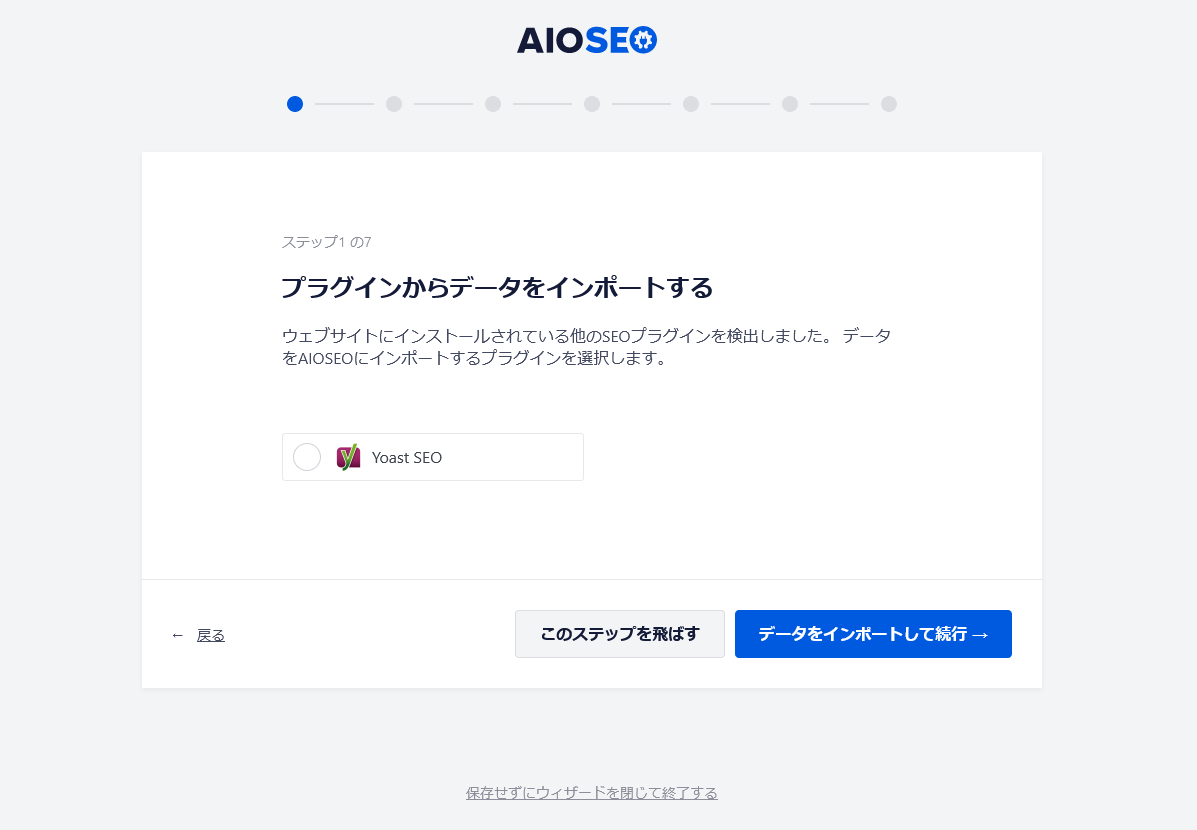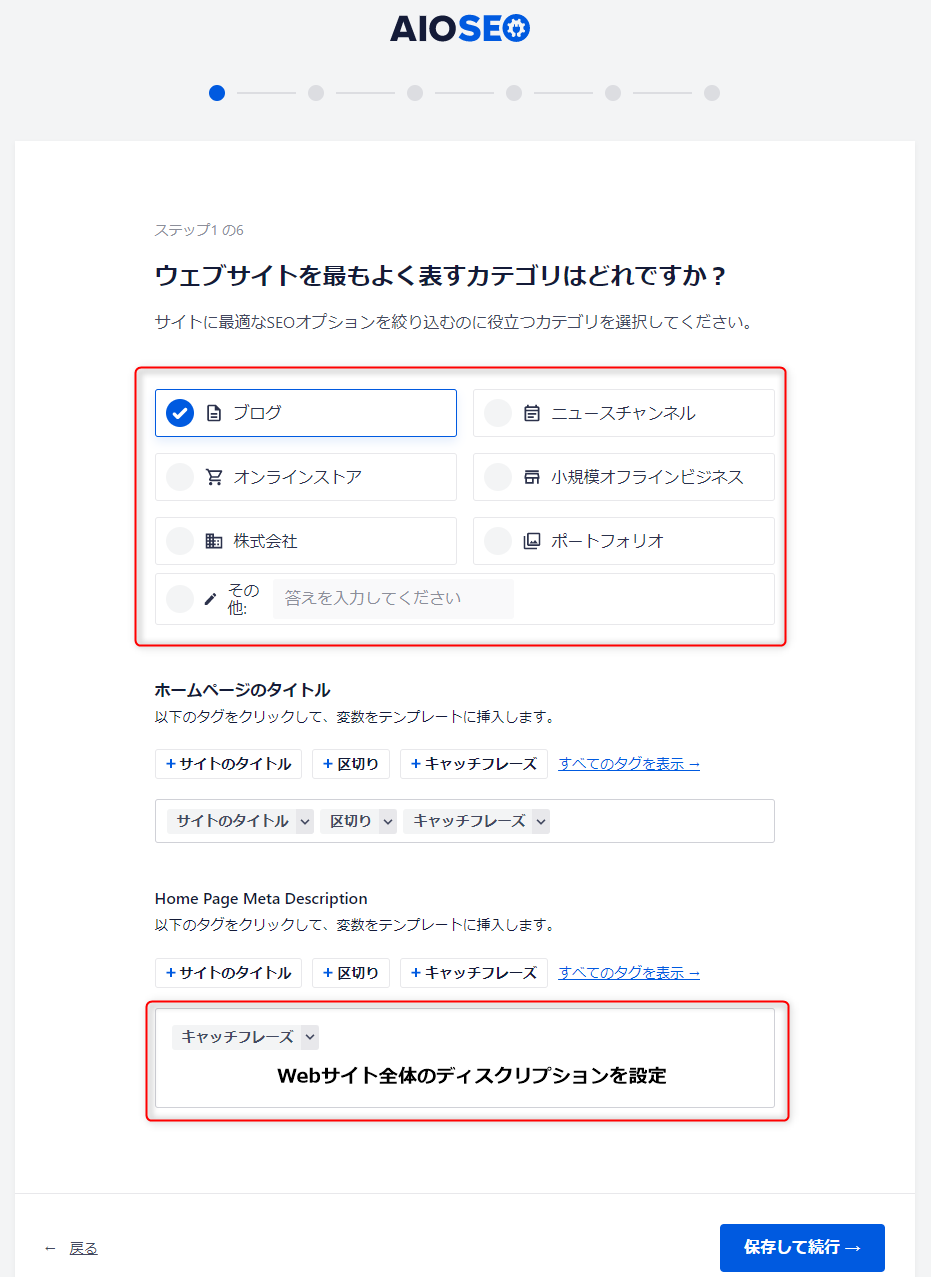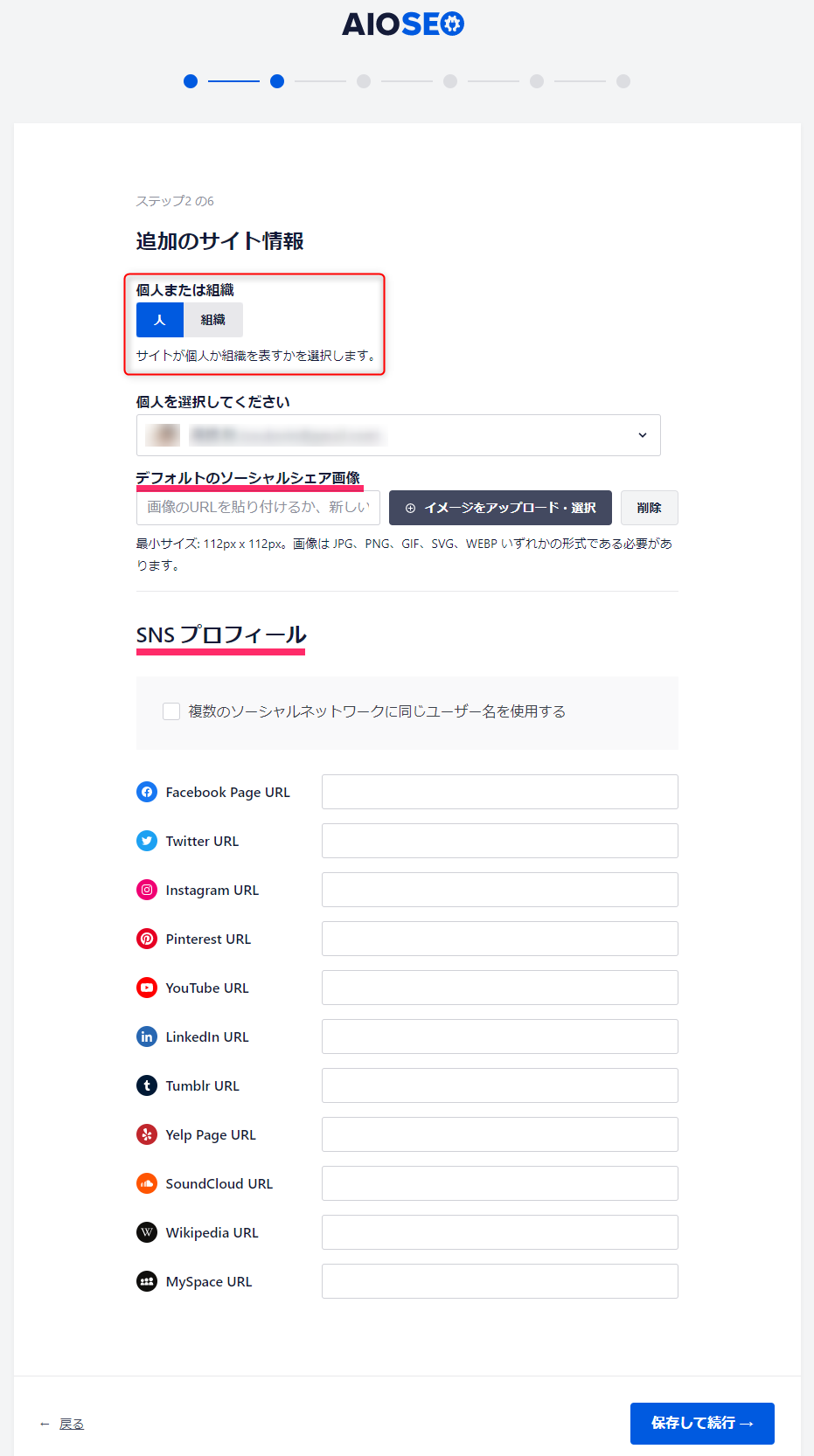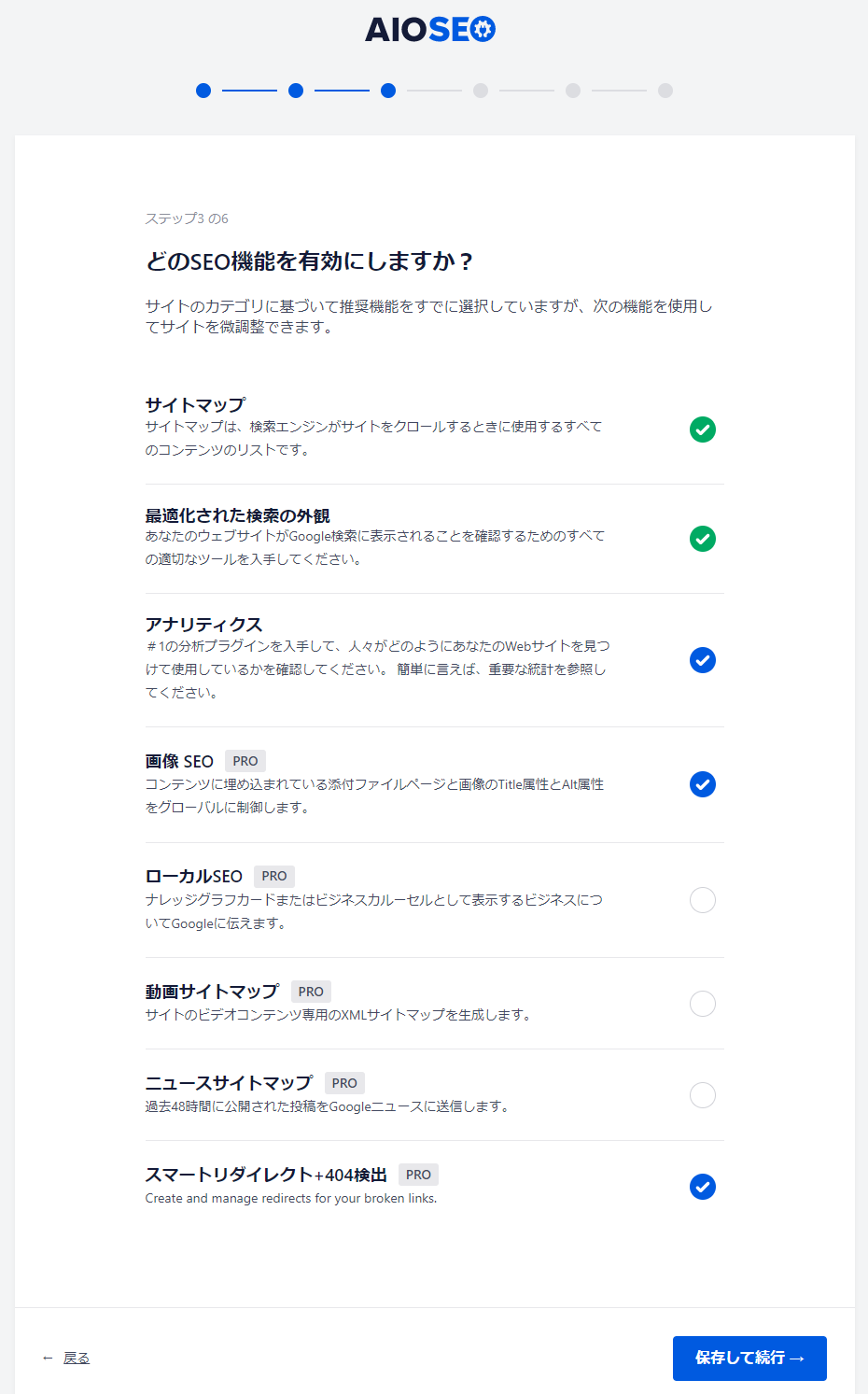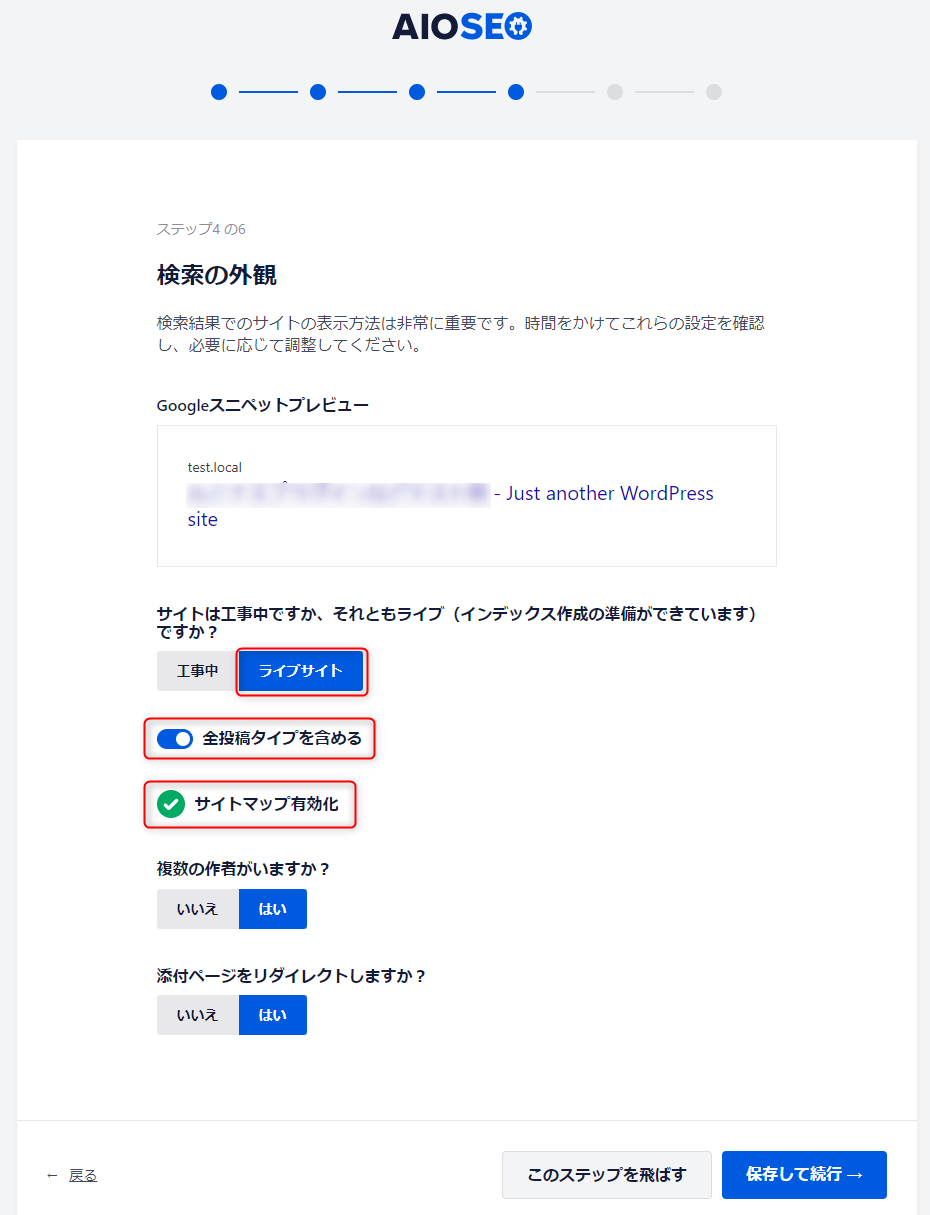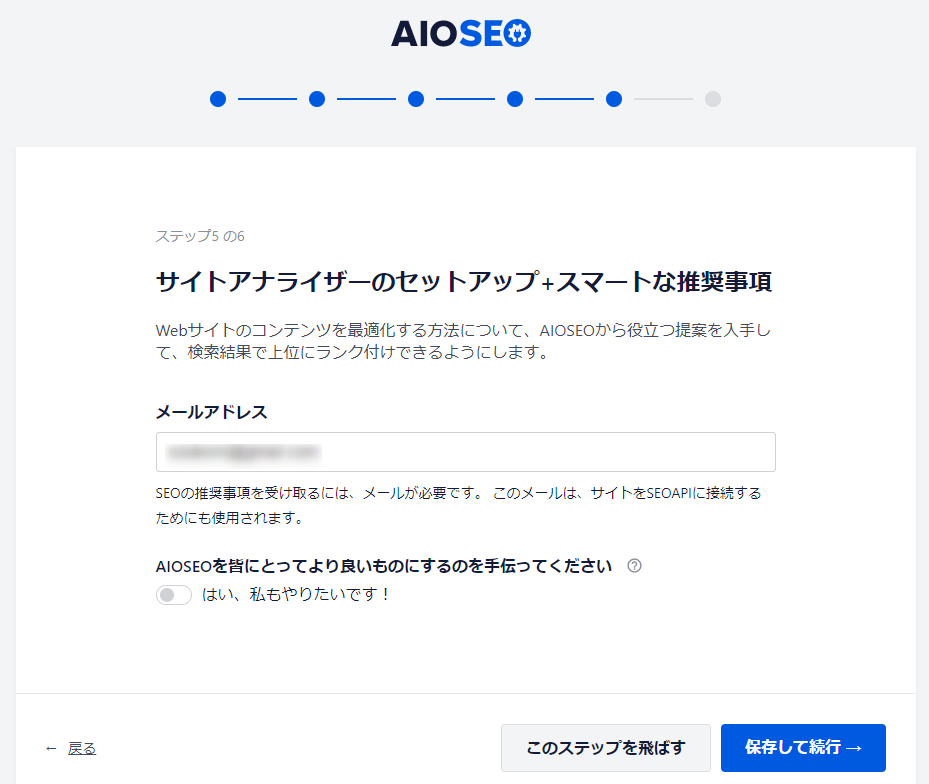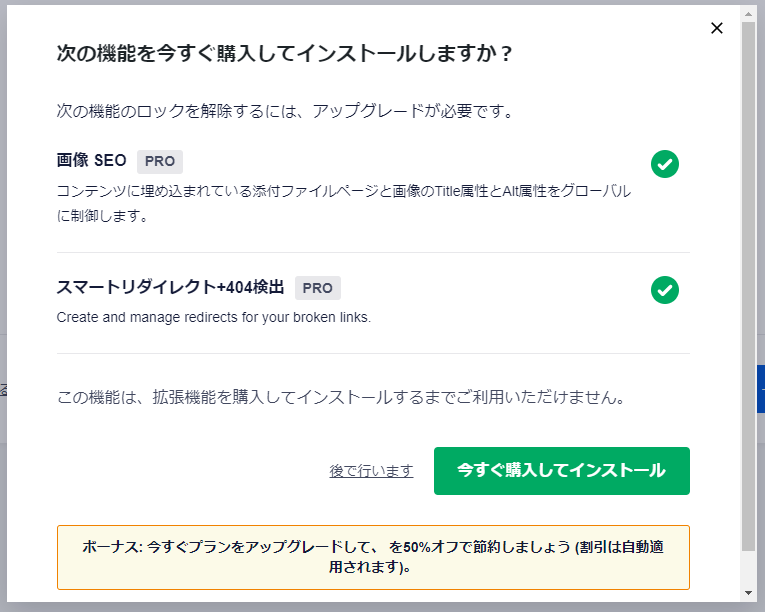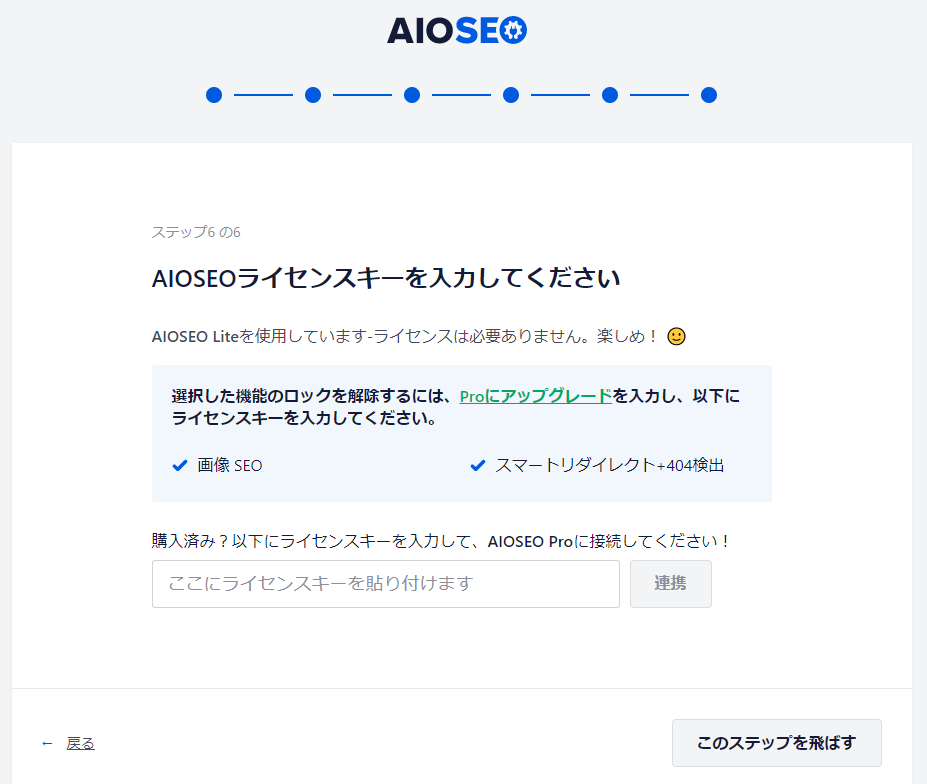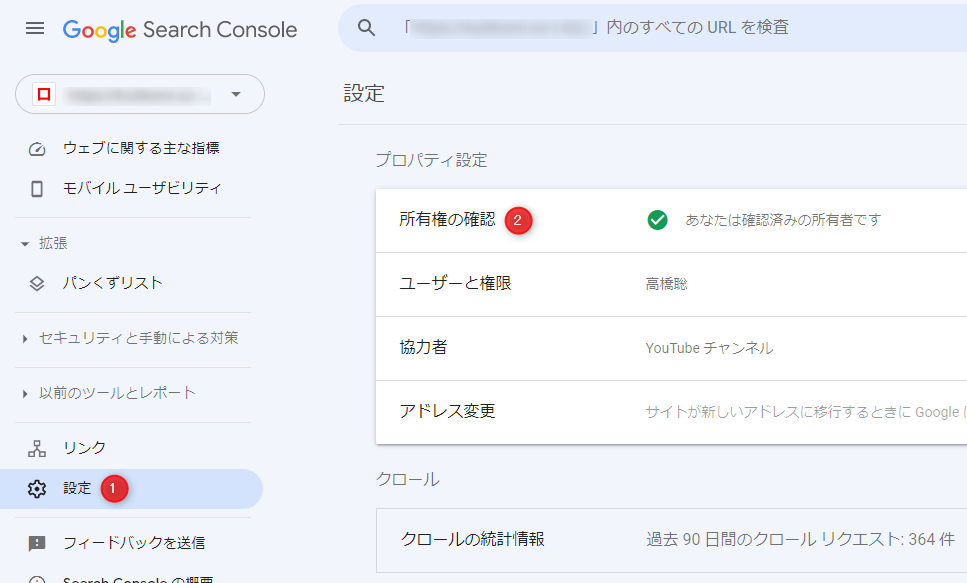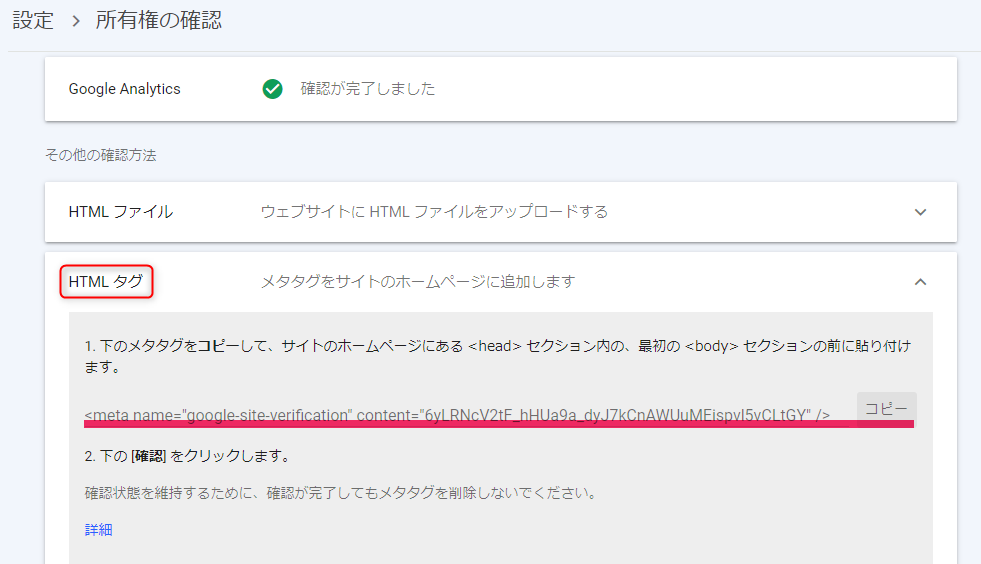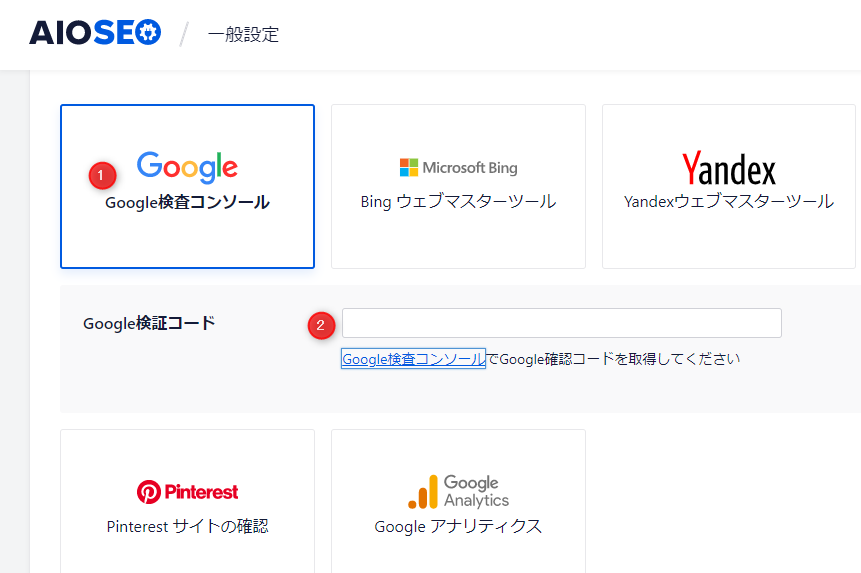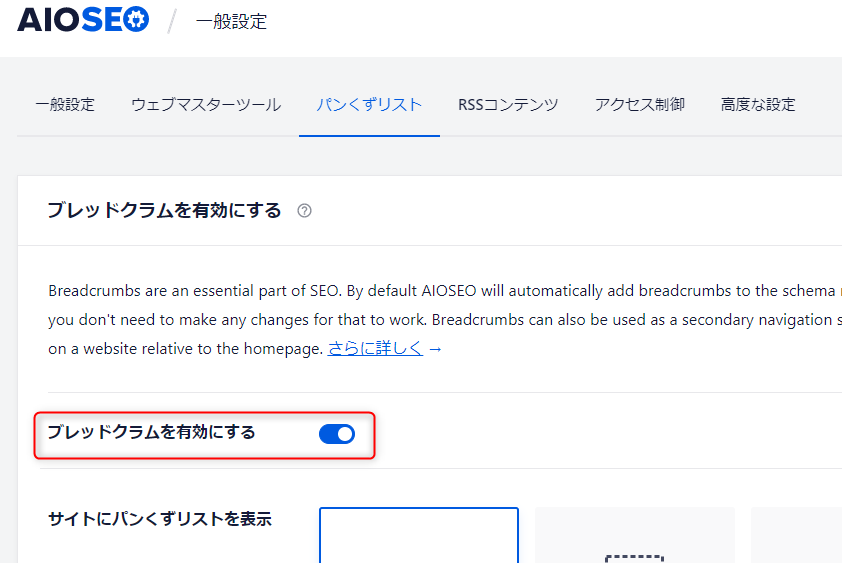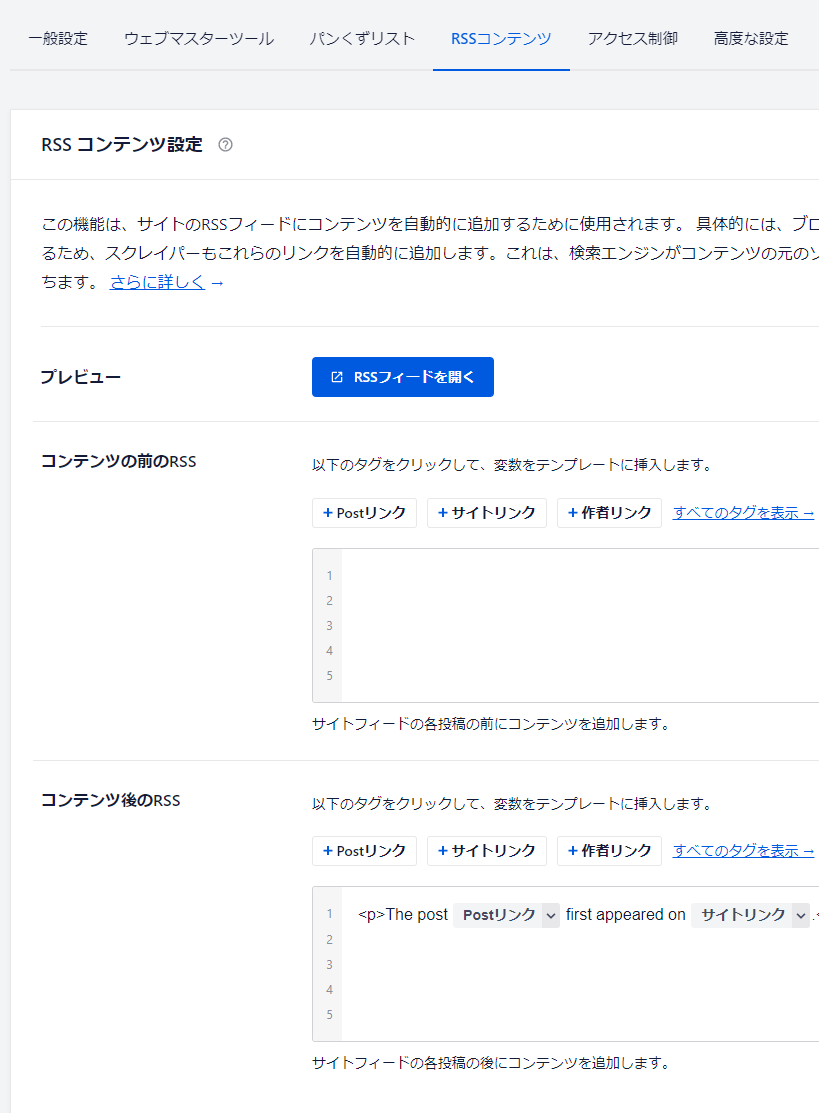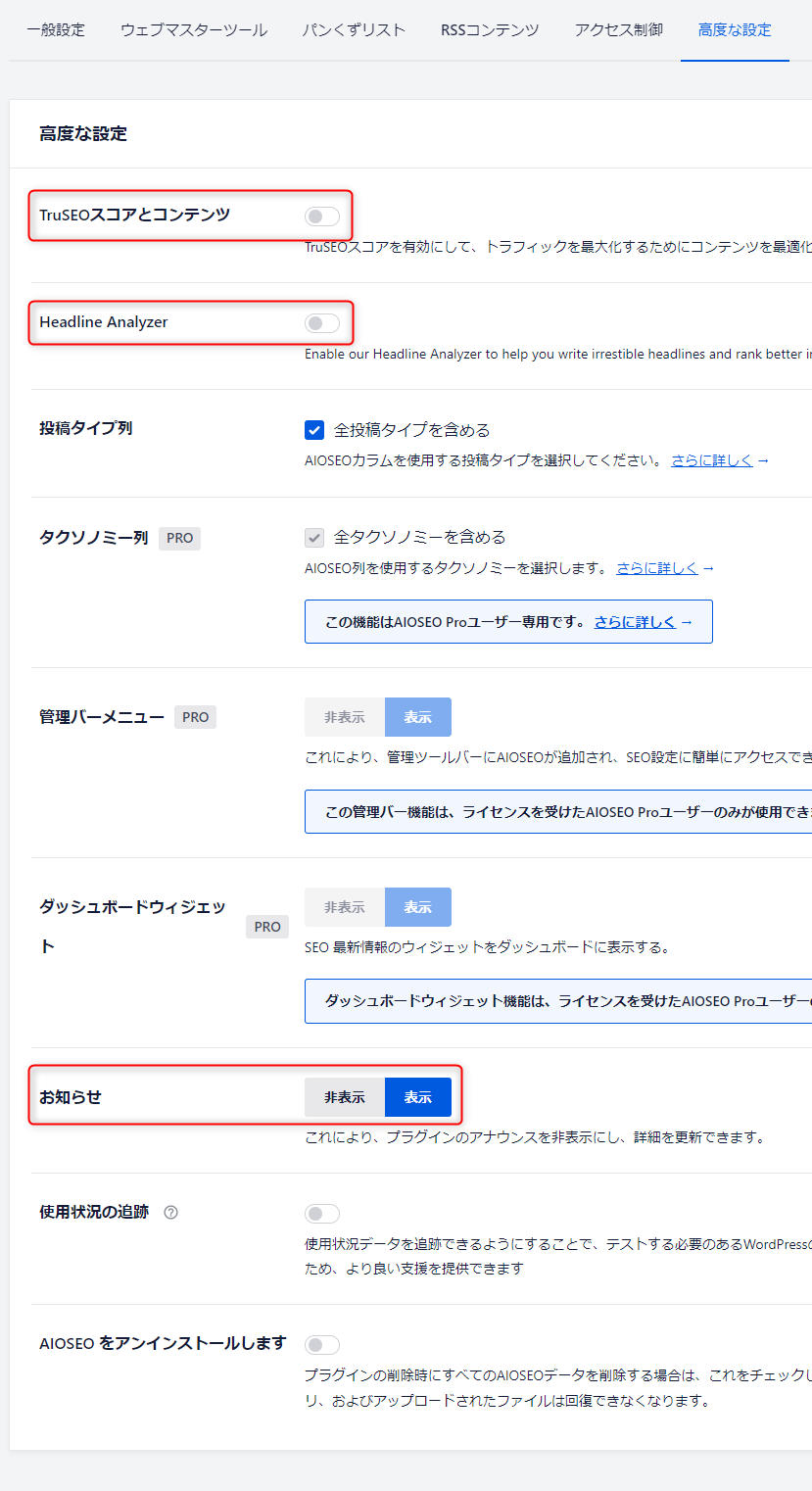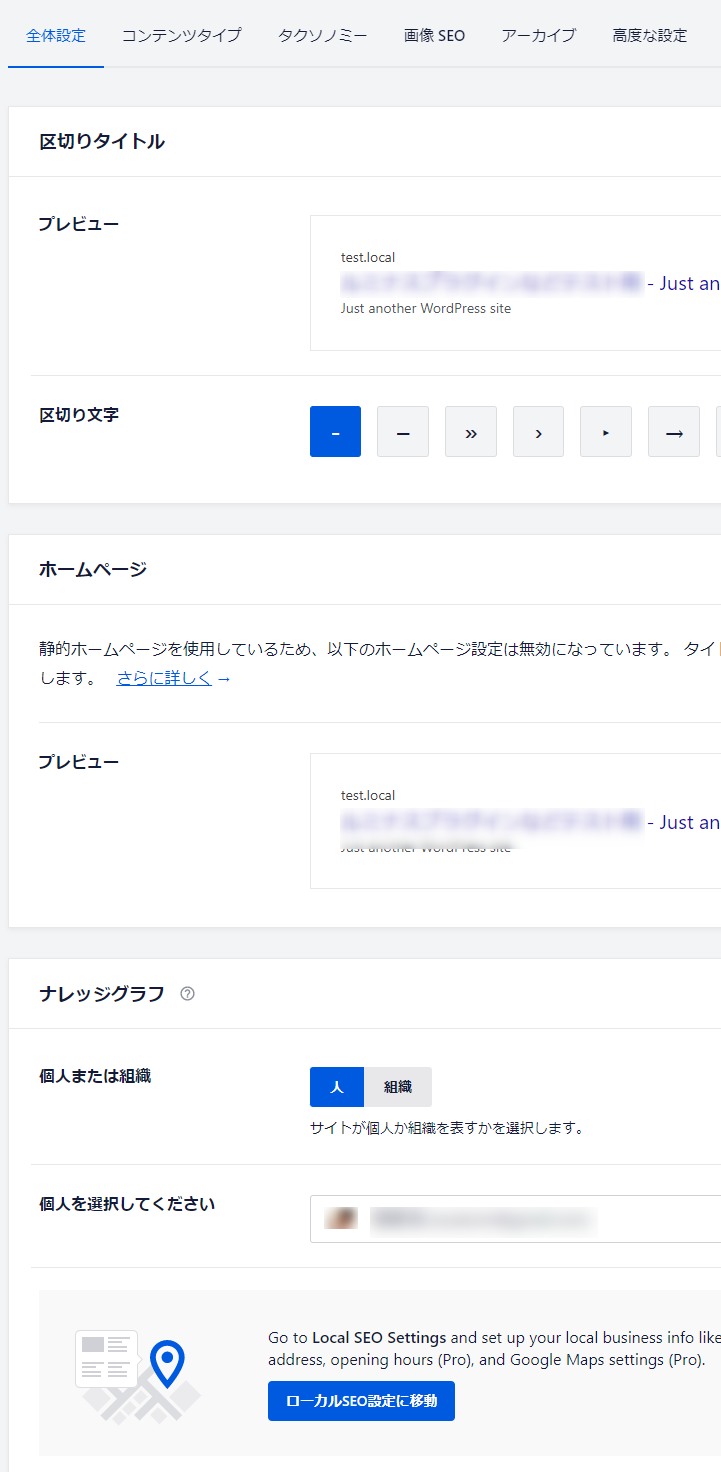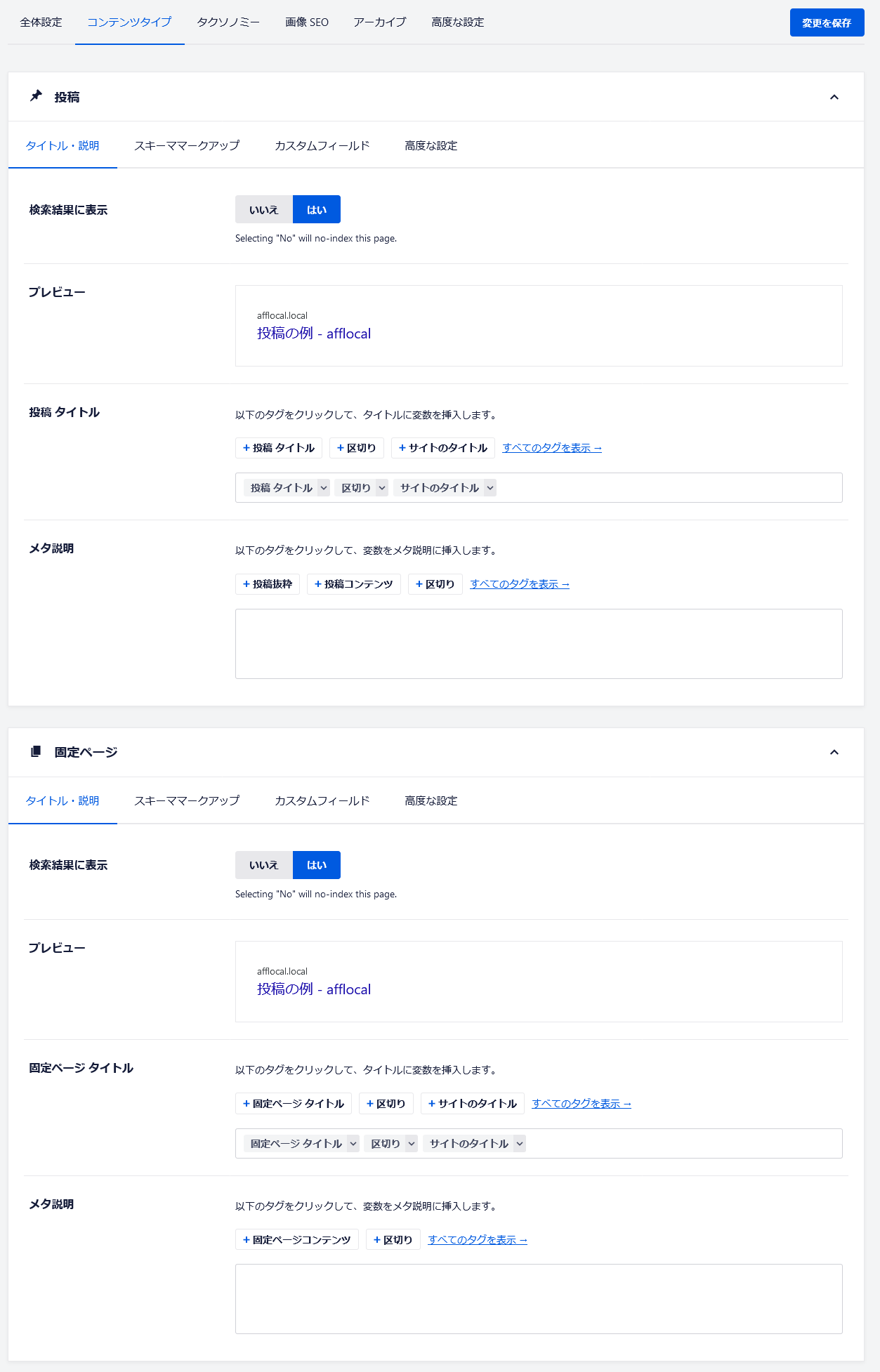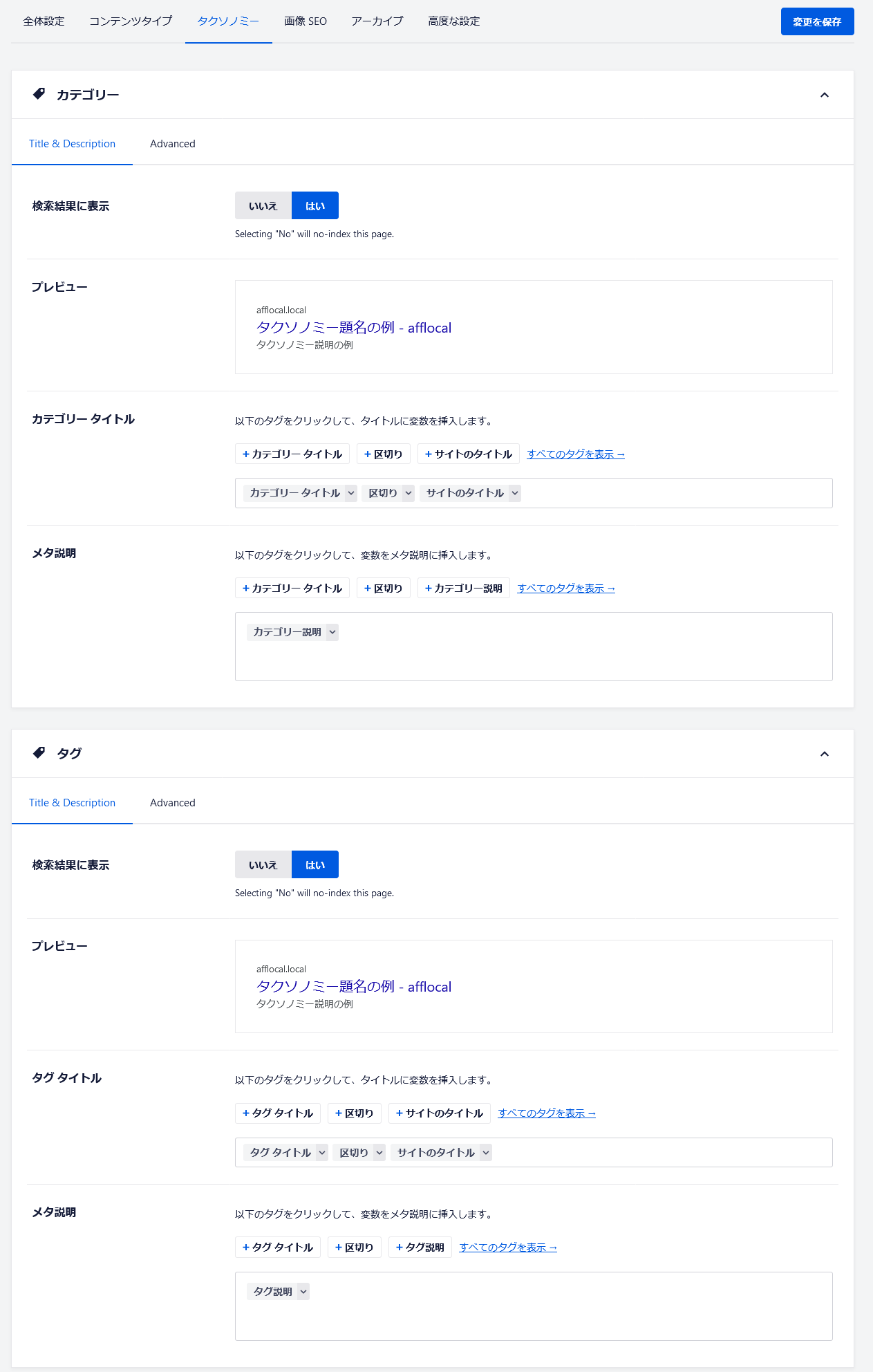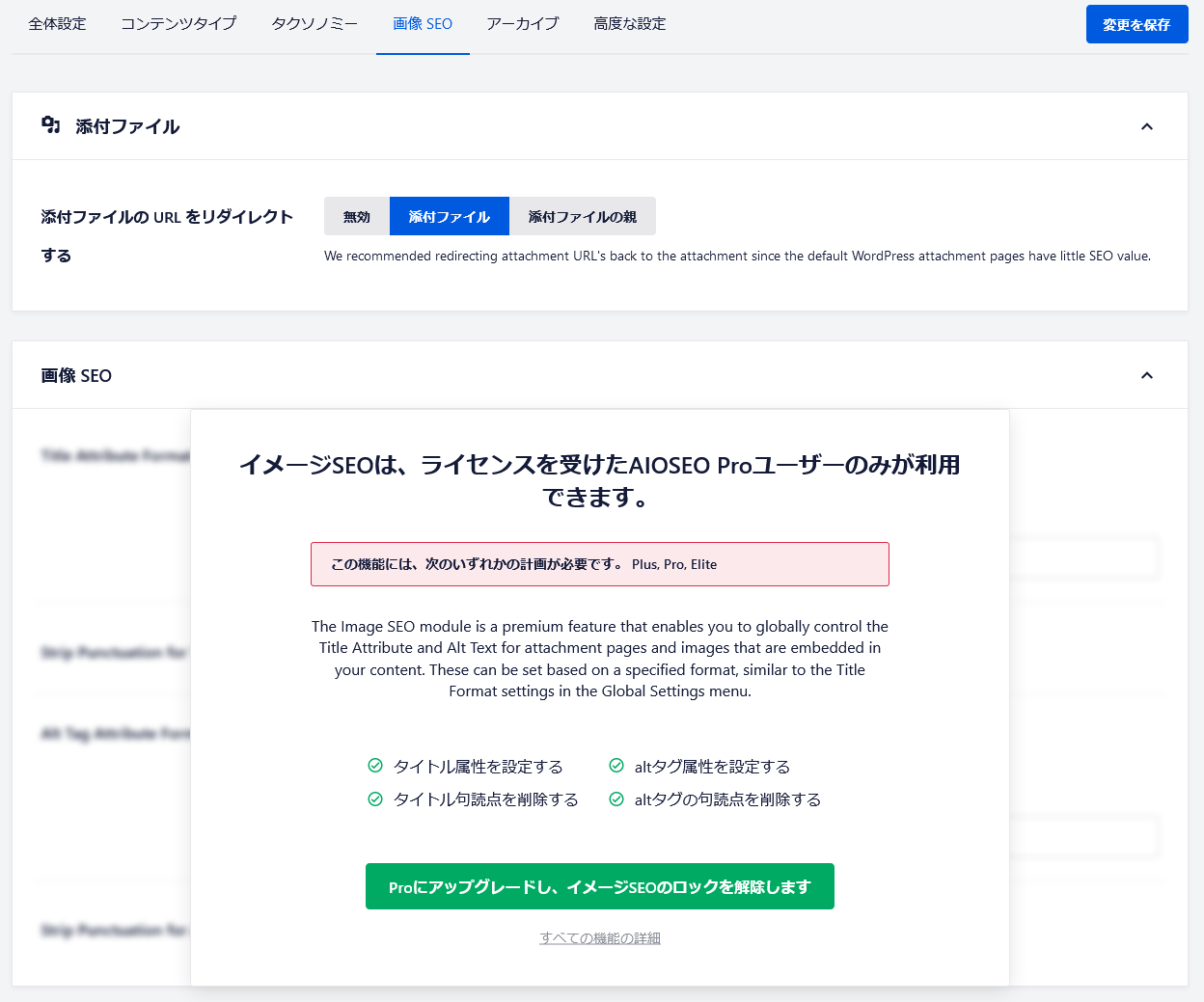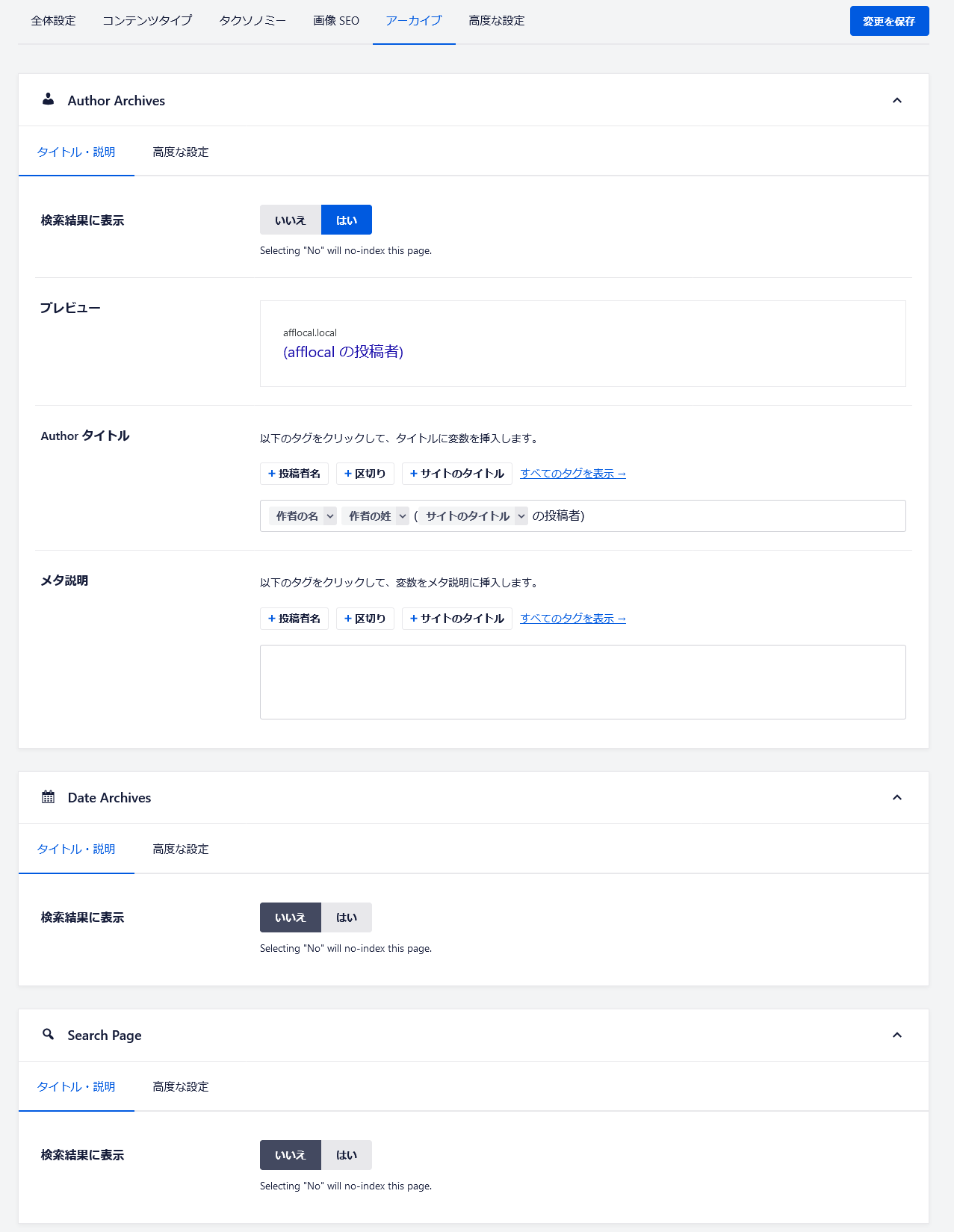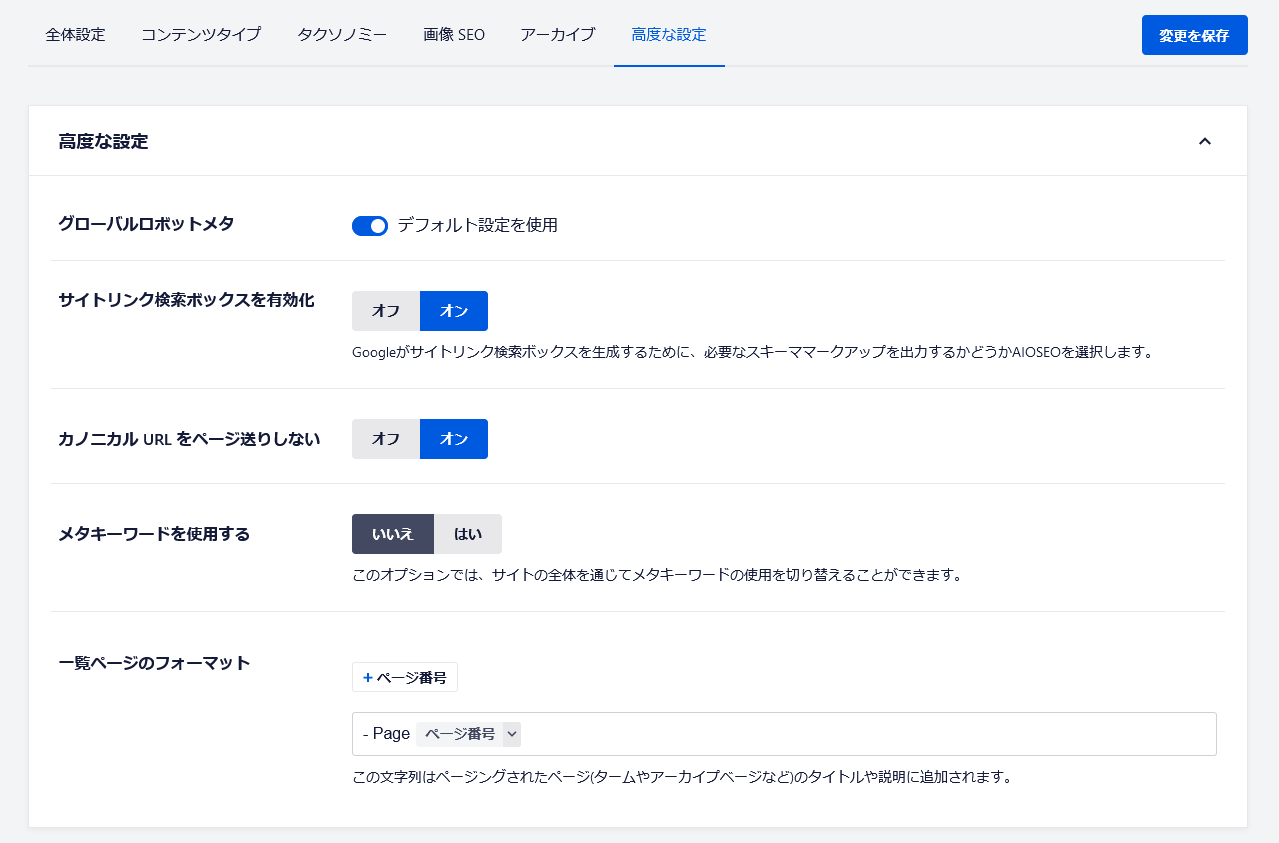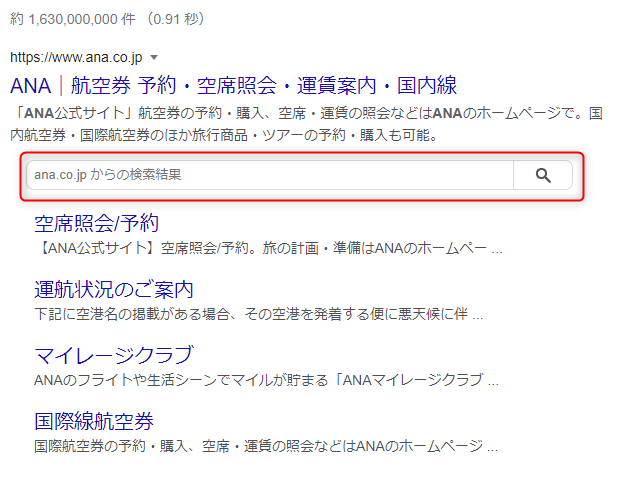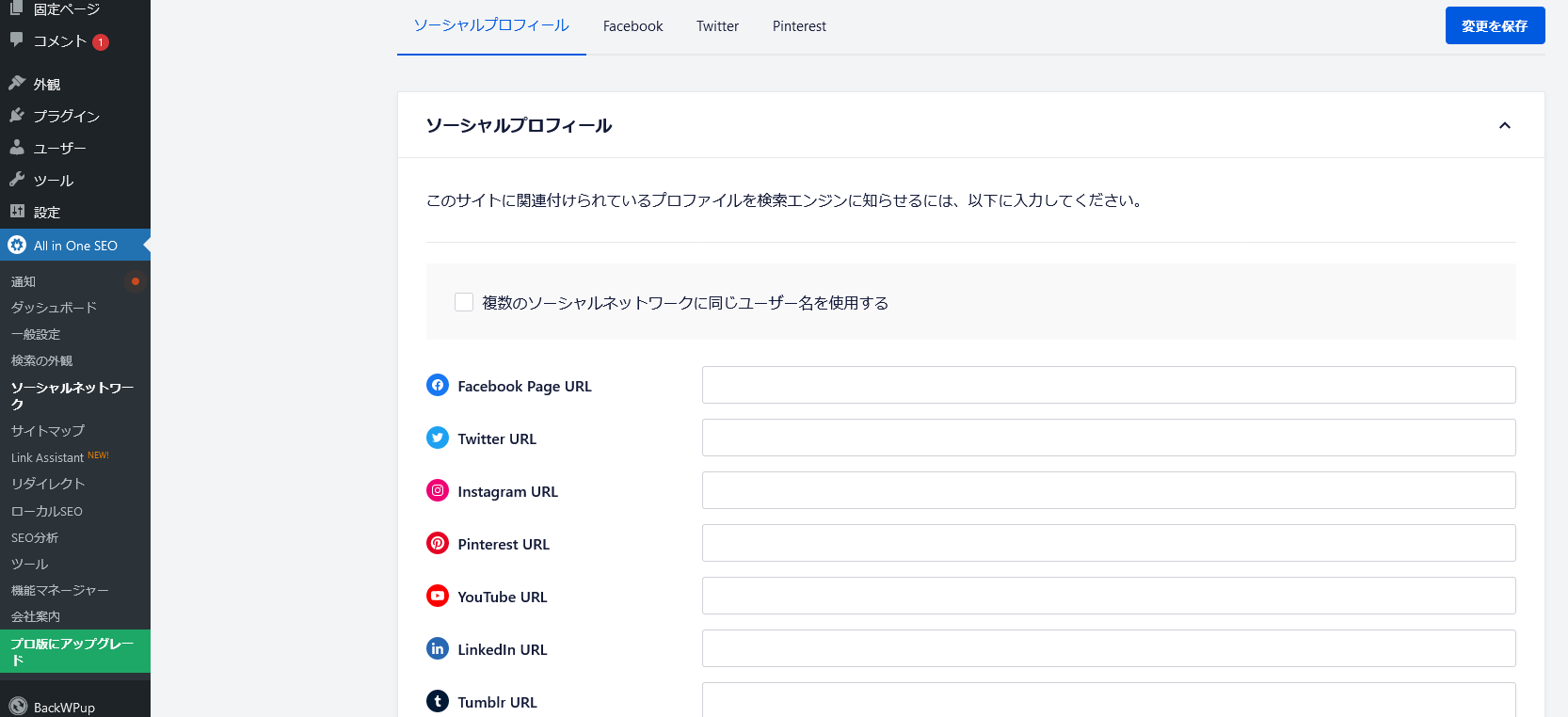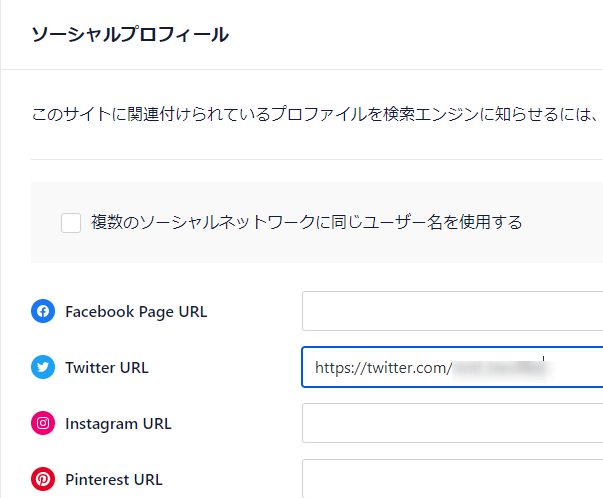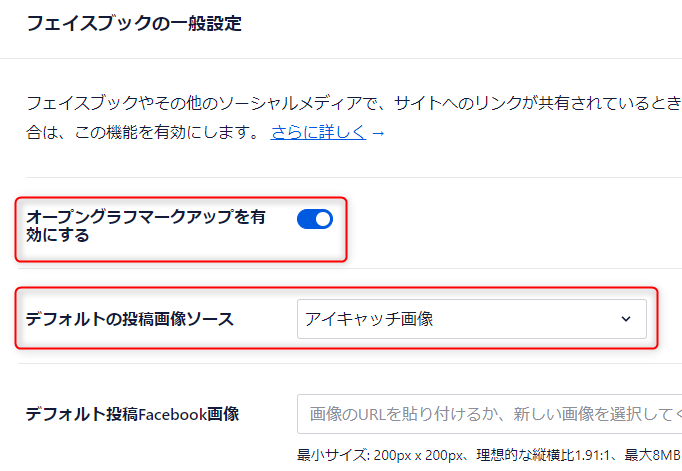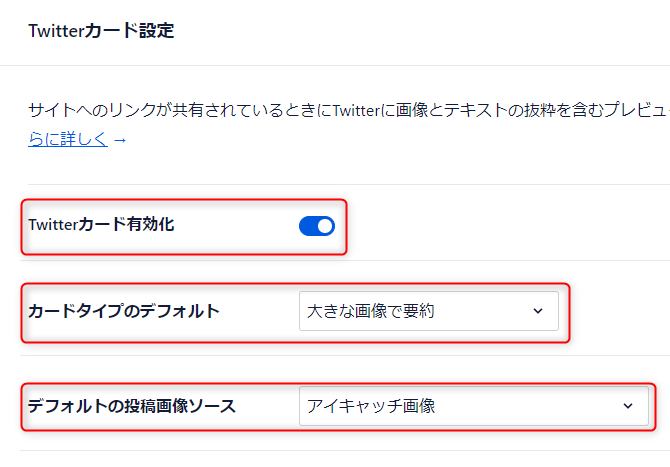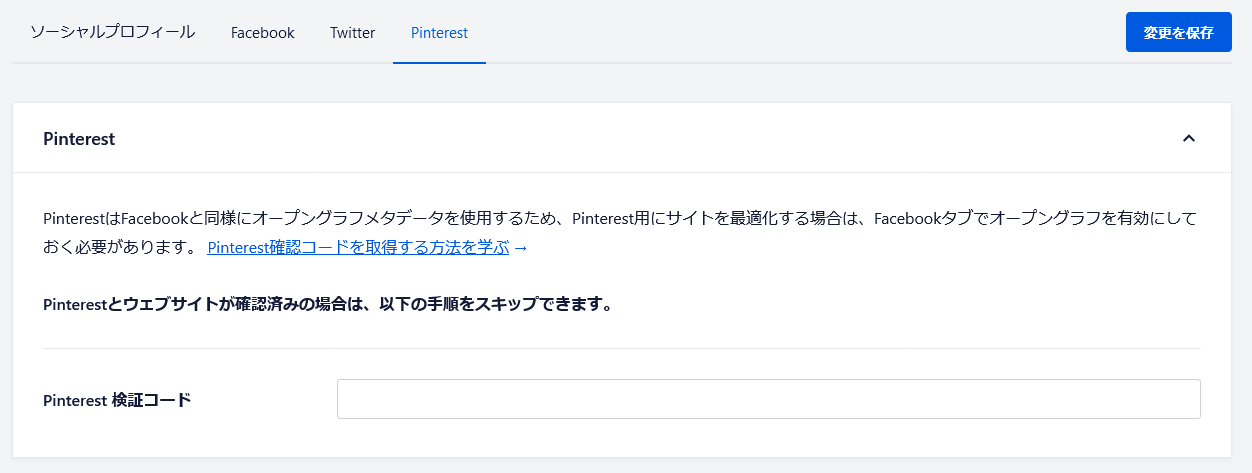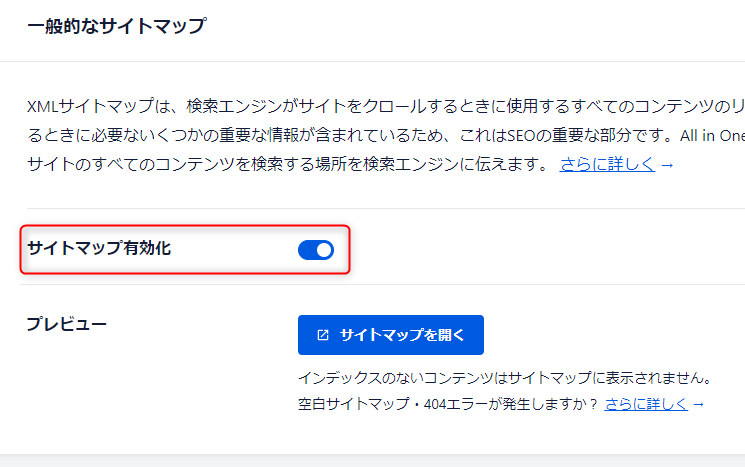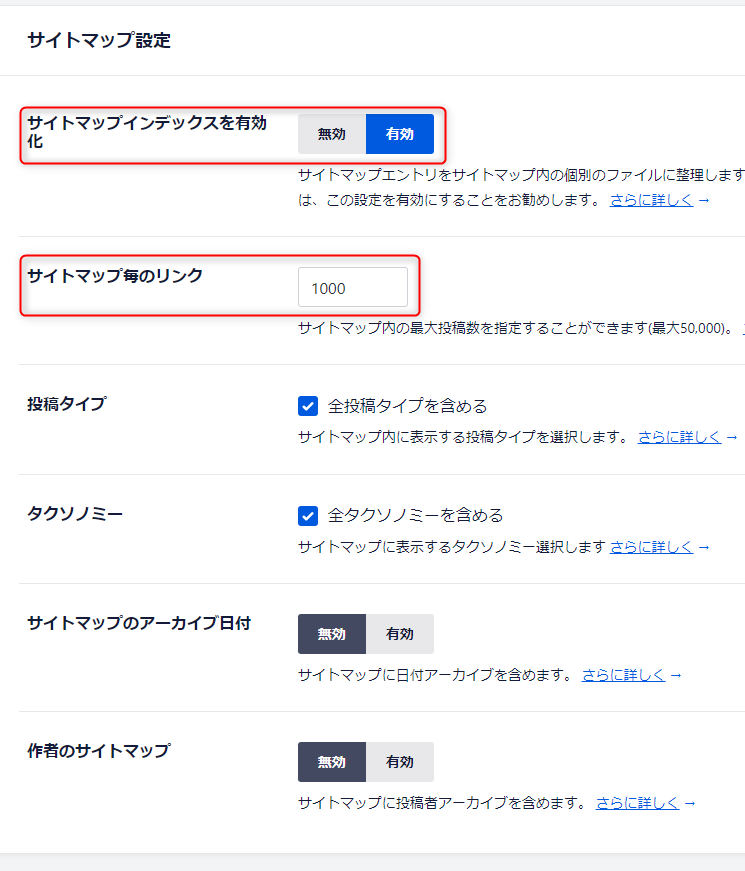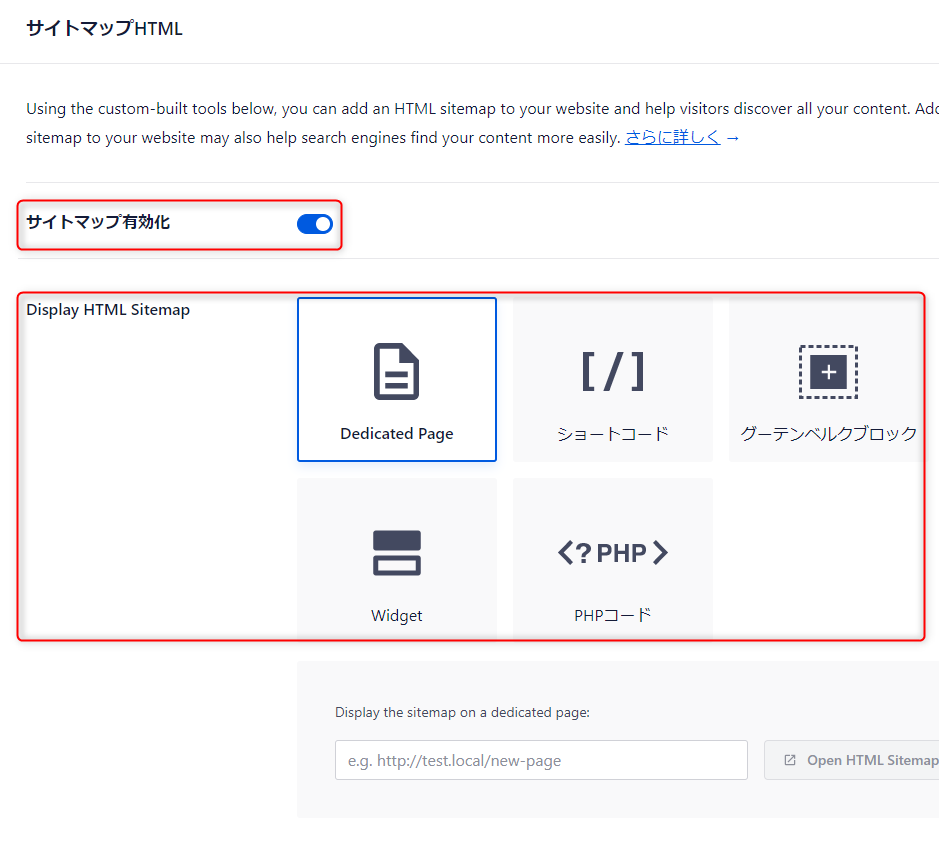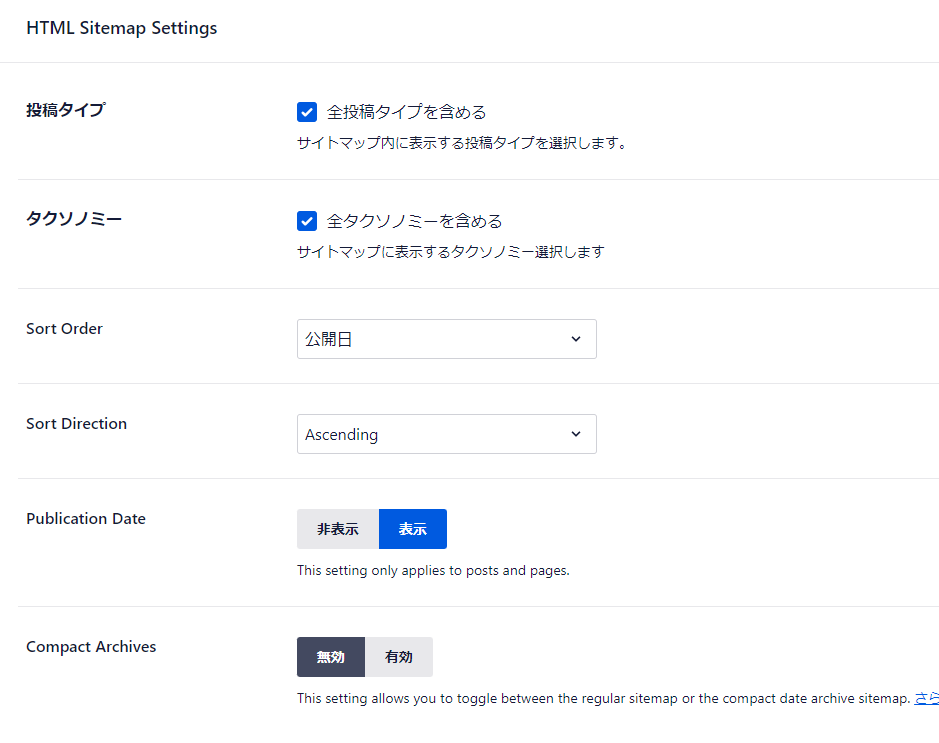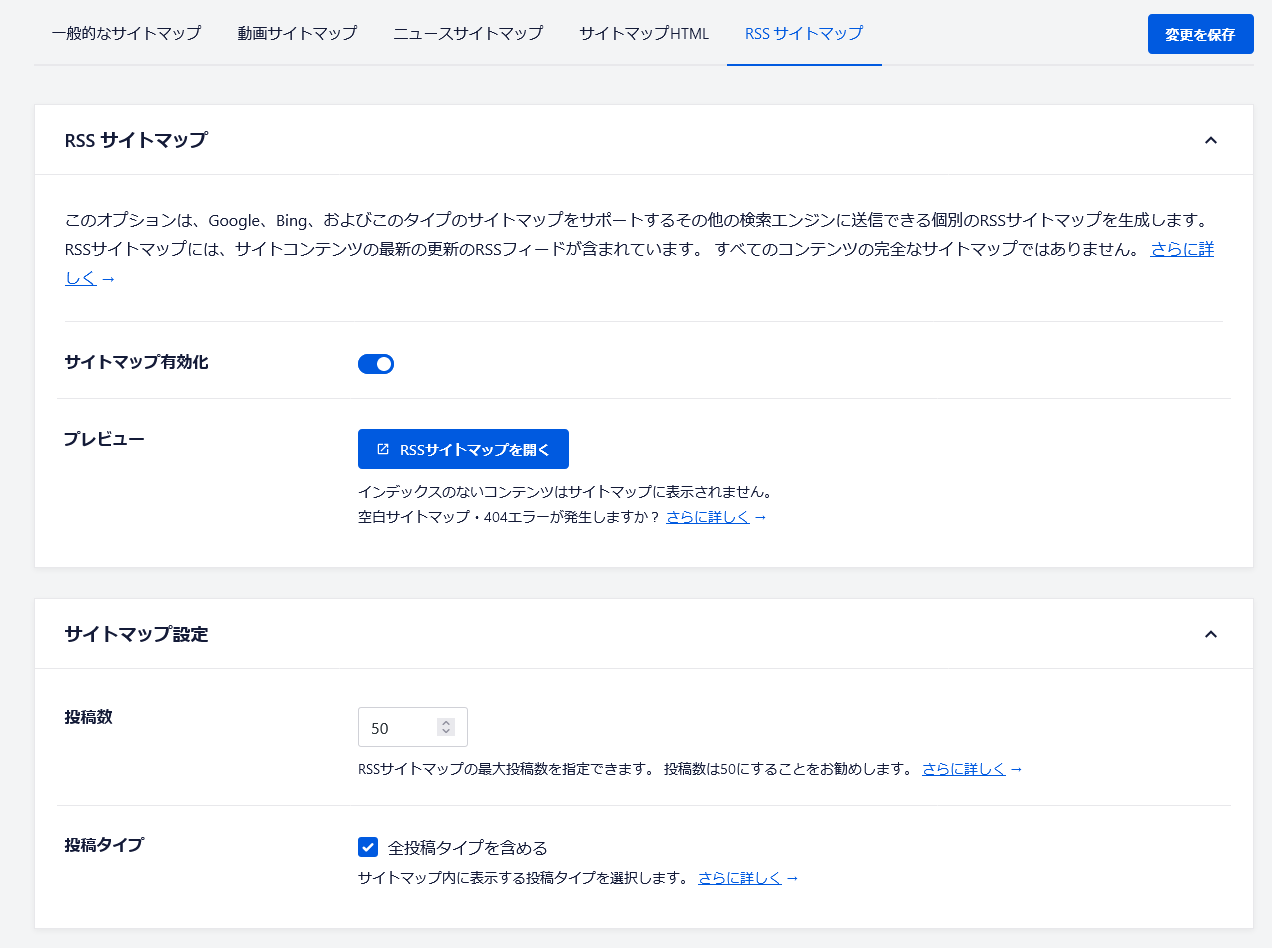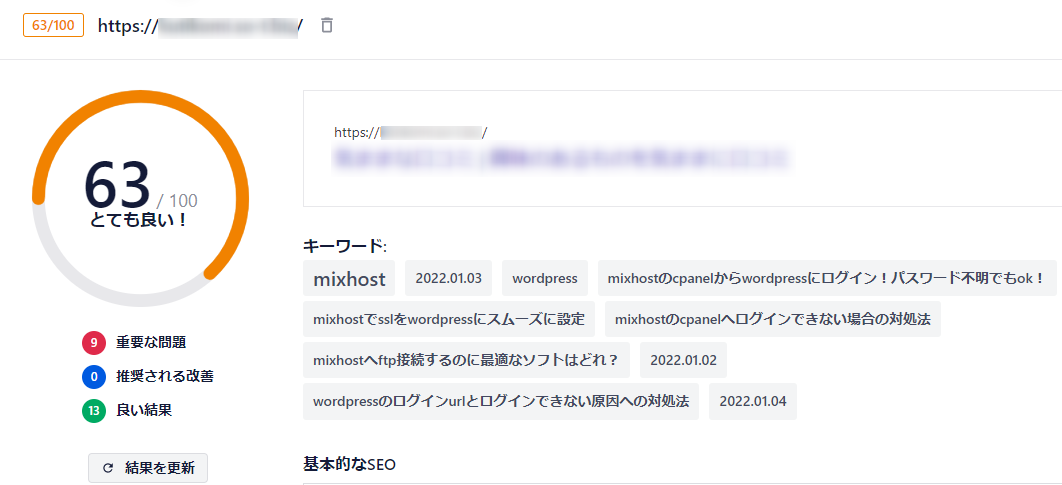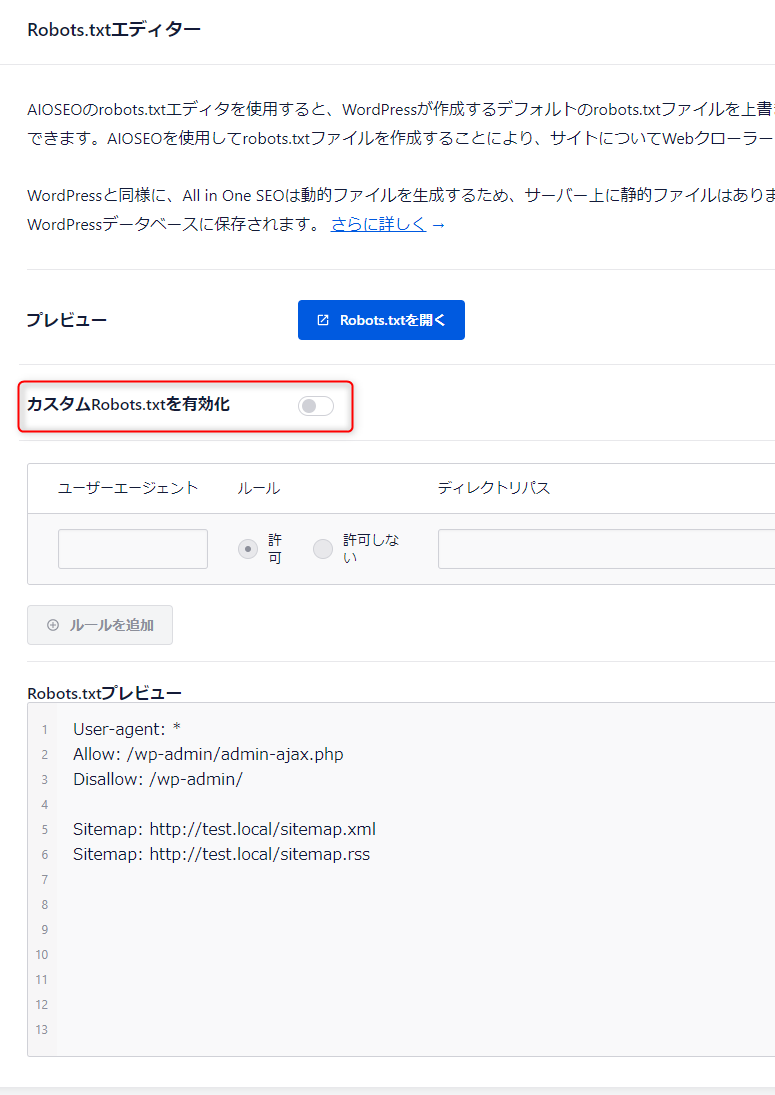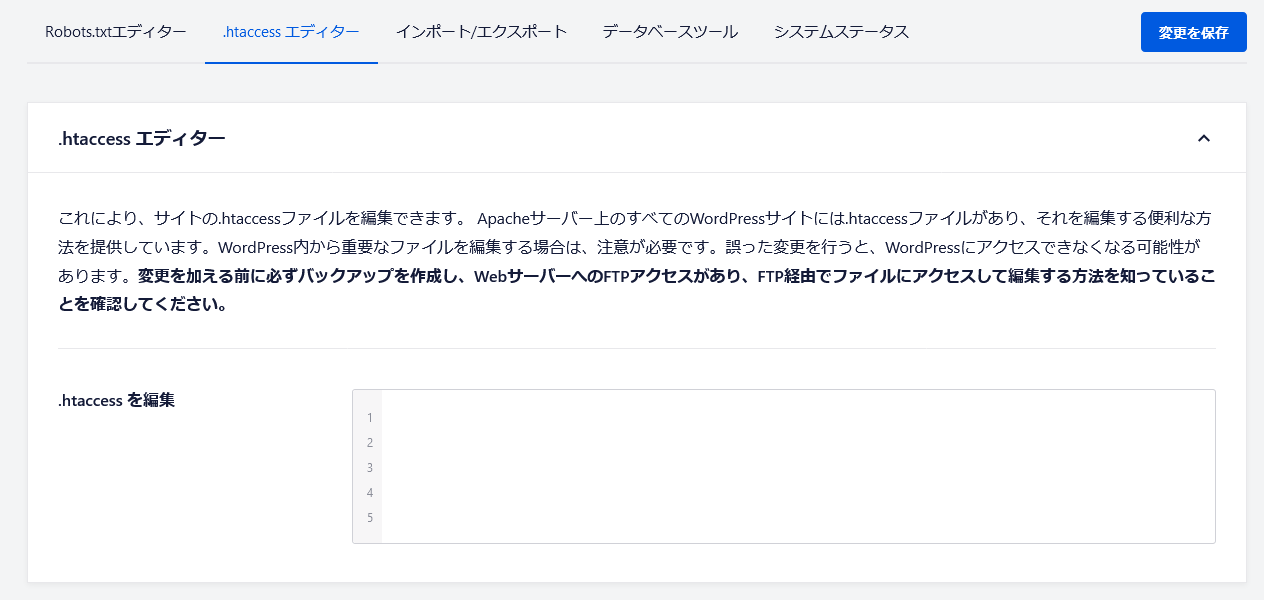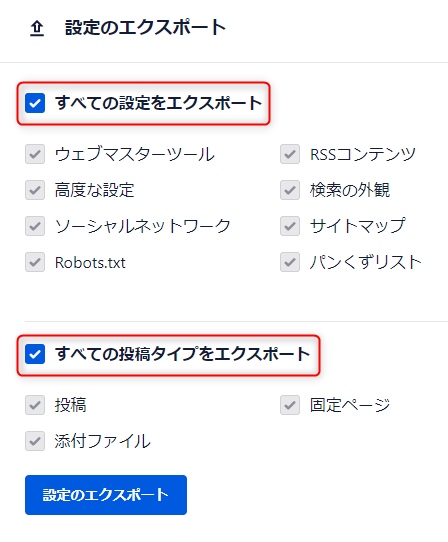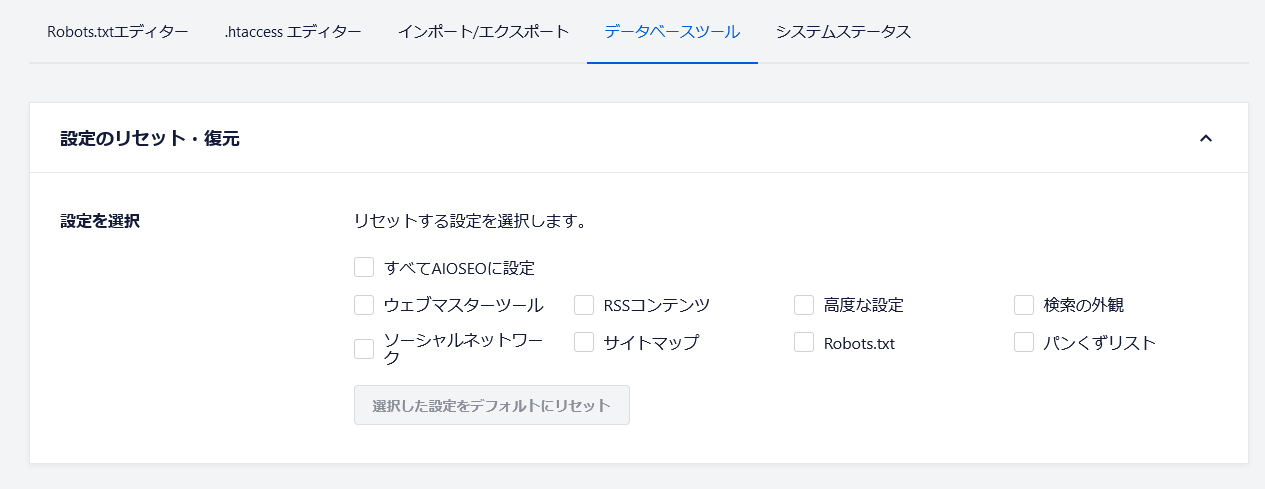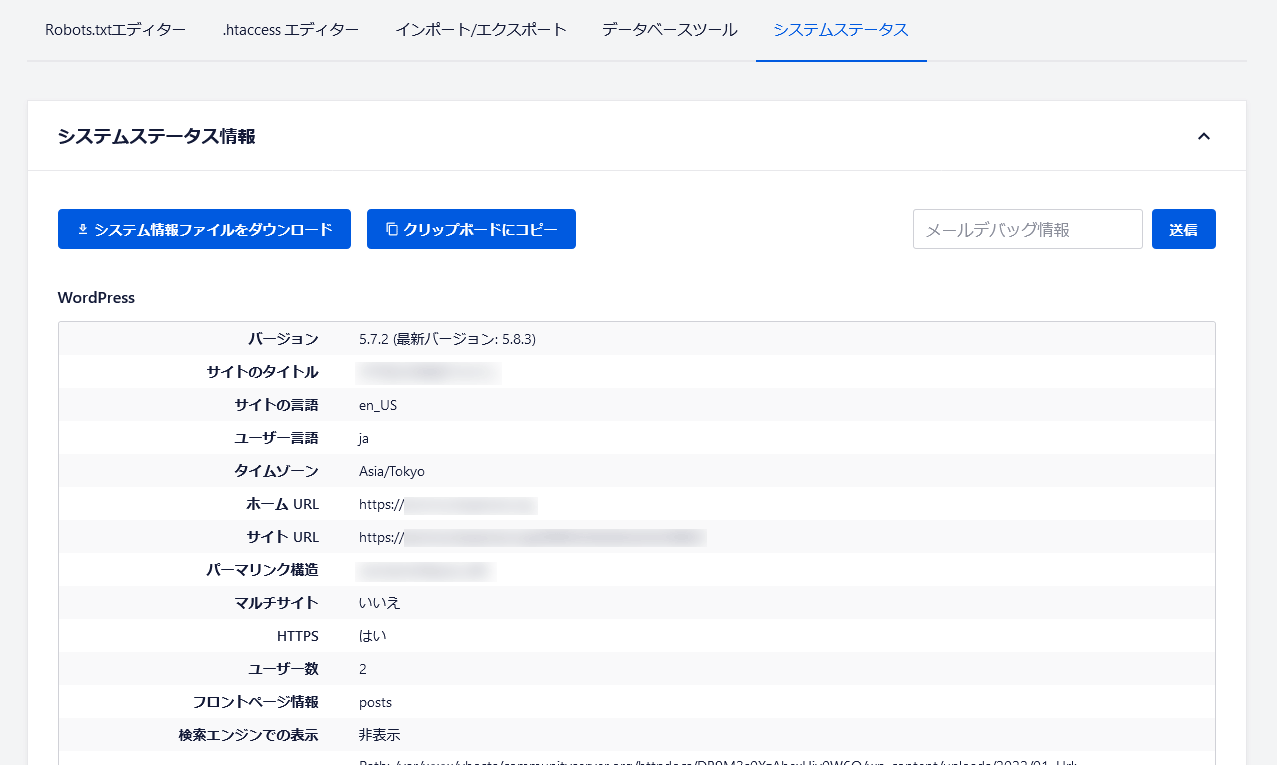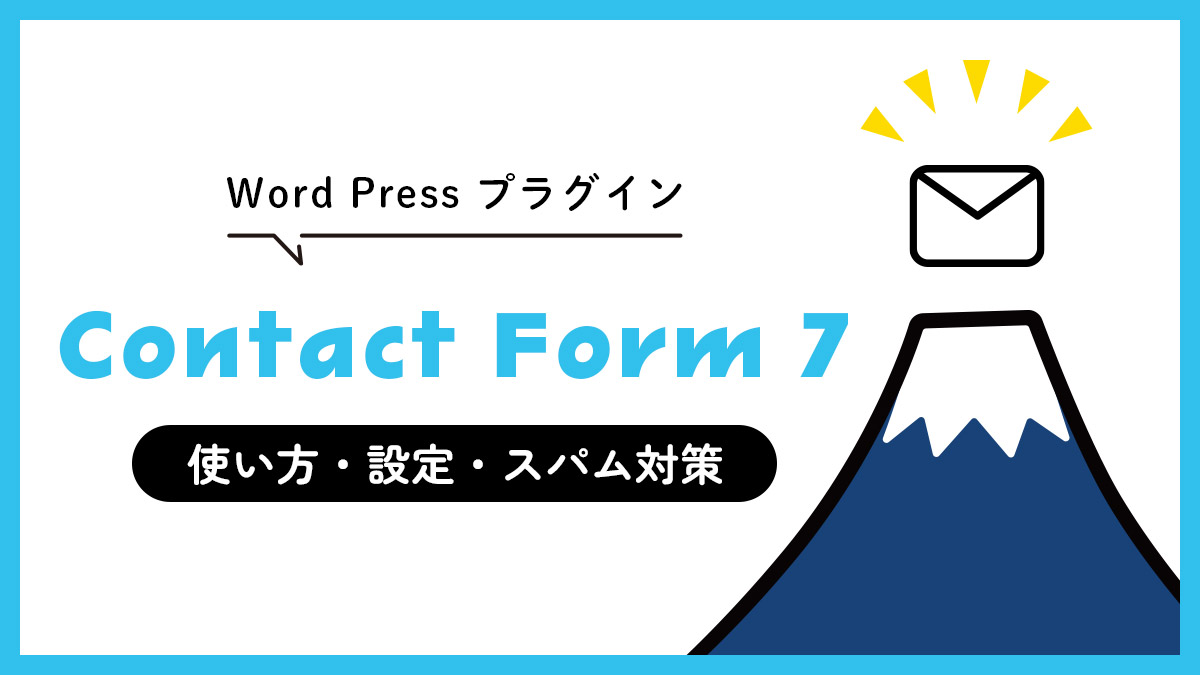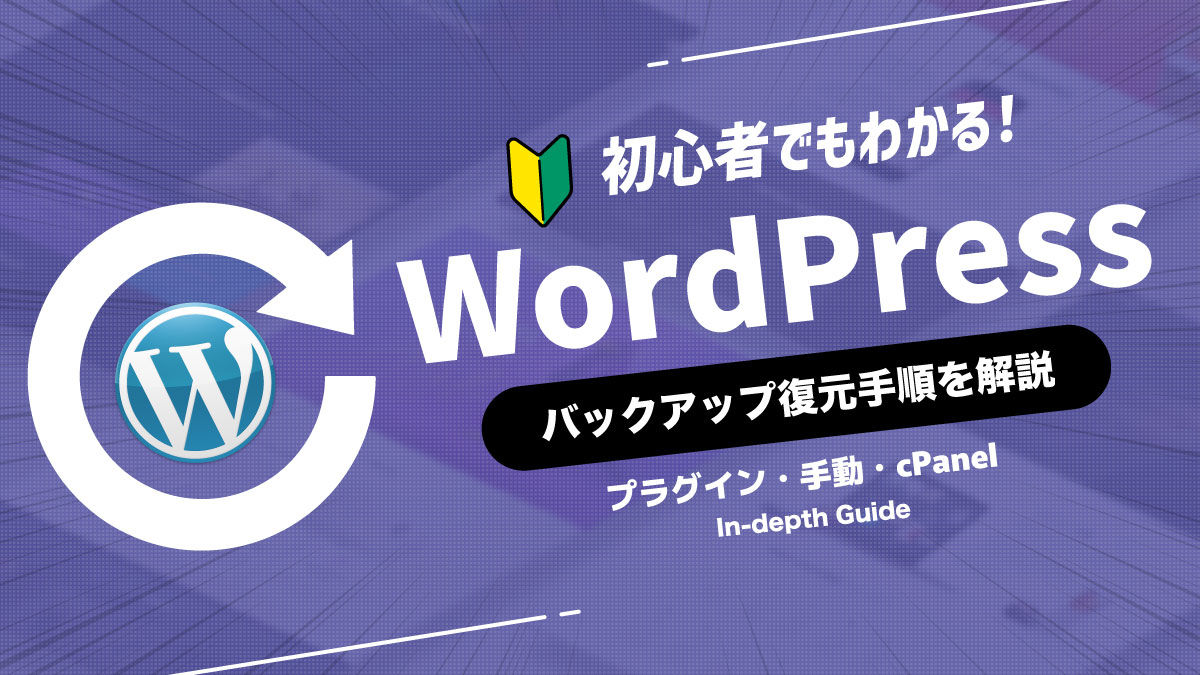All In One SEOのインストール・設定・使い方をすべて解説

All in One SEOは、人気のあるSEOプラグインで、数多くのユーザーが使用しています。
セットアップウィザードでは10分もかからず、Webサイト全体のSEO設定ができます。
初心者でもかんたんにSEO設定できるのがAll in One SEOの人気の秘密です。
『セットアップウィザードの詳しい使い方が知りたい』
『All in One SEOの個別設定はどうすればいいの?』
『詳細な設定方法を教えてほしい』
今回のコラム記事では、上記のような疑問に答え、All in One SEOのセットアップウィザードと個別設定について解説します。
※今回のコラム記事で掲載している情報は、記事公開時点(2022年1月25日)のものです
※ご覧いただいている時点で設定方法が異なる場合がございます
関連記事
WordPressでインストールしておきたいプラグインは、以下のコラム記事で解説中です。
・WordPressで絶対に役立つ無料のおすすめプラグイン15選【厳選】
・WordPress(ワードプレス)のおすすめSEOプラグイン7選
All in One SEOとは?
All in One SEO(旧:All in One SEO Pack)は、2007年にリリースされたWordPressの元祖SEOプラグインです。
現在の総ダウンロード数は300万以上、評価点は4.6以上と、All in One SEOは高く評価されています。
ユーザビリティやユーザーエクスペリエンスを第一に考えられているAll in One SEOは、初心者向けかつ、SEO対策に必要な機能がそろっているプラグインです。
SEOの専門知識がなくても、All in One SEOはかんたんに設定できます。
All In One SEOでできること
最初に、All in One SEOの代表的な機能についてお伝えします。
All in One SEOは多機能で、以下にお伝えするのは一部の機能です。
- タイトルやディスクリプション・キーワードの設定
- noindexの設定
- Googleアナリティクスと連携
- Googleサーチコンソールと連携
- XMLサイトマップの自動生成
- SNSの設定
タイトルやディスクリプション・キーワードの設定
All in One SEOでは、タイトルやディスクリプション、キーワードをWebページごとに設定できます。
ディスクリプションとは、メタタグで設定するコンテンツの説明文です。
タイトルは記事ごとに編集できますし、キーワードの設定は現在のSEOでは重視されていません。
しかし、ディスクリプションの設定は非常に重要です。
なぜなら、検索エンジンにインデックスされた記事のタイトル下に表示される説明文が、ディスクリプションによって設定されるからです。
ディスクリプションをしっかり設定すると、検索エンジンからのCTR(クリック率)が上がります。
関連記事
タイトルやディスクリプションの決め方について知りたい方は、以下のコラム記事をご覧ください。
・SEOに効果的なタイトルタグの付け方【クリック率が上がるコツ】
・メタディスクリプションの書き方【クリック誘導に効果的!】
noindexの設定
noindexタグとは、Googleをはじめ検索エンジンにインデックスさせないためのタグです。
Webページを検索結果に表示させたくない場合、noindexタグが使われます。
noindexタグの主な使用目的は、重複コンテンツや類似コンテンツを検索エンジンにインデックスさせないことです。
そのほかに、noindexタグは情報量の少ない動的ページやエラーページ、コピーコンテンツも含まれます。
これら低品質ページをインデックスさせないことで、検索エンジンからの評価を上げることがnoindexタグの狙いです。
All in One SEOでは、記事ごとにnoindexタグを設定できます。
Googleアナリティクスと連携
All in One SEOは、Googleアナリティクスとの連携が可能です。
正確には、All in One SEOをインストールすると導入されるプラグイン「Google Analytics for WordPress by MonsterInsights」がGoogleアナリティクスと連携します。
Googleアナリティクスとは、Googleが提供するアクセス解析ツールのことで、Webサイトのアクセスを詳細に解析できます。
ユーザーの性別や地域、年代のほか、OSやブラウザ、訪問ページ、参照先など、分析できる項目は多岐にわたります。
All in One SEOがなくてもWordPressとGoogleアナリティクスの連携は可能ですが、All in One SEOをインストールすれば設定がかんたんになります。
Googleアナリティクスとの連携は、Webサイトやブログにとって必須です。
All in One SEOでGoogleアナリティクスと連携し、Webサイトの分析に役立てましょう。
Googleサーチコンソールと連携
All in One SEOでは、Googleサーチコンソールとも連携が可能です。
Googleサーチコンソールとは、Googleが提供する検索流入分析ツールで、検索流入しているキーワードや検索表示回数、CTRなどを分析できます。
そのほかにも、XMLサイトマップをGoogleに送信することでWebサイトのクロールを促したり、モバイルフレンドリーでないWebページやエラーページを発見したりできます。
SEO対策において、Googleサーチコンソールは必須のツールであり、Webサイトやブログでの導入がおすすめです。
All in One SEOをインストールして、Googleサーチコンソールと連携しましょう。
XMLサイトマップの自動生成
All in One SEOは、XMLサイトマップを自動生成してくれます。
XMLサイトマップとは、Webサイトの各ページのURL、優先順位、更新頻度などを記述したXML形式のファイルです。
GoogleサーチコンソールでXMLサイトマップを送信すると、GoogleのクローラーがWebサイトを巡回してインデックスさせます。
つまり、XMLサイトマップとは検索エンジン向けの案内図といえます。
SEO対策において、基本的にXMLサイトマップは必要です。
All in One SEOならXMLサイトマップを自動生成し、かんたんにGoogleサーチコンソールに登録できます。
SNSの設定
Webサイトの集客方法として、いまやSEOと同じくらい重要なのかSNS運用です。
TwitterやFacebook、Instagramなどから流入するトラフィックは無視できません。
All in One SEOでは、OGPタグを設定してSNSに情報を的確に伝え、表示させることが可能です。
OGPタグを設定することで、URLだけでなくアイキャッチ画像やタイトル、ディスクリプションなどがカード形式で表示されます。
All in One SEOをインストールする方法
All in One SEOのインストール手順は以下の通りです。
- WordPressの管理画面の左メニューから「プラグイン」→「新規追加」を開く
- 画面右上に出てくる検索窓に「All in One SEO」と入力
- 作者が「All in One SEO Team」であることを確認して「今すぐインストール」をクリック
- インストール後に「有効化」をクリック
プラグインをインストールして有効化すると、管理画面の左メニューに「All in One SEO」と表示された項目が出現します。 設定やセットアップは、ここから行いましょう。
All in One SEOのセットアップウィザードを設定
All in One SEOをインストールしたら、最初にセットアップウィザードを起動させましょう。
セットアップウィザードの起動方法は以下の通りです。
- WordPressの管理画面の左メニューから「All in One SEO」→「ダッシュボード」を開く
- 「セットアップウィザード」をクリック
セットアップウィザードをクリックすると、上記の画面になります。
セットアップウィザードを設定することで、10分もかからずWebサイト全体のSEO設定が完了します。
初心者の場合、All in One SEOの設定はセットアップウィザードだけでもよいでしょう。
⓪プラグインからデータをインポートする
All in One SEO以外のSEOプラグインを導入している場合「プラグインからデータをインポートする」といった画面が現れることがあります。
利用していたSEOプラグインのデータをAll in One SEOにインポートしたい場合は、プラグインにチェックを入れて「テータをインポートして続行」を選択しましょう。
利用していたSEOプラグインのデータを引き継がせない場合は「このステップを飛ばす」を選択しましょう。
①ウェブサイトを最もよく表すカテゴリはどれですか?
最初のウィザードでは、Webサイトのカテゴリとタイトルの付け方、ディスクリプションを設定します。
Webサイトのカテゴリでは、以下の中から近いものを選びましょう。
- ブログ
- ニュースチャンネル
- オンラインストア
- 小規模オフラインビジネス
- 株式会社
- ポートフォリオ
- その他
小規模なオフラインビジネスは、飲食店や雑貨屋などの店舗ビジネスです。
株式会社は、コーポレートサイトの場合に選択しましょう。
ポートフォリオは作品集や実績のことで、主にクリエイターやエンジニアのための項目です。
「ホームページのタイトル」はデフォルトでかまいません。
「Home Page Meta Description」では、Webサイト全体の説明文を120~160文字程度で記入しましょう。
入力し終えたら「保存して続行」をクリックしてください。
②追加のサイト情報・SNS プロフィール
「追加のサイト情報」では、Webサイトの運営主体が個人か組織かを選びます。
組織を選んだ場合には「組織名」「電話番号」「ロゴ」などの記入を求められます。
「デフォルトのソーシャルシェア画像」は、Webサイトのトップページやカテゴリページがシェアされたときの画像を指定してください。
無難に設定するなら、Webサイトのロゴ画像がおすすめです。
「SNSプロフィール」では、アカウントをもっているSNSのプロフィールURLを記入しましょう。
たとえば、Twitterなら「ログイン」→「Twitterトップページ」→「プロフィール」のURLを入力すればよいでしょう。
入力し終えたら「保存して続行」をクリックしましょう。
③どのSEO機能を有効にしますか?
「どのSEO機能を有効にしますか?」では、All in One SEOで有効にするSEO機能を指定します。
最初に選んだWebサイトのカテゴリによって、適切だと思われる機能が有効化されています。
緑のチェックは外せない機能で、青色のチェックが選択できる機能です。
必要な機能にチェックを入れましょう。
なお「PRO」と表示されている機能は有料です。
あとで「PROにアップグレードしますか」と設定画面が出てきます。
④検索の外観
「検索の外観」では、検索エンジンに表示される外観について設定します。
Webサイトの作成途中であっても、最終的に公開するなら「ライブサイト」に設定しておく方が無難でしょう。
なぜなら、インデックスされるのは早い方がよいからです。
あとから変更することも可能ですが、変更し忘れないようにしましょう。
そのほかの設定については、デフォルトのままでかまいません。
設定したら「保存して続行」をクリックしましょう。
⑤サイトアナライザーのセットアップ+スマートな推奨事項
「メールアドレス」を入力すると、All in One SEOからSEOに関するメールマガジンが届きます。
「AIOSEOを皆にとってより良いものにするのを手伝ってください」は、あなたのWebサイトでのデータがAll in One SEOに送信される設定です。
送信されたデータはAll in One SEOの改善に役立てられます。
デフォルトではオフになっていますので、興味がない場合はそのままでよいでしょう。
次に進むために「保存して続行」をクリックしてください。
「どのSEO機能を有効にしますか?」で「PRO」と表示されていたものにチェックを入れていると、以下の画面が出てきます。
購入しない場合は「後で行います」をクリックしましょう。
⑥AIOSEOライセンスキーを入力してください
All in One SEOのPRO版(有料版)を購入しないのであれば、ライセンスキーは必要ありません。
「このステップを飛ばす」をクリックしましょう。
次の画面で「おめでとうございます」と設定が完了した旨が表示されます。
下にある「セットアップを完了し、ダッシュボードに移動します」をクリックしましょう。
All in One SEOを個別に設定する方法
All in One SEOはセットアップウィザードから全体の設定ができますが、個別に設定していくこともできます。
All in One SEOの個別設定について、すべての項目を解説します。
一般設定
一般設定では、ウェブマスターツールへのWebサイト所有権の確認やパンくずリストの設定、RSSコンテンツの設定を行います。
ウェブマスターツール
一般設定のウェブマスターツールは、ウェブマスターツールの所有権を確認するための設定項目です。
Googleサーチコンソールを例に説明します。
所有権を確認するには以下の手順を行ってください。
出典:Google Search Console
まず、Googleサーチコンソールにログインしたら「設定」→「所有権の確認」を開きます。
「プロパティ設定」にある「所有権の確認」をクリックします。
出典:Google Search Console
「その他の確認方法」にある「HTMLタグ」をクリックしてメタタグをコピーします。
WordPressの管理画面から「All In One SEO」→「一般設定」→「ウェブマスターツール」に移動します。
Googleサーチコンソールの画像をクリックし、先ほどコピーしたメタタグをペーストして「変更を保存」を選択します。
パンくずリスト
All in One SEOの「一般設定」にある「パンくずリスト」は、Webサイトにパンくずリストを表示するかどうかの設定です。
パンくずリストは内部SEO対策として役立ちますので、有効にするのがおすすめです。
パンくずリストを表示するには「ブレッドクラムを有効にする」をオンにしましょう。
「サイトにパンくずリストを表示」では、どのような方法でパンくずリストを表示するか設定できます。
ショートコードかPHPコードを子テーマヘッダーに追加するのが一般的でしょう。
「パンくずリスト設定」では、表示されるパンくずリストの外観が設定できます。
「パンくずリスト設定」はデフォルトのままでもよいでしょう。
RSSコンテンツ
All in One SEOの「一般設定」にある「RSSコンテンツ設定」では、RSSフィードのコンテンツを出力する前と後に挿入する、RSSについて設定できます。
RSSとは「Really Simple Syndication」の略語で、Webサイトやブログなどの更新情報の日付、タイトル、要約を配信するための技術です。
XML形式で記述されており、RSSリーダーを使用することで新着情報を自動的に取得します。
「RSSコンテンツ設定」は、一般的にデフォルトのままの設定でかまいません。
高度な設定
All in One SEOの「一般設定」にある「高度な設定」では、All In One SEO全体の細かい設定ができます。
「TruSEOスコアとコンテンツ」は、Webページをスコア化して表示する設定です。
この機能は英語コンテンツがターゲットですので、オフにしておいてもよいでしょう。
「Headline Analyzer」は、見出しやタイトルをスコアとして表示します。
これも英語にしか対応していないため、オフにするのがおすすめです。
そのほかの設定については、デフォルトのままがよいでしょう。
プラグインのアナウンスが必要ない場合は「お知らせ」を非表示にしてください。
検索の外観
All in One SEOにある「検索の外観」は、検索エンジンにインデックスされたWebページがどのように表示されるかを設定する項目です。
全体設定
All in One SEOの「検索の外観」にある「全体設定」では「区切りタイトル」と「ナレッジグラフ」が設定できます。
「区切りタイトル」は、記事タイトルとサイトタイトルをどのように区切るかを設定できます。
区切り文字が何種類か用意されていますが、デフォルトの設定が標準的でおすすめです。
ナレッジグラフとは、ユーザーが検索したい情報をGoogleが推測し、関連する情報をまとめて検索画面に表示してくれる機能です。
たとえば、検索キーワードが企業名の場合、電話番号やロゴ、住所などがナレッジグラフとして表示されます。
店舗やビジネス、コーポレートサイトの場合は「ナレッジグラフ」を「組織」に切り替えて設定しましょう。
コンテンツタイプ
All in One SEOの「検索の外観」にある「コンテンツタイプ」では、投稿と固定ページの検索の外観が設定できます。
くわえて、検索結果に表示させるかどうかも切り替えられます。
「コンテンツタイプ」は、デフォルトの設定のまま使うのがおすすめです。
タクソノミー
All in One SEOの「検索の外観」にある「タクソノミー」では、カテゴリーとタグページの検索の外観が設定できます。
カテゴリーページやタグページを検索エンジンにインデックスさせない場合は「検索結果に表示」を「いいえ」にしましょう。
「タクソノミー」も、デフォルトの設定がおすすめです。
画像SEO
All in One SEOの「検索の外観」にある「画像SEO」では「添付ファイルのURLをリダイレクトする」が設定できます。
それ以外の設定はPROにアップグレードしないとできません。
「画像SEO」も、デフォルトのままをおすすめです。
アーカイブ
All in One SEOの「検索の外観」にある「アーカイブ」では「Author Archives」「Date Archives」「Search Page」の検索の外観が設定できます。
- 「Author Archives」は投稿者の記事一覧
- 「Date Archives」は日時での記事一覧
- 「Search Page」は検索ページ
「Author Archives」は投稿者が1人の場合、記事一覧ページと重複します。
そのため、投稿者が1人の場合は「検索結果に表示」を「いいえ」に設定しておきましょう。
ほかの設定はデフォルトのままでもよいでしょう。
高度な設定
All in One SEOの「検索の外観」にある「高度な設定」では、検索に関する細かな設定が可能です。
グローバルロボットメタでは、検索エンジンのクローラー(ロボット)の動作を設定します。
「サイトリンク検索ボックスを有効化」をオンにすると、以下のように検索結果の画面で検索ボックスを表示するようGoogleに要望できます。
出典:Google検索
ソーシャルネットワーク
All in One SEOにある「ソーシャルネットワーク」では、SNSのプロフィールURLや個別のOGPタグの設定ができます。
OGPタグを設定することで、記事やWebサイトがシェアされたときの表示を決定します。
All In One SEOの「ソーシャルネットワーク」設定は、あくまでシェアされた場合の表示設定のみです。
実際のSNS運用やシェアボタン、記事の自動投稿はほかのプラグインが必要です。
ソーシャルプロフィール
All in One SEOの「ソーシャルネットワーク」にある「ソーシャルプロフィール」では、アカウントをもっているSNSのプロフィールURLを入力します。
たとえば、Twitterの場合だと「ログイン」→「トップページ」→「左メニューのプロフィール」でプロフィールページが表示されます。
WebサイトはSEOとともに、SNS運用も重要です。
All In One SEOの導入とともに、SNSボタンの表示や、記事をSNSに自動投稿してくれるプラグインのインストールも検討しましょう。
SNSボタンなら「AddToAny Share Buttons」や「Share Buttons by AddThis」などのプラグインが有名です。
TwitterやFacebookへの自動投稿なら「Social Networks Auto-Poster」や「Blog2Social」などのプラグインを使ってみましょう。
All in One SEOの「ソーシャルネットワーク」→「Facebook」→「フェイスブックの一般設定」では、Facebookに記事がシェア、投稿された場合の表示スタイルについて設定します。
「オープングラフマークアップを有効にする」はオンにしてください。
オフにすると、Facebookの表示スタイルが設定できません。
デフォルトの設定からの変更を検討する部分は「デフォルトの投稿画像ソース」のみです。
記事でアイキャッチ画像を設定するなら「デフォルトの投稿画像ソース」は「アイキャッチ画像」に変更しておきましょう。
そのほかの設定はデフォルトのままがおすすめです。
All in One SEOの「ソーシャルネットワーク」→「Twitter」→「Twitterカード設定」では、Twitterに記事がシェア、投稿されたときの表示スタイルを変更します。
まず「Twitterカード有効化」をオンにしましょう。
「カードタイプのデフォルト」は「要約」「大きな画像で要約」が選べます。
おすすめは「大きな画像で要約」です。
次に「デフォルトの投稿画像ソース」は「アイキャッチ画像」がおすすめです。
アイキャッチ画像を使わない予定の場合は「デフォルト画像」や「投稿者画像」を選択してください。
ほかの設定については、デフォルトのままがおすすめです。
All in One SEOの「ソーシャルネットワーク」にある「Pinterest」では、認証コードを入力します。
Pinterestとは、Webサイト上にある画像を集め、ブックマークできるサービスです。
「アプリピン」「プロダクトピン」「レシピピン」「リーディングピン」など、いくつかのピンの種類があります。
たとえば、リーディングピンは記事タイトルやディスクリプション、投稿者がピンの上に表示されます。
Pinterestと連携するには、認証コードが必要で、Webサイトの認証はビジネスアカウントが必要です。
Pinterestのビジネスアカウントは無料で利用できますので、Pinterestと連携するなら取得しましょう。
認証コードの取得については、以下のURLを参照してください。
https://help.pinterest.com/ja/business/article/claim-your-website
サイトマップ
All in One SEOにある「サイトマップ」では、XMLサイトマップやHTMLサイトマップ、RSSサイトマップの設定を行います。
一般的なサイトマップ
All in One SEOの「サイトマップ」にある「一般的なサイトマップ」では、XMLサイトマップの設定を行います。
「サイトマップ有効化」はオンにしておきましょう。
「プレビュー」からはサイトマップへアクセスできます。
「サイトマップインデックスを有効化」は「有効」にチェックし、「サイトマップ毎のリンク」はサイトボリュームによって決定しましょう。
通常のブログであれば1000のままでよいですが、複数人で投稿するなどコンテンツ量が増える場合は適切なボリュームにしてください。
そのほかの設定は、デフォルトのままがおすすめです。
サイトマップHTML
All in One SEOの「サイトマップ」にある「サイトマップHTML」では、HTMLサイトマップのことです。
XMLサイトマップは検索エンジンやGoogleのクローラー用ですが、HTMLサイトマップはWebサイトを訪れるユーザー用です。
ユーザーがWebサイト内のコンテンツを探したり、発見したりするのに使います。
HTMLサイトマップをオンにしておいても、自動で表示されるわけではありません。
「Display HTML Sitemap」で「Dedicated Page(専用ページ)」「ショートコード」「グーテンベルクブロック」「Widget(ウィジェット)」「PHPコード」のいずれかを選んでください。
なお、HTMLサイトマップが必要ないならオフにしましょう。
「HTML Sitemap Settings」については、デフォルトのままがおすすめです。
RSSサイトマップ
All in One SEOの「サイトマップ」にある「RSSサイトマップ」は、RSSフィードが含まれたサイトマップで、検索エンジンであるGoogleやBingに送信します。
通常のXMLサイトマップが有効であれば、RSSサイトマップは必要ありません。
何らかの理由で、XMLサイトマップが生成できない場合、RSSサイトマップで代用しましょう。
SEO分析
All in One SEOにある「SEO分析」では、WebサイトのSEO対策のスコアが100点満点で表示されます。
自身のWebサイトのスコアを計測するとともに、競合サイトのスコア計測も可能です。
スコアのほかに、改善すべき要素が重要度別で表示されます。
たとえば「ディスクリプションが見つかりません」「キーワードタグが設定されていません」といった内容です。
SEO対策のほかに、セキュリティについても計測してくれます。
サーバーの設定でディレクトリ一覧が無効になっているかどうかや、Googleからマルウェア認定を受けていないかどうかチェックが行われます。
ツール
All in One SEOにある「ツール」では、検索エンジンに指示を出すRobots.txtや、サーバーを設定する.htaccessを編集するツールが格納されています。
Robots.txtエディター
All in One SEOの「ツール」にある「Robots.txtエディター」では、Webサイトのrobots.txtを編集できます。
robots.txtとは、検索エンジンのクローラーに対して、WebサイトのどのURLにアクセスしていいのか伝えるものです。
また、アクセスしてほしくないURLやディレクトリを伝えることもできます。
あくまで、robots.txtは要望であり、すべてのクローラーが従うかどうかはわかりません。
また、インデックスしてほしくない場合はrobots.txtではなく、noindexタグを使用する方が確実です。
robots.txtを編集するには「カスタムRobots.txtを有効化」をオンにしましょう。
.htaccessエディター
All in One SEOの「ツール」にある「.htaccessエディター」では、.htaccessを編集できます。
.htaccessは、サーバーの設定を変更するファイルで、さまざまな設定が可能です。
たとえば、移転先のWebサイトのURLにユーザーをリダイレクトしたり、WebサイトにBASIC認証を追加したりできます。
そのほかにも、.htaccessは「HTMLを圧縮してサイトの表示速度を上げる」「IPアドレス制限をかける」といったことが可能です。
.htaccessはローカルで編集してFTPでアップロードするのが一般的ですが、All in One SEOでは直接編集が行えます。
インポート/エクスポート
All in One SEOの「ツール」にある「インポート/エクスポート」では、All in One SEOの設定のインポートとエクスポートを行います。
インポートは読み込み、エクスポートは出力のことです。
エクスポートで設定ファイルをバックアップしておくことで、サーバーを移転してもかんたんに設定を復元できます。
設定をエクスポートする際は「すべての設定をエクスポート」「すべての投稿タイプをエクスポート」にチェックを入れるのがおすすめです。
データベースツール
All in One SEOの「ツール」にある「データベースツール」では、All in One SEOで設定した項目をリセットできます。
リセットできる項目は以下です。
- すべてAIOSEOに設定
- ウェブマスターツール
- RSSコンテンツ
- 高度な設定
- 検索の外観
- ソーシャルネットワーク
- サイトマップ
- Robots.txt
- パンくずリスト
一度リセットしたい場合に使用しましょう。
システムステータス
All in One SEOの「ツール」にある「システムステータス」では、WordPressのバージョンやサイトタイトル、サーバー情報、MySQL、PHPなど、さまざまな情報が一覧で表示されます。
WordPressに関する情報で確認したいときは「システムステータス」を使いましょう。
まとめ
All in One SEOのインストール方法から設定・使い方まで解説しました。
WordPressの元祖SEOプラグインであるAll in One SEOは、2007年にリリースされました。
現在では300万以上のダウンロードを誇る人気のプラグインです。
All in One SEOはWordPressのSEOを設定し、検索上位表示を狙います。
セットアップウィザードが用意されているので、初心者でもかんたんにSEO設定が可能です。
くわえて、個別設定では細かな部分まで設定できます。
自身のWebサイトにあわせて適切な設定を施しましょう。
All in One SEOでSEO対策を万全にし、上質なコンテンツで検索上位を目指してください。
まずは無料でご相談ください。
お問い合わせ・ご相談や、公開後の修正依頼などに関しては、いずれかの方法にてお問い合わせください。
※年末年始・土日祝は定休日となります
※受付時間 9:00~17:30