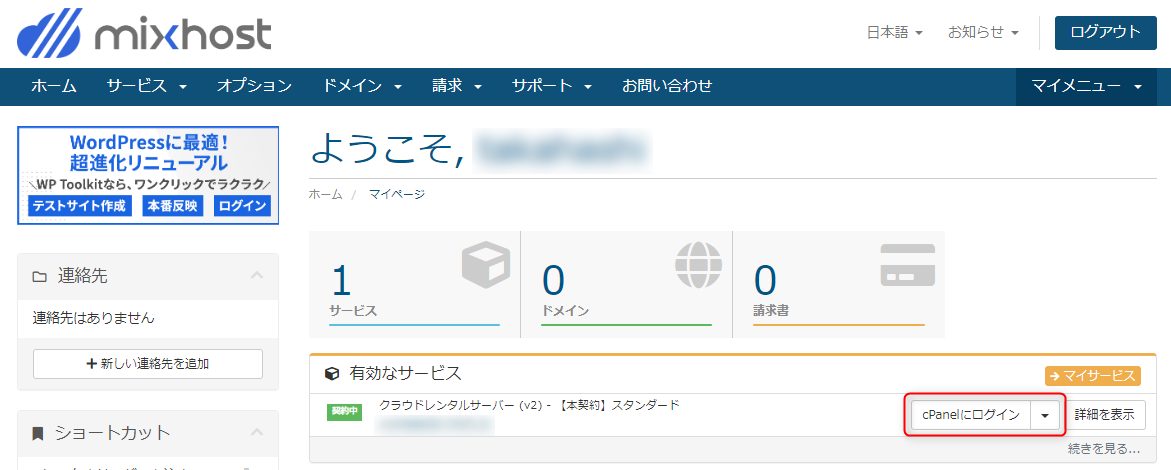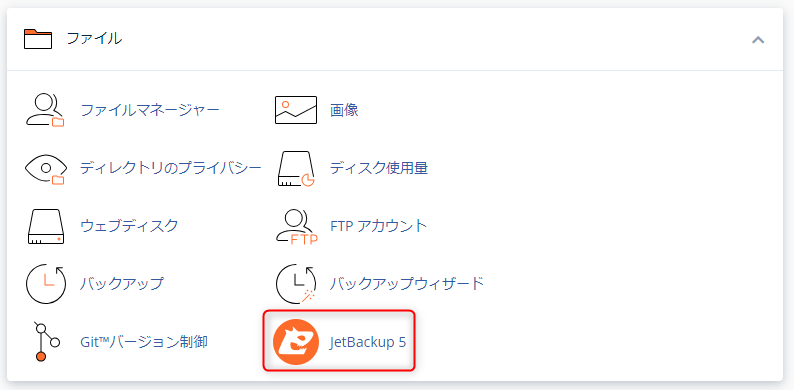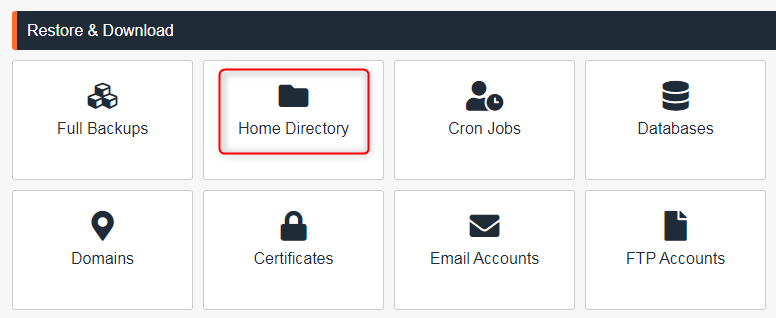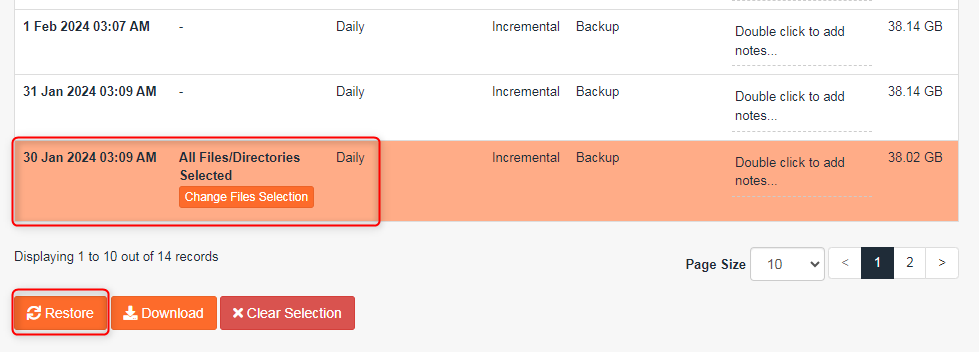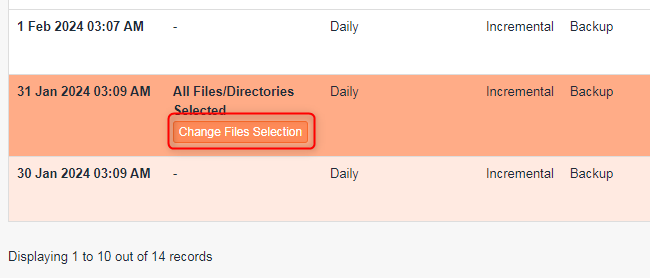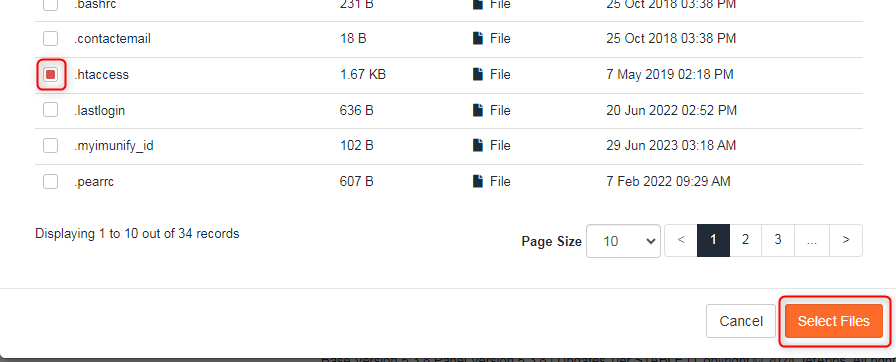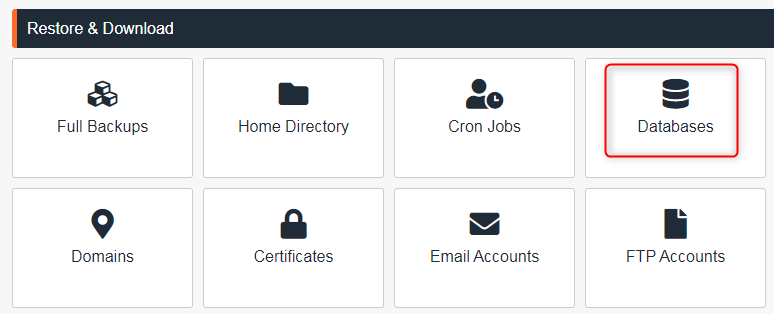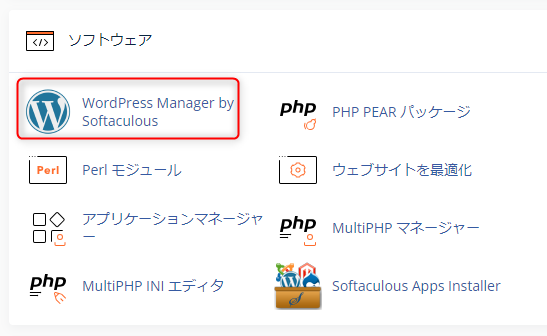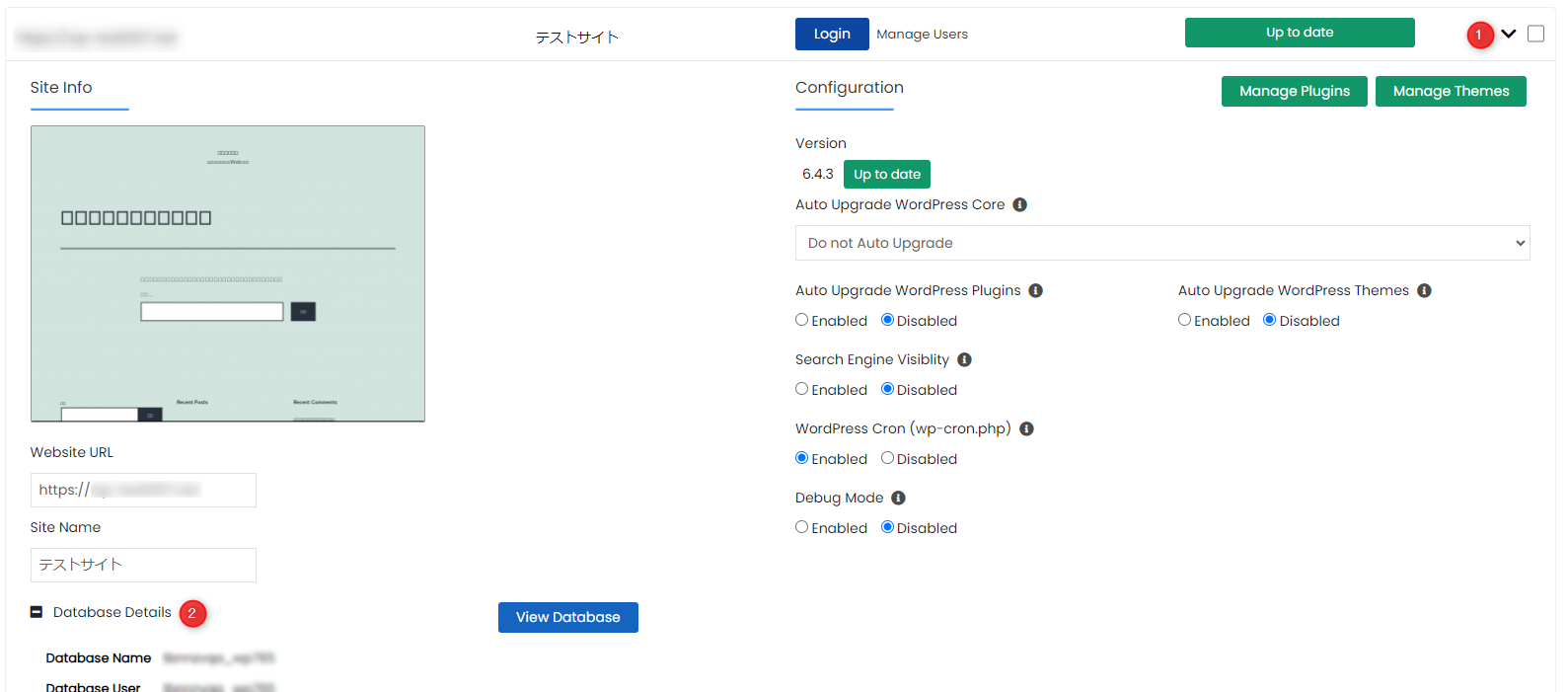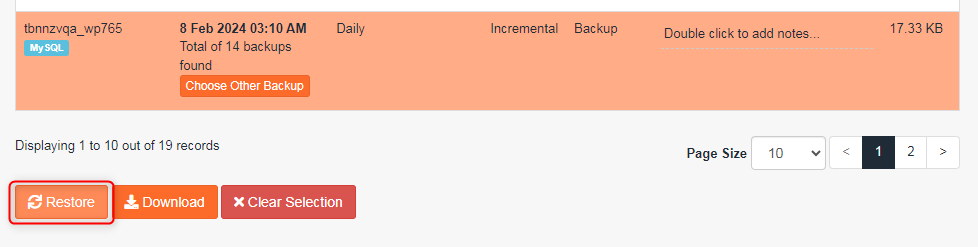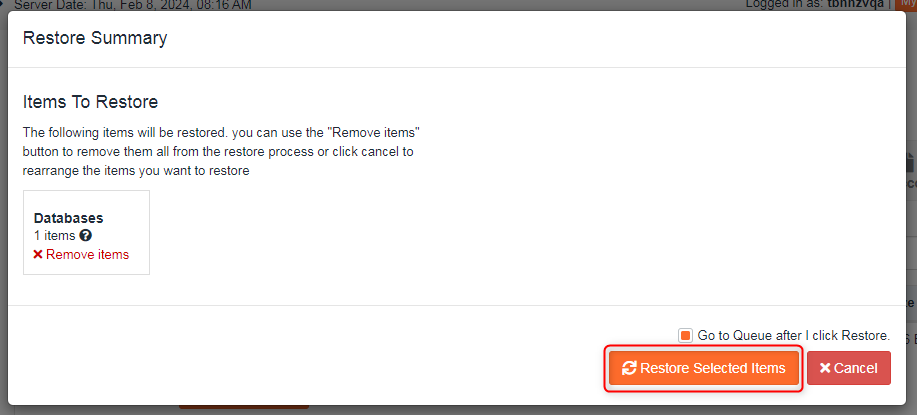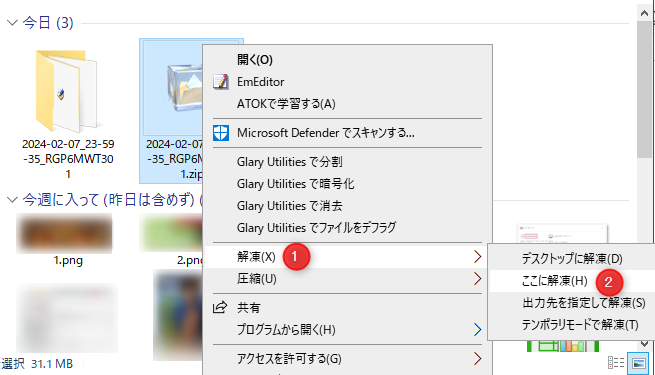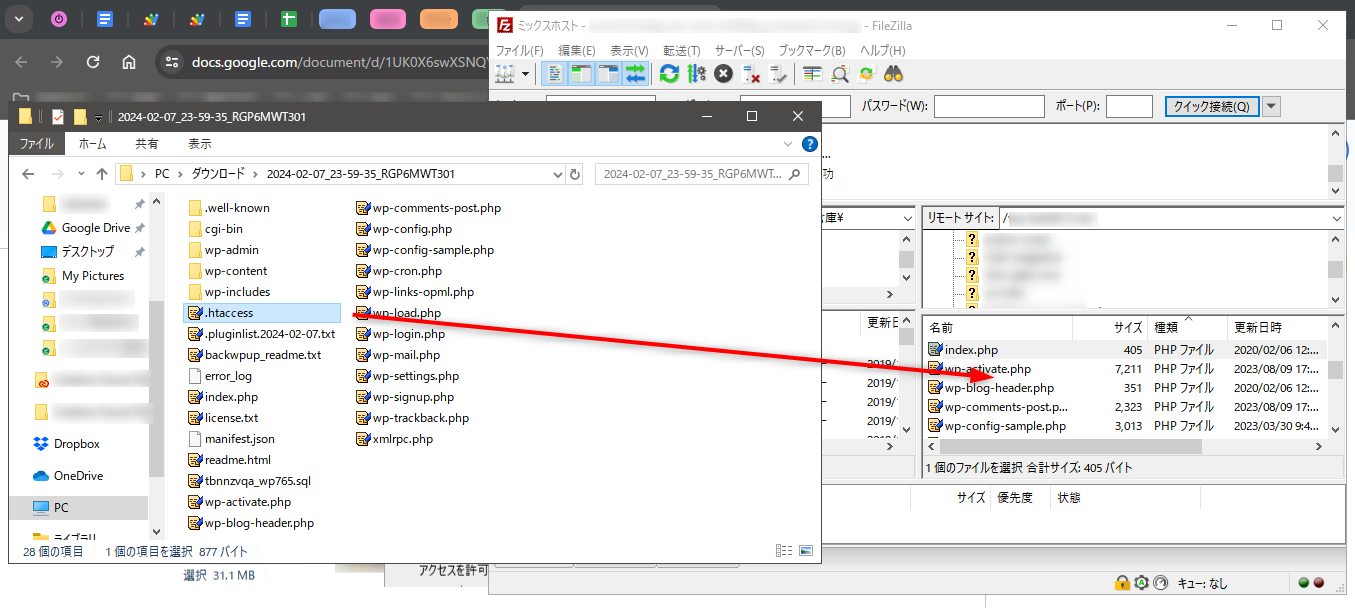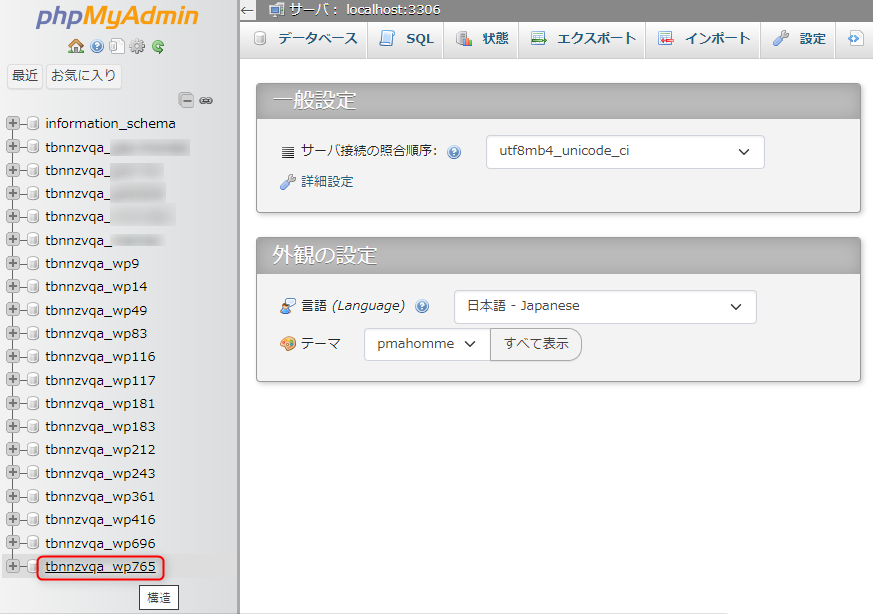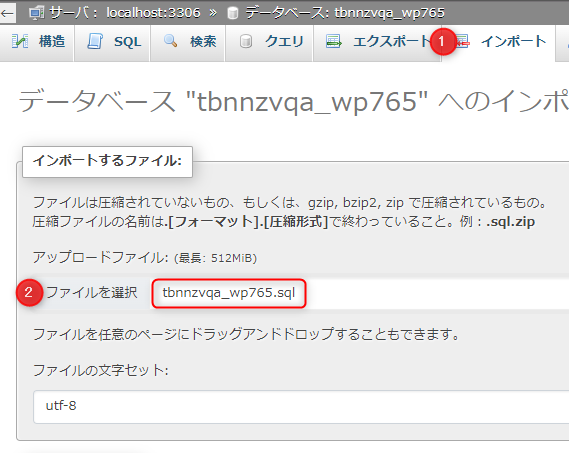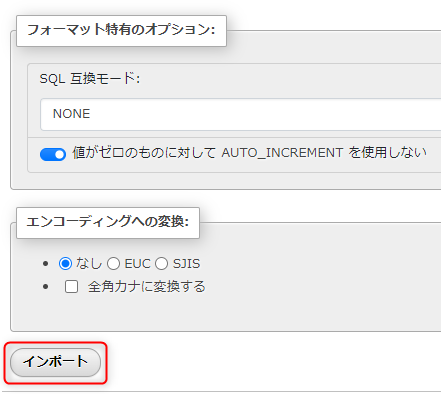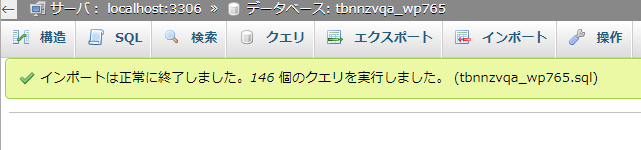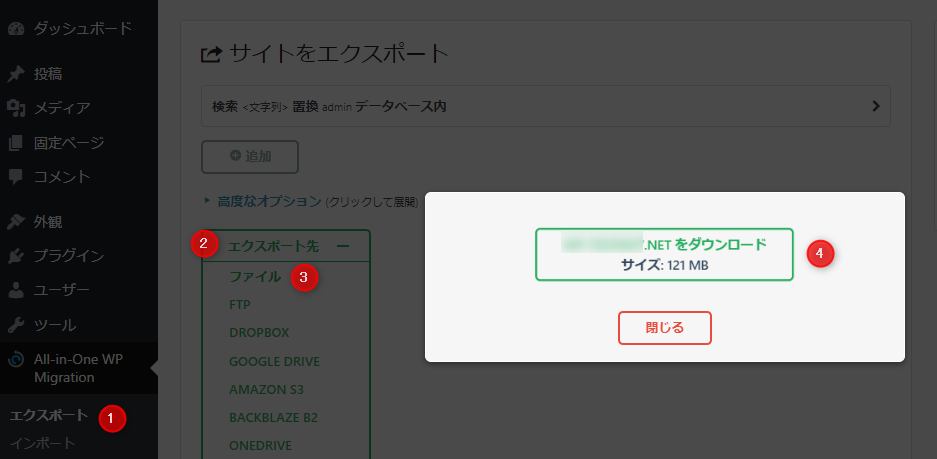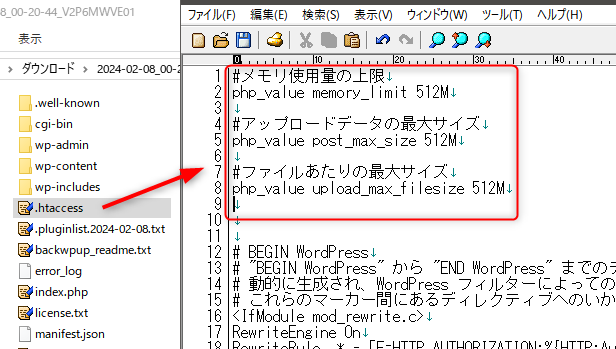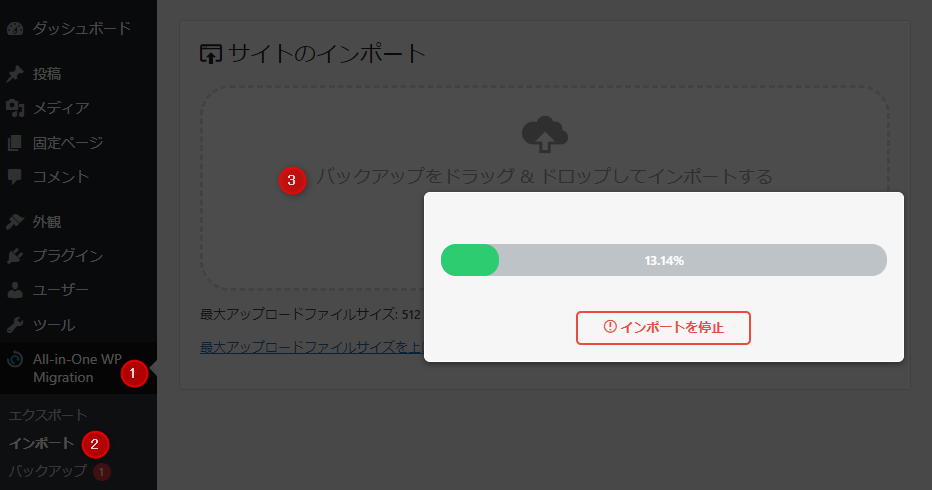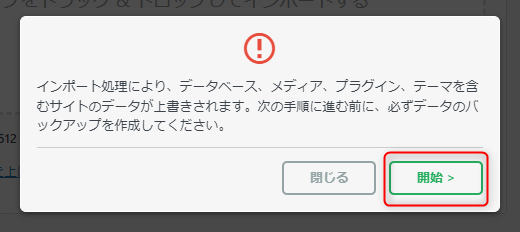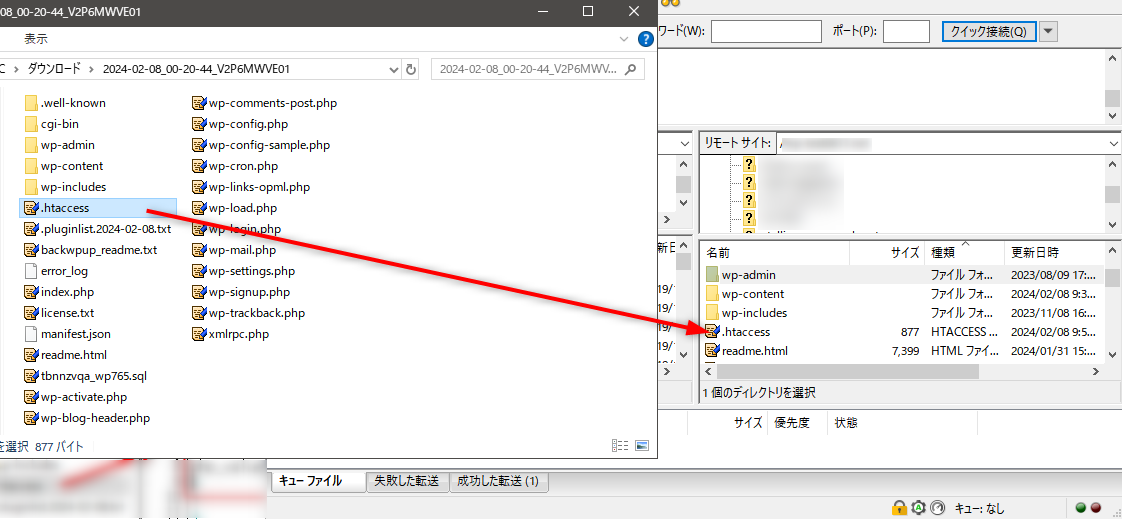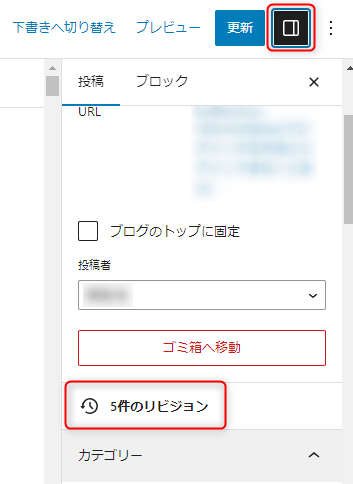WordPressのバックアップ復元手順を解説【プラグイン・手動・cPanel】
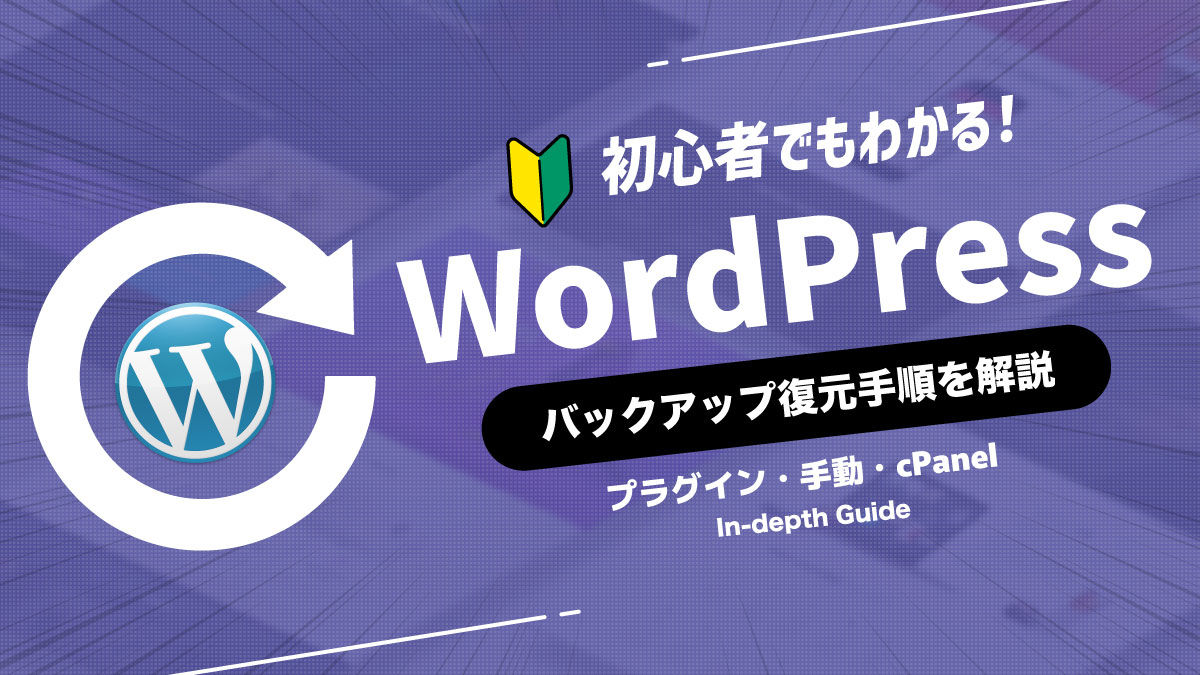
WordPressのバックアップからの復元手順は、初心者からすればやや難しく感じます。
しかし、レンタルサーバーの自動バックアップ機能やプラグインを利用すれば、専門知識がなくても復元がおこなえます。
『WordPressのバックアップデータからどうやって復元するの?』
『復元が必要になる状況とは?』
『具体的な復元手順について教えてほしい』
今回のコラム記事では、初心者にわかりやすくバックアップデータからの復元手順を解説します。
記事を読めば復元手順がわかるだけでなく、注意するポイントやちょっとしたコツも理解できます。
WordPressの復元手順を予習しておき、いざというときに慌てないように準備しましょう。
※今回のコラム記事で掲載している情報は、記事公開日(2024年3月27日)時点になります
WordPressのバックアップ方法
WordPressのバックアップ方法は、主に3パターンあります。
| バックアップ方法 | 特徴 |
|---|---|
| 1.レンタルサーバーの自動バックアップ | ・レンタルサーバーが提供しているバックアップ機能 ・多くの場合は無料で利用できる |
| 2.バックアップのプラグイン | ・プラグインによってバックアップや復元の方法が異なる ・レンタルサーバーの移転にも活用できる |
| 3.手動バックアップ | ・FTPやphpMyAdminを利用して自分でバックアップする |
バックアップに慣れていない初心者は、レンタルサーバーの自動バックアップ機能がもっともおすすめです。
バックアップの保存先を分散させてリスク軽減を図りたいなら、WordPressのプラグインの活用を検討しましょう。
WordPressでバックアップから復元が必要な状況
WordPressでバックアップからの復元が必要な状況は、以下のとおりです。
- WordPress本体・プラグインの更新失敗
- カスタマイズの失敗
- データの改ざん・消失・破損
- WordPressをほかのレンタルサーバーに移転
事前に復元が必要な状況を想定しておき、いざというときに慌てないようにしましょう。
WordPress本体・プラグインの更新失敗
WordPress本体・プラグイン・テーマを更新したときに、トラブルで復元を必要とするケースがまれに発生します。
更新時に発生するトラブルは、主に以下の2つのケースに分かれます。
- メンテナンスモードが終わらずにWebサイト・ブログが表示されない
- 更新は成功したがデザインの崩れやエラーが出ている
メンテナンスモードが終わらないときは、FTPソフトでルートディレクトリの「.maintenance」を削除しましょう。
デザインの崩れやエラーが発生している場合は、WordPress本体・プラグイン・テーマを更新前のデグレードした状態に復元する必要があります。
カスタマイズの失敗
WordPressのカスタマイズに失敗し、管理画面やWebサイトが真っ白に表示される状態は復元が必要です。
画面が真っ白になるエラーは、主にPHPのカスタマイズによる失敗が原因です。
PHPに限らず、カスタマイズはできる限りテスト環境で確認してから本番環境で実行しましょう。
なお、テスト環境が用意できない場合は、カスタマイズ前に必ずバックアップを取るようにしてください。
データの改ざん・消失・破損
ハッキングや不正アクセスによるデータ改ざん・削除・破損に対し、被害回復のためには復元が求められます。
被害に遭った場合は、真っ先にレンタルサーバーとFTPのパスワードを変更してください。
ハッキングのためのファイルが設置されている可能性もあるため、ゼロから復元するのが望ましい対応です。
今後のハッキング・不正アクセスを許さないために、WordPressのセキュリティプラグインの導入も検討しましょう。
WordPressをほかのレンタルサーバーに移転
ほかのレンタルサーバーにWordPressを移転する場合、バックアッププラグインによる復元は非常に有効です。
プラグインでもっともおすすめなのが、初心者でも取り扱いやすい「All-in-One WP Migration」です。
ドメインが変わっていても問題なく復元でき、手順も最少ですむため手間もかかりません。
ただし、Webサイトの移転前にドメイン設定なども適切におこなっておく必要があります。
ドメイン自体を変更する場合は、旧サイトから新サイトに向けて301リダイレクトを設定して移転をユーザーと検索エンジンに周知しましょう。
mixhostでWordPressをバックアップから復元する手順
レンタルサーバーの自動バックアップを活用した復元方法を画像付きで紹介します。
今回使用するレンタルサーバーはmixhostですが、ほかのレンタルサーバーでもおおよその手順は変わらないので参考にしてください。
フォルダ・ファイルの復元
出典:mixhost
最初に、mixhostの管理画面であるcPanelにログインしましょう。
出典:cPanel
cPanelに入ったら「JetBackup 5」をクリックして開いてください。
出典:cPanel
メニューが表示されるので「Restore & Download」にある「Home Directory」をクリックします。
出典:cPanel
バックアップされた日付が表示されるので、復元したい時点を選んで「Restore」をクリックしましょう。
出典:cPanel
特定のファイルのみを復元したい場合は「Change Files Selection」をクリックしてください。
出典:cPanel
一覧から復元したいファイルにチェックを入れて「Select Files」→「Restorer」と進めましょう。
データベースの復元
mixhostからデータベースを復元する手順は、フォルダやファイルとあまり変わりません。
マイページからcPanelにログインして「フォルダ」の箇所にある「JetBackup 5」をクリックします。
出典:cPanel
「Restore & Download」の中から「Databases」を開いてください。
ファイル・フォルダと異なり、利用しているMySQLデータベース名ごとのバックアップが表示されます。
「WordPress簡単インストール」を利用している場合は「tbnnzvqa_wp49」など数字が基本のデータベース名です。
そのため、複数のWordPressをインストールしているなら事前にデータベース名を確認しましょう。
出典:cPanel
データベース名を確認するには、cPanelの「ソフトウェア」から「WordPress Manager by Softaculous」を選択してください。
出典:cPanel
復元したいWebサイトのデータベース名を、以下の手順で調べます。
- 該当のWebサイトから画面右上にある「下向きの矢印」をクリックして情報を表示
- 画面の左下にある「Database Details」の「+」ボタンをクリックしてデータベース名を表示
出典:cPanel
データベース名と復元したい日時を先ほどの「JetBackup 5」→「Databases」画面から選択して「Restore」をクリックしてください。
出典:cPanel
上記の画面が出てくるので「Restore Selected Items」をクリックしてバックアップから復元しましょう。
ほかのレンタルサーバーの復元手順
国内で利用者の多いレンタルサーバーの大半は自動バックアップ機能を備えており、おおよそ以下の手順で復元が可能です。
- 管理画面から「バックアップ」をクリック
- 「自動バックアップデータからの復元」を選択
- 対象となるバックアップデータと復元方法を選択
- 注意事項を確認して「復元を開始」をクリック
レンタルサーバーによって復元手順は異なりますので、公式サイトで確認するかカスタマーサポートに問い合わせましょう。
バックアッププラグイン「BackWPup」でのWordPress復元手順
WordPressで人気のあるバックアッププラグインの一つであるBackWPupを使った復元方法を解説します。
フォルダ・ファイルの復元
保存先がクラウドストレージの場合はローカルにダウンロードし、バックアップデータを解凍します。
FTPでレンタルサーバーに接続し、復元が必要なファイルを解凍したフォルダからアップロードしてください。
データベースの復元
BackWPupを使ったデータベースの復元は、レンタルサーバーのphpMyAdminからおこなう必要があります。
phpMyAdminとは、WordPressのデータベースであるMySQLの管理に使用されるWebツールです。
まず利用しているレンタルサーバーの管理画面にログインして、phpMyAdminを起動させましょう。
phpMyAdminが起動したら、復元したいWordPressのデータベース名をクリックしてください。
今回は、テストサイトのデータベースであるwp765を復元します。
次に、画面上部のメニューから「インポート」→「ファイルを選択」でバックアップデータである「◯◯◯.sql」を選択しましょう。
SQLファイルは、BackWPupで作成したバックアップデータに「データベース名.sql」という名前で入っています。
基本的にほかの設定を変更する必要はありませんが、以下のようになっているか確認しましょう。
- ファイルの文字セット:UTF-8
- フォーマット:SQL
- エンコーディングへの変換:なし
最後に、画面下部の「インポート」をクリックすれば復元は完了です。
正常にデータベースの復元が完了すると、上記のようなメッセージが出てきます。
バックアッププラグイン「All-in-One WP Migration」でのWordPress復元手順
All-in-One WP Migrationも、利用者が多いバックアップのプラグインです。
バックアップ方法や復元方法は非常に簡単なので、操作方法を紹介していきます。
All-in-One WP Migrationをインストールしたら、以下の手順でバックアップを取りましょう。
- 管理画面のメニューから「All-in-One WP Migration」→「エクスポート」を選択
- 「エクスポート先」をクリック
- 「ファイル」を選択
- 準備が完了するとダウンロード画面が開くのでダウンロードする
続いては復元方法ですが、大半のレンタルサーバーはアップロードファイルのサイズが数十MBに制限されています。
そのため「.htaccess」ファイルのダウンロード後に以下のファイルサイズ設定を追加で記入してください。
#メモリ使用量の上限
php_value memory_limit 512M
#アップロードデータの最大サイズ
php_value post_max_size 512M
#ファイルあたりの最大サイズ
php_value upload_max_filesize 512M
上記は「メモリ使用量>アップロードデータの最大サイズ>ファイルあたりの最大サイズ」となるように設定してください。
FTPソフトを起動して、設定を追加した「.htaccess」ファイルをアップロードしましょう。
All-in-One WP Migrationのインポート画面を更新し、最大アップロードファイルサイズが設定値になっていれば成功です。
インポート画面でバックアップデータをドラッグ&ドロップすると、インポートが開始されます。
上記のポップアップ画面が表示されるので「開始」をクリックして復元をおこないましょう。
なお、開始のクリック後はデータサイズ次第では時間がかかるため、ブラウザのウインドウを閉じないようにしてください。
手動でWordPressをバックアップから復元する手順
手動でWordPressをバックアップから復元する手順は、プラグインのBackWPupを利用した方法とほぼ変わりません。
覚えておけば、万が一のときにもっとも確実に復元できる手段が手動による復元です。
WordPressをバックアップから手動で復元する方法を紹介します。
フォルダ・ファイルをFTPでアップロード
ローカルやクラウドストレージのバックアップデータから、復元するファイルを選びます。
主に復元が必要なファイルやフォルダを、以下の表にまとめました。
| ファイル・フォルダ名 | 役割 |
|---|---|
| .htaccess | レンタルサーバーの設定変更 |
| wp-config.php | WordPressの設定ファイル |
| wp-content | テーマ・プラグイン・画像データなどが入ったフォルダ |
| wp-content→plugins | プラグインが入ったフォルダ |
| wp-content→themes | テーマファイルが入ったフォルダ |
| wp-content→uploads | アップロードした画像が入ったフォルダ |
復元したいフォルダやファイル、もしくはWordPress全体をFTPで該当のディレクトリにアップロードすれば復元は完了です。
データベースの復元
データベースの復元に関しても、BackWPupと手動での復元方法はほぼ変わりません。
データベースの復元手順は、以下のとおりです。
- phpMyAdminを開き、復元したいWordPressのデータベースを選択
- 画面上部のメニュー「インポート」を開き、SQLファイルを選択
- 画面の下部にある「インポート」をクリックしてデータベースを復元
もし、投稿・固定ページなどのデータが多くて処理時間が長いと、PHPの実行時間の制限で復元できない可能性があります。
制限時間を延ばすには「.htaccess」ファイルに以下のように記述してください。
php_value max_execution_time 0レンタルサーバーによっては、PHPの実行時間の設定を許可していないケースも見られます。
許可されていない場合は、SQLファイルのインポートができるようレンタルサーバーに問い合わせましょう。
WordPressのバックアップ復元に関するよくある質問
WordPressのバックアップ復元に関するよくある質問を解説します。
- もっとも簡単なWordPressのバックアップ・復元方法は?
- 投稿・固定ページを過去のデータに復元する方法は?
- WordPressで間違って削除した投稿を復元する方法は?
あらかじめバックアップの復元に関する疑問を解消し、万が一のトラブルに備えておきましょう。
もっとも簡単なWordPressのバックアップ・復元方法は?
もっとも簡単なWordPressのバックアップ・復元方法は、レンタルサーバーの自動バックアップ機能の活用です。
管理画面から操作できるうえ、トラブル時にはレンタルサーバーのサポートが受けられるからです。
また、大手レンタルサーバーの多くは自動バックアップ機能をデフォルトで提供しているため、設定も必要ありません。
投稿・固定ページを過去のデータに復元する方法は?
WordPressの投稿・固定ページの過去データを復元するには、バックアップデータではなくリビジョンを使いましょう。
リビジョンとは、投稿・固定ページに加えられた変更を自動的に保存する機能です。
ブロックエディタでリビジョンを呼び出す手順は、以下のとおりです。
- 投稿の編集画面の右上にある「設定」を開く
- サイドバー右にある「◯件のリビジョン」をクリック
リビジョンの内容が表示されるので、復元したいリビジョンを選択して「このリビジョンを復元」をクリックしてください。
WordPressで間違って削除した投稿を復元する方法は?
WordPressで投稿一覧画面から間違って投稿を削除しても、ゴミ箱からすぐに復元ができます。
「投稿一覧」から画面上部にある「ゴミ箱」を開き、復元したい投稿に表示されている「復元」をクリックしましょう。
まとめ
WordPressでバックアップを復元する方法を解説しました。
WordPressには、以下の3つのバックアップ・復元方法があります。
- レンタルサーバーの自動バックアップ機能
- バックアッププラグイン
- 手動バックアップ・復元
それぞれ特徴が異なるため、どのような目的でのバックアップ・復元なのかによって使い分けましょう。
もっとも、バックアップ・復元が簡単な方法は、レンタルサーバーの自動バックアップ機能です。
しかし、万が一に備えてクラウドストレージなどにバックアップデータも保存しておくのがおすすめです。
バックアップ・復元方法を十分に理解し、万が一のトラブル時にも慌てなくてよいように準備しましょう。
まずは無料でご相談ください。
お問い合わせ・ご相談や、公開後の修正依頼などに関しては、いずれかの方法にてお問い合わせください。
※年末年始・土日祝は定休日となります
※受付時間 9:00~17:30