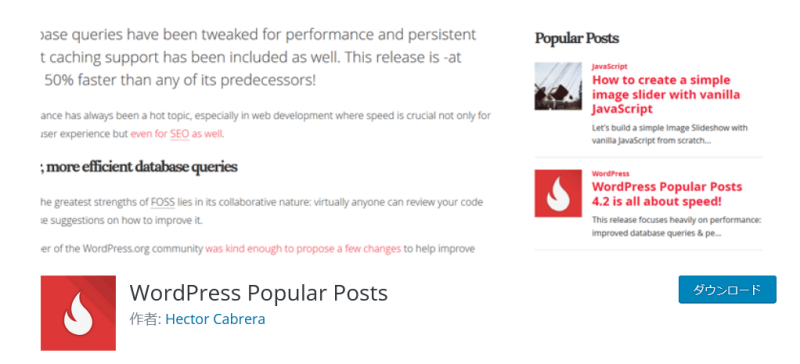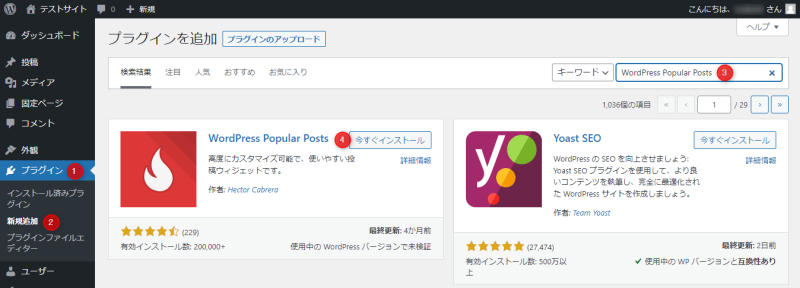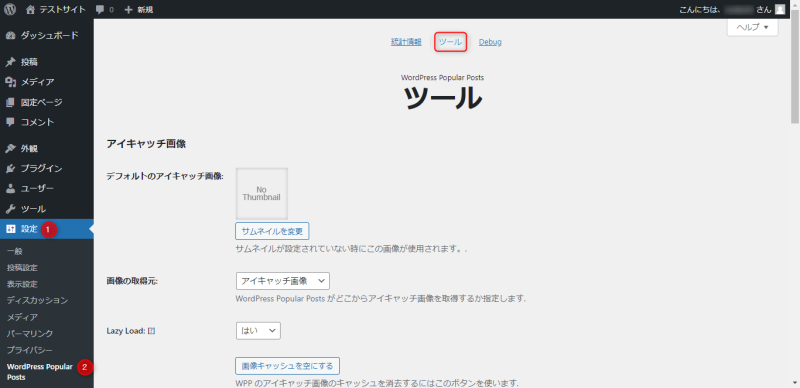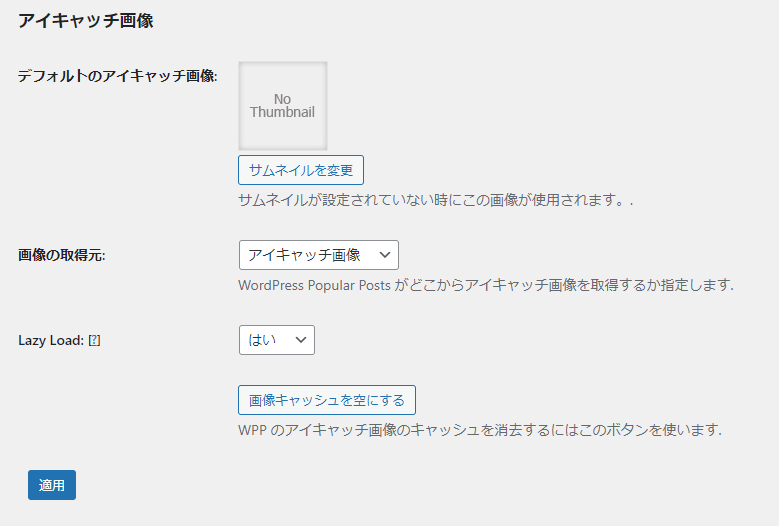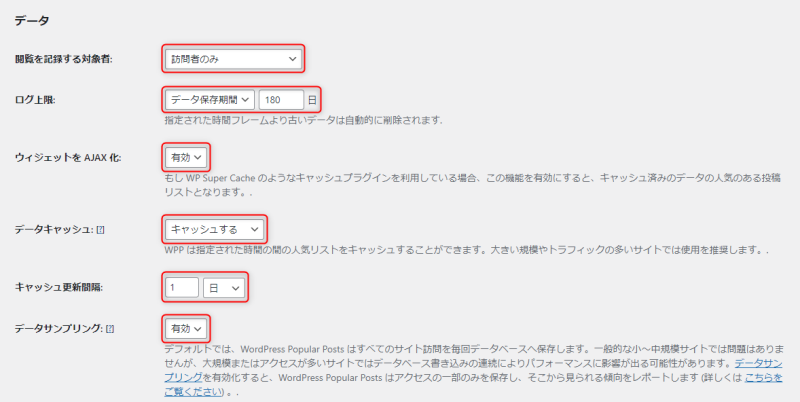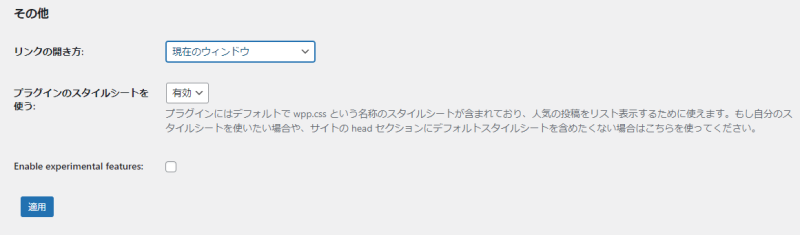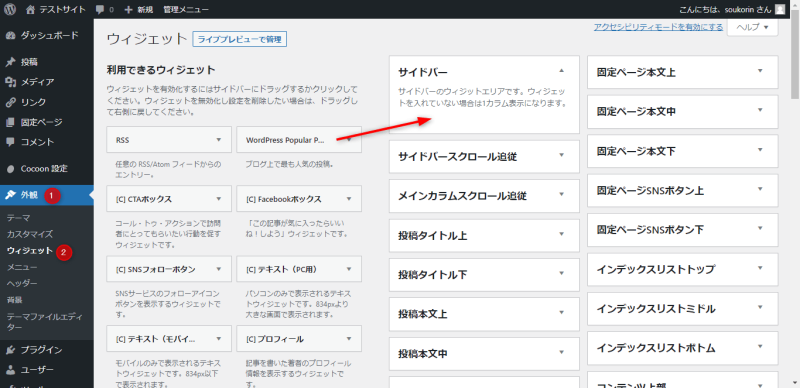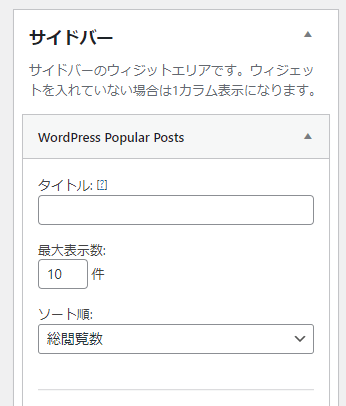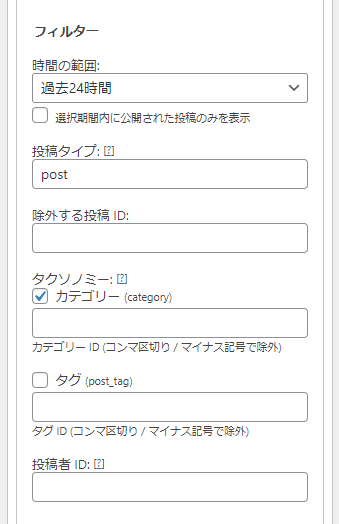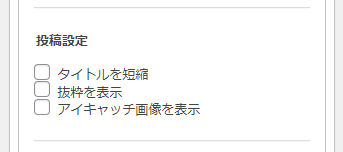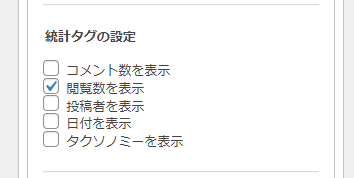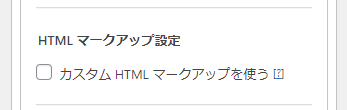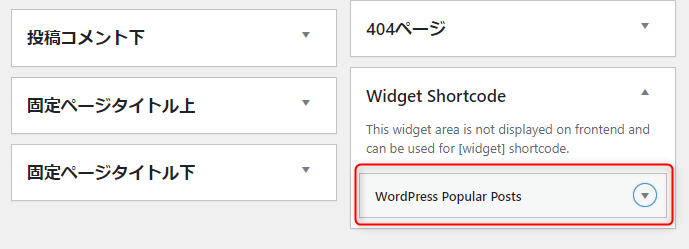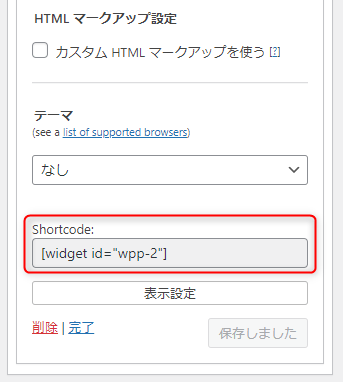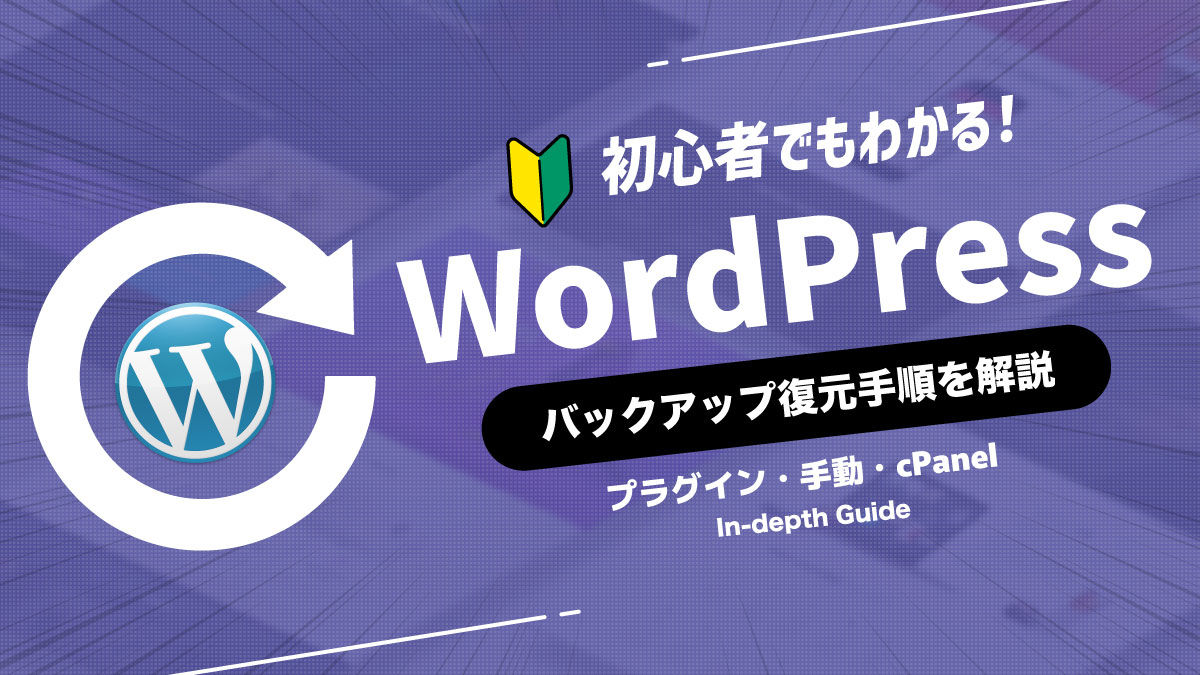WordPress Popular Postsのインストール・設定・使い方を解説

WordPress Popular Postsは、WordPressに人気記事のランキングを表示できるプラグインです。
人気記事のランキングをウィジェットとして使えるので、ウィジェットエリアがあればどこでも自由に配置できます。
『WordPress Popular Postsの使い方は?』
『WordPress Popular Postsの設定方法について教えてほしい』
『記事下に人気記事ランキングを表示できるの?』
今回のコラム記事では、上記のような疑問を解決します。
くわえて、WordPress Popular Postsのおすすめ設定方法についても紹介します。
※今回のコラム記事で掲載している情報は、記事公開時点(2022年6月13日)のものです
※ご覧いただいている時点で設定方法が異なる場合がございます
WordPress Popular Postsとは
WordPress Popular Posts(ワードプレス・ポピュラー・ポスト)は、人気記事のランキングが作成できるプラグインです。
アクセス数が多い人気記事を表示することで、Webサイトやブログの回遊率、滞在時間のアップが期待できます。
アクセス数は過去24時間、7日間、30日間で設定が可能です。
デザインもカスタマイズできます。
WordPress Popular Postsはウィジェットで設置する形式で、ウィジェットエリアの多いテーマならさまざまな箇所に人気記事の設置が可能です。
WordPress Popular Postsのインストール方法
WordPress Popular Postsのインストール方法は、ほかのプラグインと同様です。
WordPressの管理画面から「プラグイン」→「新規追加」をクリックし、画面右上の検索窓に「WordPress Popular Posts」と入力してください。
WordPress Popular Postsが表示されたら「今すぐインストール」をクリックしましょう。
インストールが完了したら「有効化」をクリックして有効化してください。
WordPress Popular Postsの設定方法
WordPress Popular Postsの設定は、WordPressの管理画面から「設定」→「WordPress Popular Posts」を開きましょう。
設定画面は「統計情報」「ツール」「Debug」といった項目に分かれています。
統計情報は「閲覧数が多い」「コメントが多い」などで、トラフィック順に人気記事の表示が可能です。
「Debug」はプラグインのデバッグをする箇所です。
WordPress Popular Postsの設定は「ツール」で行います。
アイキャッチ画像
WordPressの管理画面から「設定」→「WordPress Popular Posts」と開いたら、画面上部にあるメニューの「ツール」をクリックしてください。
「アイキャッチ画像」では以下の項目が設定できます。
- デフォルトのアイキャッチ画像
- 画像の取得元
- Lazy Load
「デフォルトのアイキャッチ画像」「画像の取得元」は、デフォルトの設定のままでよいでしょう。
Lazy Loadとは、画像の遅延読み込みのことです。
ほかにWordPress高速化プラグインをインストールしている場合は、WordPress Popular Postsで設定する必要はありません。
状況に合わせて「はい」「いいえ」を選択してください。
データ
「データ」では、WordPress Popular Postsのデータ設定ができます。
設定を有効にすることで、WordPress Popular Postsの動作を軽くできます。
WordPressの表示を軽くするには「データ」で以下の設定を行いましょう。
- 閲覧を記録する対象者:訪問者のみ
- ログ上限:180日
- ウィジェットをAJAX化:有効
- データキャッシュ:キャッシュする
- キャッシュ更新間隔:1日
- データサンプリング:有効
その他
「その他」では以下の項目を設定できます。
- リンクの開き方
- プラグインのスタイルシートを使う
- Enable experimental features
基本的にはデフォルトのままでOKですが、リンクを新しいタブで開きたい場合は「新しいタブまたはウインドウ」に変更しましょう。
ゼロからCSSを書く場合は「プラグインのスタイルシートを使う」を「無効」にしてください。
「Enable experimental features」は実験的な機能を有効にするかどうかですので、チェックを外しておきましょう。
WordPress Popular Postsの使い方
WordPress Popular Postsはウィジェットとして、サイドバーやフッター、記事直下に配置することができます。
WordPress Popular Postsの使い方について解説します。
ウィジェットの配置方法
WordPress Popular Postsのウィジェットを配置するには、WordPressの管理画面から「外観」→「ウィジェット」を開きます。
WordPress Popular Postsのウィジェットがありますので、サイドバーやフッター、記事直下など、好きな場所に配置しましょう。
ウィジェットエリアはテーマによって異なります。
テーマによっては「サイドバーがない」「記事直下への配置ができない」といったケースがあります。
新規にウィジェットエリアを追加するなら、ウィジェットエリア追加プラグインの「Custom Sidebars」を使いましょう。
また、好きな場所にWordPress Popular Postsを追加したいなら、ウィジェットをショートコード化する「Widget Shortcode」が向いています。
ウィジェットの設定方法
WordPress Popular Postsのウィジェットには、いろいろな設定があります。
それぞれの設定をわかりやすく解説します。
基本設定
基本設定では以下の項目を設定します。
- タイトル
- 最大表示数
- ソート順
タイトルですが「人気記事ランキング」や「当ブログの人気記事」などがよいでしょう。
最大表示件数は、表示したい件数を設定してください。
デフォルトでは10件になっていますが、自由に設定可能です。
ソート順は並べ替えの順番です。
「コメント」「総閲覧数」「1日の平均閲覧数」でソートできます。
一般的なブログなら「総閲覧数」か「1日の平均閲覧数」でソートするのがよいでしょう。
フィルター
「フィルター」は、人気記事ランキングをどのようにフィルタリングして表示するかの設定です。
設定には以下の項目があります。
- 時間の範囲
- 投稿タイプ
- 除外する投稿ID
- カテゴリー
- タグ
- 投稿者ID
基本的には「時間の範囲」だけを設定すればよいでしょう。
除外したい投稿がある場合は「除外する投稿ID」「カテゴリー」「タグ」で設定してください。
「時間の範囲」は「過去24時間」「過去1週間」「過去30日間」「全期間」「カスタム」から選べます。
投稿設定
「投稿設定」は、WordPress Popular Postsの見た目に関する設定です。
設定には以下の項目があります。
- タイトルを短縮
- 抜粋を表示
- アイキャッチ画像を表示
必要なら「抜粋を表示」「アイキャッチ画像を表示」にチェックを入れておきましょう。
特に、アイキャッチ画像を表示するとクリック率の向上が期待できます。
統計タグの設定
「統計タグの設定」は、WordPress Popular Postsの記事データを表示する設定です。
以下の項目がチェックボックスになっていて設定できます。
- コメント数を表示
- 閲覧数を表示
- 投稿者を表示
- 日付を表示
- タクソノミーを表示
「統計タグの設定」のなかでも、コメント数や閲覧数の表示は、記事が人気であることを示すバロメーターです。
デフォルトでは「閲覧数を表示」にのみチェックが入っています。
HTMLマークアップ設定
「HTMLマークアップ設定」は、WordPress Popular PostsのHTMLマークアップをカスタマイズする設定です。
チェックすると、divタグで投稿を囲んだり、順序なしリストにしたりできます。
カスタマイズしないなら、チェックを外しておきましょう。
WordPress Popular Postsをショートコード化
ウィジェットの場合、テーマが設けているウィジェットエリアにしかWordPress Popular Postsを配置できません。
しかし、WordPress Popular Postsをショートコード化すれば、テンプレートにショートコードを書き込むことで好きな場所に配置できます。
たとえば、サイドバーだけでなく「記事直下」「インデックスページ」「フッター」など、自由に配置することが可能です。
WordPress Popular Postsをショートコード化するには、ショートコード化プラグイン「Widget Shortcode」を使いましょう。
Widget Shortcodeの導入手順を解説します。
まずは、Widget Shortcodeをインストールして、有効化にします。
WordPressnの管理画面から「外観」→「ウィジェット」を開きます。
次は、ウィジェットエリア「Widget Shortcode」に「WordPress Popular Posts」ウィジェットを配置します。
ウィジェットの画面最下部にショートコードが表示されます。
あとは、テンプレートの好きな箇所にショートコードを貼り付けましょう。
WordPress Popular Postsが表示されない場合の対処法
『WordPress Popular Postsを導入したけど記事が表示されない』などのトラブルが起きた場合の対処法を解説します。
サムネイルが表示されない
アイキャッチ画像を新しく設定しても、サムネイルに反映されないことがあります。
これは、WordPress Popular Posts自体がキャッシュをもっており、キャッシュが更新されていないことが原因です。
画像キャッシュを空にすることで、この問題は解決します。
WordPressの管理画面から「設定」→「WordPress Popular Posts」→「ツール」を開き、画面最下部にある「キャッシュを空にする」をクリックしてください。
以上で、サムネイル画像が正しく表示されるはずです。
PVがカウントされない
WordPress Popular Postsには、記事の閲覧数をカウントしてくれる機能があります。
しかし、何らかの原因で閲覧数がカウントされない場合があります。
考えられる原因は以下のとおりです。
- プラグインの設定が間違っている
- ページキャッシュが利用されている
プラグインの設定は「設定」→「WordPress Popular Posts」→「ツール」から確認しましょう。
特に「閲覧を記録する対象者」が「全員」や「訪問者のみ」に設定されているかチェックしてください。
「ログイン中のユーザーのみ」に設定されていると、管理者しかカウントされません。
WordPressの高速化プラグインのキャッシュ機能を利用している場合も、カウント機能がうまく機能しない場合があります。
キャッシュ機能を無効化してチェックしてみましょう。
「データがない」と表示される
十分にユーザーの訪問があったはずなのに「データがない」と表示される場合は、WordPressの高速化プラグインのキャッシュ機能が邪魔している可能性があります。
WordPress Popular Postsの設定で「ウィジェットをAJAX化」を有効にしてください。
まとめ
WordPressのプラグイン「WordPress Popular Posts」を解説しました。
WordPress Popular Postsは人気記事のランキングを作成できるプラグインで、Webサイトやブログの回遊率、滞在率を高めます。
今回のコラム記事を参考に、WordPress Popular Postsを設定しましょう。
WordPress Popular Postsはウィジェットエリアにしか配置できませんが、ショートコード化することで自由な場所に配置できます。
ショートコード化するには「Widget Shortcode」などのプラグインを利用するといいでしょう。
WordPress Popular Postsを使い、人気記事のランキングをWebサイトに表示させましょう。
まずは無料でご相談ください。
お問い合わせ・ご相談や、公開後の修正依頼などに関しては、いずれかの方法にてお問い合わせください。
※年末年始・土日祝は定休日となります
※受付時間 9:00~17:30