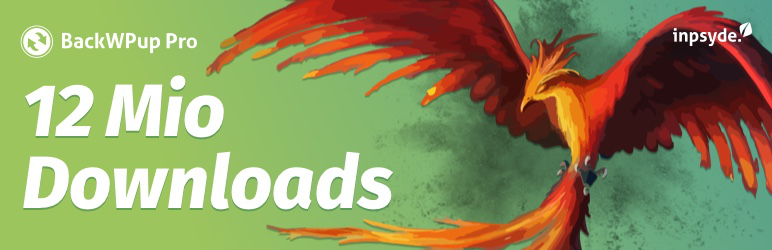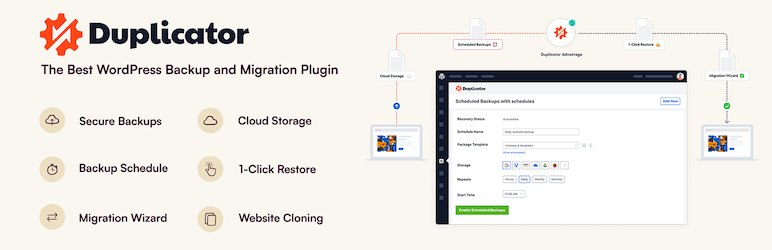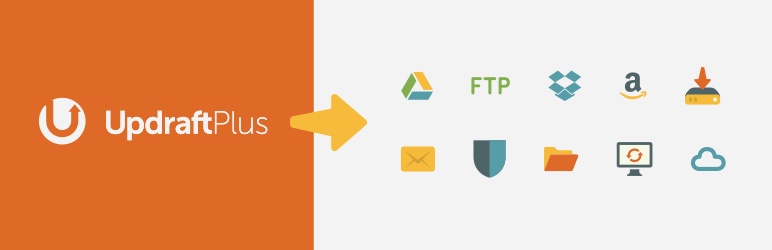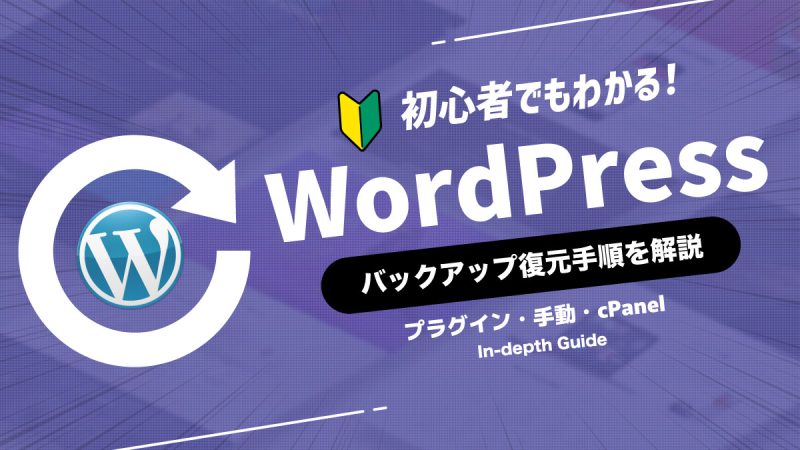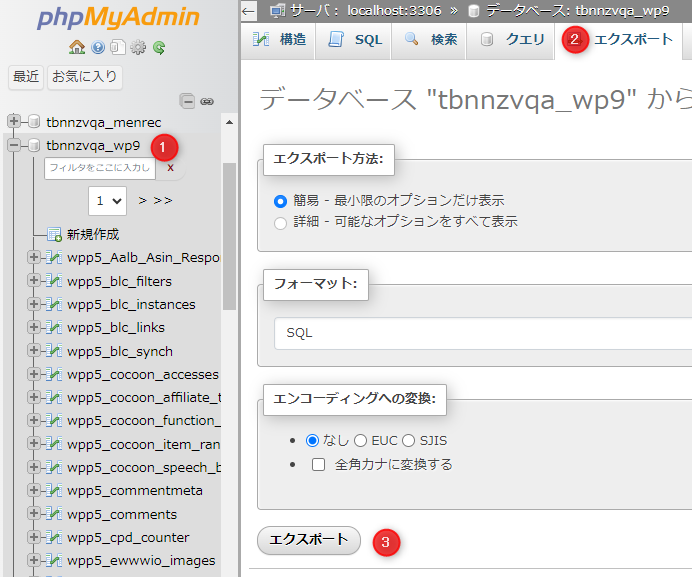WordPressのバックアップ方法・取り方を解説【おすすめプラグインも紹介】

WordPressで運営しているWebサイトやブログに万が一のトラブルが起きた場合、バックアップの有無が非常に重要です。
定期的にバックアップを取っておけば、トラブルが起きても慌てる必要はありません。
『WordPressのバックアップはどうやって取るの?』
『初心者でも簡単にできるバックアップ方法は?』
『バックアップしたデータの復元方法を教えて』
今回のコラム記事では、WordPressのバックアップに関する疑問へ徹底的に回答します。
記事を読めば、自分の知識・スキルに最適なWordPressのバックアップ方法を検討できます。
WordPressのバックアップを定期的に取り、トラブルが起きてもすぐに復旧できる体制の構築を目指しましょう。
※今回のコラム記事で掲載している情報は、記事公開日(2024年3月11日)時点になります
WordPressのバックアップを取る必要性
WordPressでバックアップが必要な理由は、以下の3つです。
- ハッキング・不正アクセスでWebサイトの内容が改ざんされるリスク
- WordPress本体・プラグイン・テーマの更新によるトラブル
- 自身の操作ミス
ハッキング・不正アクセスの被害に遭ったら、サーバーのパスワード変更とバックアップデータから復元をしましょう。
WordPressの更新によるトラブルで、Webサイトが真っ白になったり、操作できなくなったりするケースも見られます。
また、自身の操作ミスで投稿・固定ページなどが消えてしまうケースも珍しくありません。
更新トラブルやヒューマンエラーのときにバックアップデータがあれば、Webサイトを正常な状態に素早く復旧できます。
WordPressのバックアップを取るタイミング
WordPressでバックアップを取るタイミングは以下のとおりです。
- 週1回・月1回などの定期バックアップ
- カスタマイズをするとき
- 本体・プラグイン・テーマの更新時
適切なタイミングでバックアップを取っておき、トラブルが起きてもスムーズに解消できるようにしておきましょう。
週1回・月1回などの定期バックアップ
WordPressのバックアップは、プラグインなどの設定によって定期的に取っておくのがおすすめです。
トラブルがいつ起こるのか誰にも予測がつきませんし、WordPressの更新時にも想定外のエラーが起きる可能性があります。
ただし、どれくらいの頻度でバックアップを取るのかはWebサイトやブログの更新度合いによります。
更新ペースと保存できるデータ容量の兼ね合いを考慮して、どれくらいの頻度でバックアップを取るべきか検討しましょう。
カスタマイズをするとき
WordPressをカスタマイズするときは、必ずバックアップを取るようにしましょう。
特にPHPでのカスタマイズはWebサイトが停止するリスクをはらみますが、バックアップを取っておけば安心です。
なお、いきなり本番環境でカスタマイズするのではなく、可能ならテスト環境を用意するのがおすすめです。
また、WordPressのテーマをカスタマイズするなら、子テーマをインストールして活用しましょう。
バックアップは最後の手段と考え、可能な限りトラブルは予防してください。
本体・プラグイン・テーマの更新時
WordPress本体・プラグイン・テーマの更新時も、バックアップがあれば安心です。
WordPressの更新は利便性の改善以外に、脆弱性の修正がおこなわれるケースも少なくありません。
そのため、WordPressの更新を放置しているとハッキングや不正アクセスの原因となる可能性も考えられます。
一方、WordPress本体・プラグイン・テーマを更新するとごくまれにエラーが発生します。
たとえば、プラグインが古くて新しいWordPressのバージョンに対応できず、エラーが出るのも珍しくありません。
エラーが出るとデザインが崩れたり、管理画面には入れなくなったりといった状況に陥ります。
更新時にトラブルが起きたら、WordPressのバックアップデータで素早くWebサイトを復旧させましょう。
WordPressでバックアップすべきデータの種類
WordPressでバックアップをするべきデータの種類は、以下の2つです。
- WordPressを構成するファイル群
-
- plugins:プラグインが格納されているディレクトリ
- themes:テーマが格納されているディレクトリ
- uploads:画像・PDF・動画などユーザーのアップロードしたファイル
- データベース
-
- 投稿・固定ページなどの内容
- WordPress本体・プラグイン・テーマなどの設定内容
WordPressを構成するファイル群のうち、プラグインやテーマは失われてもまだ再構築が可能です。
しかし、アップロードした画像などのオリジナルファイルは必ずバックアップを取っておく必要があります。
くわえて、データベースのデータが失われたらすべての投稿・固定ページの内容が失われます。
資産である投稿・固定ページの内容や画像が失わないためにも、WordPressのバックアップは必要不可欠です。
WordPressのバックアップの取り方3選
WordPressのバックアップの取り方について、3つの方法を紹介します。
- レンタルサーバーが提供する自動バックアップサービス
- プラグインで自動・手動バックアップ
- プラグインなしでローカルに手動バックアップ
レンタルサーバーの環境を調べ、自分の状況に最適なバックアップ方法を検討しましょう。
レンタルサーバーが提供する自動バックアップサービス
レンタルサーバーが提供する自動バックアップサービスは、WordPressのバックアップ方法としてもっともおすすめです。
大手のレンタルサーバーの大半は自動バックアップ機能を備えており、簡単にWordPressを以前の状態に復元できます。
また、信頼性の高いレンタルサーバーならバックアップデータが失われる可能性はほぼありません。
そのため、レンタルサーバーの自動バックアップ機能だけで大半のトラブルに対処が可能です。
自動バックアップ機能を提供しているレンタルサーバーの一例は、以下のとおりです。
| レンタルサーバー名 | バックアップされるデータ |
|---|---|
| エックスサーバー | データベース、Webデータ、メール |
| ロリポップ | データベース、Webデータ |
| Conoha Wing | データベース、Webデータ、メール |
| お名前.com | データベース、Webデータ、メール |
| mixhost | データベース、Webデータ |
バックアップデータの保存期間は2週間~3週間がほとんどのため、トラブルが起きたら早めに復元しましょう。
また、レンタルサーバーによっては、1つのドメインで複数のWordPressを運用していると復元できない可能性があります。
自動バックアップの仕様については、各レンタルサーバーの公式サイトを確認してください。
プラグインで自動・手動バックアップ
WordPressのプラグインを利用すれば、自動または手動でのバックアップが手軽におこなえます。
バックアップが取れるプラグインは保存先を選択できるため、複数箇所にバックアップデータを分散して保存したい方におすすめです。
また、プラグインによるバックアップはレンタルサーバーの移転にも利用できます。
ただし、ローカルやクラウドのストレージに合わせて、適切なバックアップの頻度や保存期間の検討が求められます。
プラグインなしでローカルに手動バックアップ
自動バックアップ機能やプラグインを使わず、手動でバックアップする方法もあります。
手動によるバックアップは専門的な知識・スキルが必要ですが、必要なWebデータのみバックアップできるため容量が小さくて済みます。
ただし、手動で作業をおこなうため手間がかかり、定期的なバックアップには向きません。
WordPressでバックアップが取れるおすすめプラグイン4選
初心者でもWordPressのバックアップが取れる、おすすめのプラグインを4つ紹介します。
- All-In-One WP Migration
- BackWPup
- Duplicator
- UpdraftPlus
自分に適したプラグインを見つけて、手間なくスムーズにバックアップを取れる体制を構築しましょう。
All-In-One WP Migration
| 最大バックアップ容量(無料版) | 1GB(レンタルサーバーのアップロード上限に左右される) |
|---|---|
| 復元方法 | WordPressの管理画面から復元 |
| 利用できる外部ストレージ | 有料 |
Webサイトやブログの容量が少ないなら、All-In-One WP Migrationはバックアップが取れるプラグインでもっともおすすめです。
All-In-One WP Migrationは2013年にリリースされ、500万以上のインストール数を誇ります。
専門的な知識は一切不要で、簡単な設定だけで初心者でも簡単に扱えるのが特徴です。
基本的なバックアップ手順は、以下のたった3ステップです。
- All-In-One WP Migrationをインストール
- All-In-One WP Migrationの画面からエクスポートのボタンをクリック
- 復元時はAll-In-One WP Migrationをインストールし、バックアップファイルをアップロード
非常に便利なAll-In-One WP Migrationですが、アップロード容量に1GBの上限があります。
また、アップロード容量がレンタルサーバーの設定に左右されてしまう点もデメリットです。
レンタルサーバー自体のアップロード容量が問題の場合は、php.iniや.htaccessの設定で解決しましょう。
.htaccessでアップロード容量を変更する場合は、以下のコードを追加してください。
#メモリ使用量の上限
php_value memory_limit 1000M
#POSTデータの最大容量
php_value post_max_size 1000M
#1ファイルあたりの最大アップロード容量
php_value upload_max_filesize 1000M
BackWPup
| 最大バックアップ容量(無料版) | 制限なし |
|---|---|
| 復元方法 | FTP、phpMyAdmin |
| 利用できる外部ストレージ | Dropbox、S3 サービス、Microsoft Azure、 Rackspace、SugarSync |
BackWPupも人気の高いバックアップのプラグインで、細やかな設定ができるのが特徴です。
エクスポート先をクラウドストレージにしたり、バックアップスケジュールを設定したりして自動バックアップができます。
ただし、復元にはFTP・phpMyAdominの操作が必要で、初心者には少しハードルが高いのがデメリットです。
バックアップ容量に制限がないため、中規模以上のWebサイトやブログを運営している人にはBackWPupがおすすめです。
Duplicator
| 最大バックアップ容量(無料版) | 制限なし |
|---|---|
| 復元方法 | FTP |
| 利用できる外部ストレージ | Amazon、Dropbox、 Google Drive、Microsoft OneDrive |
Duplicatorは、小規模・中規模なWebサイトやブログのバックアップに適したプラグインです。
設定や操作が比較的シンプルでわかりやすく、初心者でも簡単に扱えるのが特徴です。
ただし、バックアップデータの復元にはWordPressのインストール作業・FTPの操作が求められます。
また、データ容量の多い大規模なWebサイトやブログでは500エラーを起こして復元できないケースも見られます。
Duplicatorはやや安定性に欠けるため、ほかのバックアップ方法との併用がおすすめです。
UpdraftPlus
| 最大バックアップ容量(無料版) | 512MB |
|---|---|
| 復元方法 | WordPressの管理画面から復元 |
| 利用できる外部ストレージ | UpdraftPlus Vault、S3-Compatible 、Dropbox、 Microsoft Azure、OpenStack、Amazon S3、 DreamObjects、Rackspace Cloud Files、Google Cloud、 Google Drive、Backblaze、Microsoft OneDrive、WebDAV |
UpdraftPlusは、WordPressの管理画面からバックアップや復元ができる初心者向けのプラグインです。
細かな設定も可能で、バックアップ対象・スケジュールの指定やクラウドストレージへの保存が簡単におこなえます。
ただし、無料では512MBまでの容量しかバックアップできないので、中規模以上のWebサイトやブログには向いていません。
クラウドストレージにバックアップデータを自動保存したい方は、UpdraftPlusの活用を検討しましょう。
WordPressのバックアップを取るときのポイント
WordPressのバックアップを取るときのポイント・注意点について解説します。
- バックアップデータは保存先を分散
- バックアップデータは数か月から1年保存
あらかじめポイントを押さえておき、万が一の事態に備えてスムーズにバックアップを取れる体制にしましょう。
バックアップデータは保存先を分散
WordPressのバックアップを取るときは、できるだけ保存先を分散させるようにしましょう。
たとえば、バックアップデータがローカルにしかない場合、パソコンが壊れるとバックアップデータも失われます。
そのため、信頼性の高いレンタルサーバー上やクラウドストレージに保存するようにしてください。
バックアップデータは数か月から1年保存
Webサイトやブログの更新頻度にもよりますが、バックアップデータは数か月から1年間ほど保存するようにしましょう。
毎日更新しているブログなら、1か月分のバックアップデータがあれば万が一のときにも安心です。
一方、ほぼ更新しないWebサイトなどは1か月ごとにバックアップを取り、1年分のデータを保存しておきましょう。
知らない間にWebサイトがハッキングされ、改ざんがおこなわれていた場合でも1年分のデータがあれば十分に復元できます。
バックアップを取らずに問題が発生したらどうする?
もし、バックアップを取らずに問題が発生した場合、以下の2つの方法で問題解決を試みてください。
- メンテナンスモードを解除
- リカバリーモードでログインする
問題が発生したら、まずは慌てずに状況を冷静に把握してから解決に向けて行動しましょう。
メンテナンスモードを解除
バックアップなしの状態で「現在、メンテナンス中のため……」と表示される場合は、メンテナンスモードを解除しましょう。
WordPressのメンテナンスモードとは、WordPressの更新時にWebサイトを一時的に閲覧できなくさせる機能です。
更新時にユーザーからのアクセスでエラーが発生し、重大なトラブルになるのを予防するために搭載されています。
もし、メンテナンスモードが解除されない場合は、FTPでルートフォルダにある「.maintenance」ファイルを削除してください。
リカバリーモードでログインする
ログイン画面が表示されず真っ白になった場合、リカバリーモードで問題解決を試みましょう。
リカバリーモードとは、WordPressのバージョン5.2から搭載されたエラー時にもログインと問題解決を可能とする仕組みです。
重大なエラーが起きるとWordPressから管理者にメールが送信され、記載URLをクリックするとリカバリーモードでログインできます。
リンクの有効期限は1日ですが、エラーが解決しない限り何度も送られてくるため慌てる必要はありません。
なお、トラブルの問題箇所を特定するには、レンタルサーバーのPHP設定でエラーが表示されるようにしてください。
レンタルサーバーの管理画面にPHP設定がない場合は、.htaccessに以下のように記載しましょう。
php_flag display_errors Onバックアップしたデータを復元する方法
バックアップ方法ごとに、データを復元するおおよその手順を解説します。
- レンタルサーバーの自動バックアップサービス
- プラグイン
- プラグインなしでFTPを利用
復元の労力・必要スキルなども考慮しつつ、どのバックアップ方法を選択するか検討しましょう。
レンタルサーバーの自動バックアップサービス
レンタルサーバーの自動バックアップサービスを利用する場合、Webデータ・データベースの復元方法はそれぞれ異なります。
Webデータの復元方法の手順は、おおよそ以下の流れになります。
- レンタルサーバーの管理画面にログイン
- バックアップの復元を開く
- 復旧するファイルを選択してダウンロード
- FTPで所定のディレクトリにアップロード
WordPressの管理画面から日時を選んで復元できるレンタルサーバーもあるため、公式サイトで手順を確認してください。
一方、データベースの復元方法は、おおよそ以下のとおりです。
- レンタルサーバーの管理画面にログイン
- データベースの復元画面を開いて復元する日時を選択
- 復元ボタンをクリックし、作業が完了するまで待機
レンタルサーバーによっては、1つのドメインに複数のWordPressをインストールしていると復元が難しい場合があります。
レンタルサーバーによる自動バックアップはそれぞれ仕様が異なりますので、契約前に十分な確認をおこないましょう。
プラグイン
WordPressのバックアップが取れるプラグインからの復元方法は、主に以下の3つに分かれます。
| 復元方法 | 特徴 | あてはまるプラグイン |
|---|---|---|
| 1.プラグインを使って復元 | ・専門的な知識が必要ない初心者向け ・容量制限がある場合が多い ・WordPressのサーバー、ドメイン移行にも使える |
・All-In-One WP Migration ・UpdraftPlus |
| 2.手動で復元 | ・FTPやphpMyAdminの知識が必要 ・容量制限がない |
・BackWPup |
| 3.WordPressのインストール機能で復元 | ・FTPが扱えれば初心者でも復元は可能 ・ドメインの対象ディレクトリを変更する必要がある |
・Duplicator |
All-In-One WP MigrationやUpdraftPlusは、プラグインで作成されたバックアップファイルをインポートして復元をおこないます。
All-In-One WP MigrationやUpdraftPlusの大まかな復元手順は、以下のとおりです。
- 復元したいWordPressの管理画面にログイン
- デフォルト状態のWordPressの場合、プラグインをインストール
- 復元ファイルをインポートして復元
BackWPupはWebデータ・データベースのバックアップファイルを、FTPとphpMyAdminで復元します。
DuplicatorでWordPressを復元する手順は、以下のとおりです。
- 新しいデータベースと白紙状態のディレクトリを準備
- FTPでinstaller.phpとバックアップファイルであるArchive.zipをアップロード
- installer.phpをブラウザで開き、Duplicatorの設定画面から復元設定を選択・記入してインストール
小規模なWebサイトならAll-In-One WP Migration、中規模以上なら人気と実績のあるBackWPupの利用がおすすめです。
プラグインなしでFTPを利用
プラグインなしやBackWPupでバックアップを取った場合は、手動で復元する必要があります。
手動による復元のおおよその手順は、以下のとおりです。
- 復元するディレクトリにドメインを設定
- wp-config.phpでWordPressのデータベースなどの設定を済ませる
- FTPでサーバーにアクセスしてバックアップしたWebデータをアップロード
- データベースのバックアップファイルをphpMyAdminからデータベースにインポート
万が一、間違えたディレクトリやデータベースにデータを復元すると取り返しがつきませんので、復元作業は慎重におこなってください。
WordPressのバックアップに関するよくある質問
WordPressのバックアップに関するよくある質問を紹介します。
- データベースだけをバックアップする方法はある?
- エックスサーバーやさくらインターネットには自動バックアップ機能がある?
- ブログだけでなくWebサイトもバックアップするべき?
あらかじめ疑問を解消しておき、万が一の事態に備えて適切にバックアップを取っておきましょう。
データベースだけをバックアップする方法はある?
データベースだけをバックアップする場合、まずはレンタルサーバーの管理画面にログインしましょう。
レンタルサーバーの管理画面にログインしたら、続いてphpMyAdminにログインしてください。
phpMyAdminから該当するデータベースを選択し、上部にあるメニューから「エクスポート」をクリックします。
フォーマットは「SQL」を選択し、最後に「エクスポート」をクリックしてローカルにSQFファイルを保存すればデータベースのバックアップは完了です。
データベースを復元する場合は、同じくphpMyAdminに入ってインポートしてください。
エックスサーバーやさくらインターネットには自動バックアップ機能がある?
エックスサーバーやさくらインターネットが運営しているさくらのレンタルサーバーは、どちらも無料の自動バックアップ機能を備えています。
契約前にレンタルサーバーの自動バックアップ機能の有無は、必ず確認しておきましょう。
ブログだけでなくWebサイトもバックアップするべき?
Webサイトやブログのどちらも、適切な期間ごとに定期的なバックアップを実施しましょう。
更新頻度の高いブログは、1日1回のバックアップがおすすめです。
ただし、バックアップの頻度が高いとデータ容量が大きくなるため、保存数や保存期間を調整しましょう。
更新頻度が低いWebサイトの場合、1か月に1回程度のバックアップで十分です。
まとめ
WordPressでおこなうバックアップ方法を解説しました。
ハッキングによる改ざんや更新エラー、手動のミスなどがあっても、WordPressのバックアップを取っていれば安心です。
WordPressのバックアップ方法でもっとも簡単なのは、レンタルサーバーの自動バックアップ機能の活用です。
ただし、レンタルサーバーの保存期間は数週間のため、1か月以上前のバックアップデータが必要ならプラグインを活用しましょう。
バックアップが取れるプラグインを選ぶときには、復元方法や利用できる外部ストレージも含めて検討してください。
WordPressのバックアップを適切におこない、万が一のトラブルがあってもスムーズに復元できる環境を実現しましょう。
まずは無料でご相談ください。
お問い合わせ・ご相談や、公開後の修正依頼などに関しては、いずれかの方法にてお問い合わせください。
※年末年始・土日祝は定休日となります
※受付時間 9:00~17:30