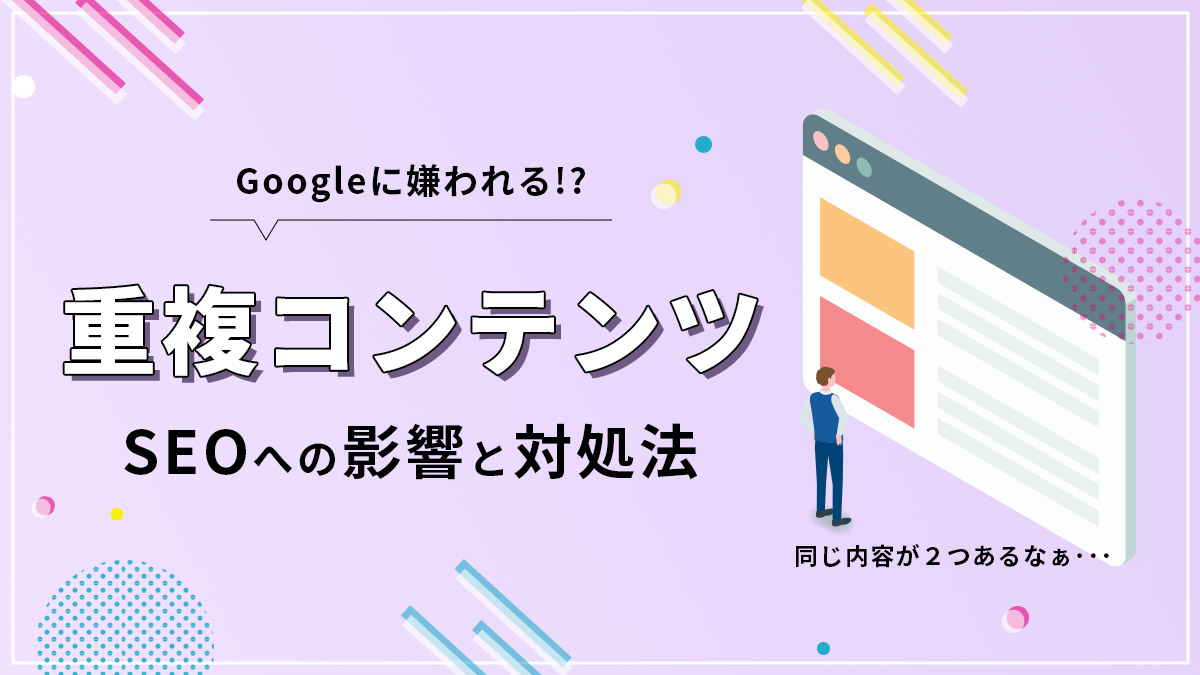XMLサイトマップの作成方法!おすすめのツールTOP5【完全ガイド】

検索エンジンに新規作成したページや複雑なページを知らせて、インデックスを促す「XMLサイトマップ」。
検索エンジンに素早くインデックスをしてもらい検索結果に反映させるためには、このXMLサイトマップが必須です。
しかし、
『XMLサイトマップを作成したいけど何から手を付けたらいいのか分からない』
そう悩むWebサイト運営者様は多いようです。
今回のコラム記事では、XMLサイトマップの作成方法からGoogleのサーチコンソールに登録をする方法まで徹底解説します。
運営しているWebサイトがインデックスされなくて悩んでいる方は、XMLサイトマップについての知識を深めましょう。
sitemap.xml(XMLサイトマップ)とは?
XMLサイトマップは、GoogleやYahoo!などの検索エンジンに向けて設置するサイトマップです。
XMLサイトマップを設置することで、検索エンジンのクローラーがWebサイトの構造を的確に認識します。
新規のページや複雑なページに、いち早く気づいてもらえるメリットがあるのです。
ホームページに投稿したページをクローラーが素早く認識して、検索結果へと反映してくれるのでXMLサイトマップは設置した方がいいでしょう。
具体的には、下記のようなケースでXMLサイトマップの作成をおすすめします。
- 最近Webサイトを公開したばかりで早くインデックス登録させたい
- トップページから巡廻できない(リンク付けされていない)ページがある
- ページ数が多い大規模なホームページを運営している
- 自社Webサイトを制作会社に外注依頼したい
XMLサイトマップの作成方法
XMLサイトマップの作成方法には「ツールまたはWordPressのプラグインを使用して自動作成する方法」と「手動で記述する方法」のどちらかがあります。
XMLサイトマップを作成するそれぞれの方法を具体的に解説していきます。
ツールを使用してXMLサイトマップを自動作成する場合
XMLサイトマップを自動的に作成できるツールには、無料で使用できるものから途中で有料版に切り替えられるものまであります。
無料のツールは、作成ページ数が500以下といった制限を設けているケースが多いです。
中規模以上のホームページを運営する場合は、無料のツールではなく有料版を使用した方がいいでしょう。
なお、有料版のツールではサポート体制が万全なものもあるので、ホームページ運営に不安を持っている人は検討をするといいでしょう。
コラム記事の後半では、XMLサイトマップの作成ができるツールをご紹介しています。
WordPressのプラグインでサイトマップを作成する場合
WordPressでWebサイトを作成している場合は、プラグインを利用してXMLサイトマップの作成をしましょう。
XMLサイトマップの作成は、WordPressの管理画面(ダッシュボード)にてプラグインを新規追加し、有効化するだけですので手間がかかりません。
プラグインは、ツールをインストールしたり、個人情報を登録するなど面倒な手続きが不要な点が最大のメリットです。
新規ページを更新すると自動でサイトマップを作成してくれるプラグインもあります。
最も代表的なWordPressのプラグインは「XML Sitemaps」です。
手動で記述する場合
XMLサイトマップを手動で作成する方法は、プログラミングの知識がありXMLサイトマップに記述するURLが少ない場合に最適です。
プログラミングの知識がない方は、手動でXMLサイトマップを記述するときにミスする可能性が高いので、先ほど触れたツールやWordPressのプラグインなどを利用してXMLサイトマップを作成しましょう。
XMLサイトマップを手動で作成する場合には、基本的に下記のようなコード形式で記述します。
<?xml version="1.0" encoding="UTF-8"?>
<urlset xmlns="http://www.sitemaps.org/schemas/sitemap/0.9">
<url>
<loc>https://www.webdeki.com/column/781/</loc>
<lastmod>2020-03-15</lastmod>
</url>
<url>
<loc>https://www.webdeki.com/column/789/</loc>
<lastmod>2020-03-16</lastmod>
</url>
</urlset>※上記コード形式の例は2つのURLの場所を指定するXMLサイトマップです
※例としてドメイン名「webdeki.com」でXMLサイトマップの作成をしています
一つずつタグを見ていきましょう。
- urlsetタグ(記述必須)
<urlset xmlns="http://www.sitemaps.org/schemas/sitemap/0.9">urlsetタグは、XMLサイトマップに一つだけ記述するタグです。
一般的にXMLサイトマップは、urlsetタグで始まり閉じられます。urlsetタグ内にあるURLは改変しないようにしましょう。
- urlタグ(記述必須)
<url>
<loc>https://www.webdeki.com/column/781/</loc>
<lastmod>2020-03-15</lastmod>
</url>urlタグは、サイトマップ以外でも使用される機会がたくさんあります。1つのURLにつき1つのurlタグで囲みます。
urlタグ内に「locタグ」「lastmodタグ」「changefreqタグ」「priorityタグ」を記述します。
- locタグ(記述必須)
<loc>https://www.webdeki.com/column/781/</loc>locタグは、ページの場所を示すタグです。
XMLサイトマップの場合は、必ずURLで正確に指定するようにしましょう。
URLが正確でないと正しいXMLサイトマップの作成ができないので、手動でURLを記述するときには、以下に注意しましょう。
- 「http」「https」
- wwwあり・wwwなし
- index.htmlのあり・なし
- 日本語のドメインを採用している場合は「パーセントエンコーディング」で入力
- lastmodタグ(任意)
<lastmod>2020-03-15</lastmod>lastmodタグは、ページの最終更新日を記載するタグです。
たとえば、ページの最終更新日が2020年3月15日であれば「2020-03-15」といった形式で記述させます。
- changefreqタグ(任意)
<changefreq>monthly</changefreq>先ほどのコード形式には記述されていませんが、changefreqタグはファイルの更新頻度を表すタグです(値の詳細は以下の通りです)。
- always(いつもWebページを更新する)
- hourly(1時間ごとにWebページを更新する)
- daily(毎日ごとにWebページを更新する)
- weekly(毎週ごとにWebページを更新する)
- monthly(毎月ごとにWebページを更新する)
- yearly(毎年ごとにWebページを更新する)
- never(アーカイブページのときに使用)
changefreqタグの値をdaily(毎日)などに設定しておけば、クローラーの巡廻頻度が高くなります。
しかし、実際に毎日Webページの更新することができないのであれば、ウソになるので最適な値の設定を考えましょう。
Googleの検索エンジンは毎日更新されているかを確認し、更新頻度がことなっていれば巡廻頻度が少なくなってしまいます。
- priorityタグ(任意)
<priority>0.8</priority>こちらも先ほどのコード形式には記述されていませんが、priorityタグはWebサイト全体に対してどのぐらい大事なページであるかを示すタグです。
値は、0.0~1.0まであり、トップページは1.0に設定するのが一般的です。
コラム・ブログ記事などは0.4に設定するWebサイト運営者様が多い傾向にあります。
Googleサーチコンソールから送信
XMLサイトマップの作成が終えたら、Googleサーチコンソールにサイトマップを登録する必要があります。
手順は下記の通りです。
- Googleサーチコンソールにアクセス
- 画面左にあるメニューの「サイトマップ」レポートをクリック
- XMLサイトマップのURL(sitemap.xml)を入力して「送信」ボタンをクリック
サイトマップが正常に認識されているか確認する
サイトマップの送信後、Googleがサイトマップを正常に認識されているか確認をするには、先ほどXMLサイトマップを送信したときと同じ画面「サイトマップレポート」からです。
この画面では、過去に送信したサイトマップが正常に認識されているかを確認することが可能です。
サイトマップレポートにある「送信されたサイトマップ」にあるステータスが「成功しました」と表示されていると、サイトマップの送信が正常に認識したという意味です。
関連記事
GoogleサーチコンソールからXMLサイトマップを登録する方法やエラーの対処方法、更新方法、削除方法について詳しくは、以下のコラム記事をご覧ください。
おすすめのXMLサイトマップ作成ツール【TOP5】
ここからは、おすすめのXMLサイトマップ作成ツールをご紹介します。
使いやすさや機能性、口コミの評価などを選考基準にして、5つのツールを厳選しました。
- サイトマップXML自動生成ツール「sitemap.xml Editor」
- Xml-Sitemap.com
- Sitemap Creator
- FC2サイトマップ
- XML Sitemaps
インストールしなくてもサイトにアクセスするだけで使えるものや、Googleに更新通知を自動で行ってくれる便利なツールをご紹介しています。
サイトマップXML自動生成ツール「sitemap.xml Editor」
「sitemap.xml Editor」はツールをインストールしたり、登録したりせずWebサイトにログインすれば誰でも使用できるXMLサイトマップ作成ツールです。
- 「sitemap.xml Editor」にアクセス
- 登録したいURLを入力
- サイトの更新頻度、優先度の自動設定を選択
- 「サイトマップ作成」のボタンをクリック
上記のたったの4つのステップでサイトマップの作成が完結します。
非常にシンプルで初心者でもサイトマップを作成しやすい点が最大のメリットです。
しかし、自動でGoogleに通知をする機能はないので、GoogleサーチコンソールにてXMLサイトマップの登録作業を行いましょう。
なお、ページ数が1,000を超える場合はサイトマップを作成できないといった制限があるので、中規模~大規模のホームページを運営している方は注意が必要です。
Xml-Sitemap.com
「Xml-Sitemap.com」は、無料で最大500ページのサイトマップを作成できるツールです。
Xml-Sitemap.comは日本語対応していませんが、URLの登録と更新頻度、最終更新日を入力するだけと非常に簡単なので誰でも利用することができます。
有料版では、50,000ページを登録できるので大規模なホームページ運営者様におすすめです。
XMLサイトマップの作成後は、Googleサーチコンソールでサイトマップの登録を忘れないようにしましょう。
Sitemap Creator
「Sitemap Creator」は、画像サイトマップと動画サイトマップの作成にも対応できるインストール型のサイトマップ作成ツールです。
Sitemap Creatorはドメインとページ数の登録が無制限なうえ、実際にホームページ内を巡廻して、XMLサイトマップを自動で作成してくれます。
XMLサイトマップを作成すると、自動で検索エンジンへ通知してくれる点も魅力的です。
有料版ではサポート体制が整っているので、サイトマップの作成をすべてプロに任せたいという方にもうってつけです。
FC2サイトマップ
「FCサイトマップ」は名前の通り、FC2が運営するXMLサイトマップ作成ツールです。
FC2サイトマップは、XMLサイトマップに登録したいURLを入力するだけで作成が完了するシンプルさが人気の理由にあげられます。
GoogleやYahoo!、MSNなど検索エンジンの登録状況を確認することができる点も魅力的です。
手順は、下記の通りたったの4ステップで完了します。
- 「FCサイトマップ」にアクセス
- XMLサイトマップの作成がしたいURLを記入
- 各検索エンジンの登録状況にチェックを入れる
- 「サイトマップ作成」ボタンをクリックして完了
XMLサイトマップの作成がスムーズに行われない場合は「検索エンジンの登録状況」のチェックを外してみましょう。
XML Sitemaps
「XML Sitemaps」(旧:Google XML Sitemaps)は、XMLサイトマップの作成に特化したWordPressのプラグインです。
XML Sitemapsは、WordPressでWebサイト作成をしている場合に限り、使用できるツールとなります。
一度、このプラグインをWordPressにインストールしておけば、Webページを登録するたびにサイトマップの作成からGoogleやBingへの更新通知まですべて自動で進めてくれる便利なツールです。
XMLサイトマップの作成手順をまとめました。
プラグインをインストールしていない場合は以下の手順をふみましょう。
- WordPressの管理画面(ダッシュボード)にログイン
- 画面左にあるメニュー「プラグイン」→「新規追加」をクリック
- 画面右にある検索窓から「Google XML Sitemaps」を入力
- 「今すぐインストール」をクリックし、その後「有効化」をクリック
プラグインのインストールができたら、以下のステップでXMLサイトマップの作成をします。
- 画面左にあるメニュー「設定」→「XML-Sitemaps」をクリック
- 「Additional Pages」の中にある「新しいページの追加」をクリック
- 登録したいページのURL、優先順位の設定、更新頻度の設定、最終更新日をすべて記入
- 「設定を更新」のボタンをクリックして完了
かんたんに、XMLサイトマップの作成からGoogleへの更新通知まで行ってくれるのは魅力的です。
WordPressを使用してWebサイト作成をしているのであれば、XML Sitemapsを導入して運営の負担を軽減させましょう。
【番外編】HTMLサイトマップの作成方法
今回のコラム記事では、検索エンジン向けのXMLサイトマップについて解説しました。
しかし、サイトマップにはXMLサイトマップのほかに「HTMLサイトマップ」も存在します。
HTMLサイトマップは、ユーザーがホームページの構造を理解しやすくするためにある目次のようなものです。
HTMLサイトマップを導入することで、下記のようなWebページを作ることができます。
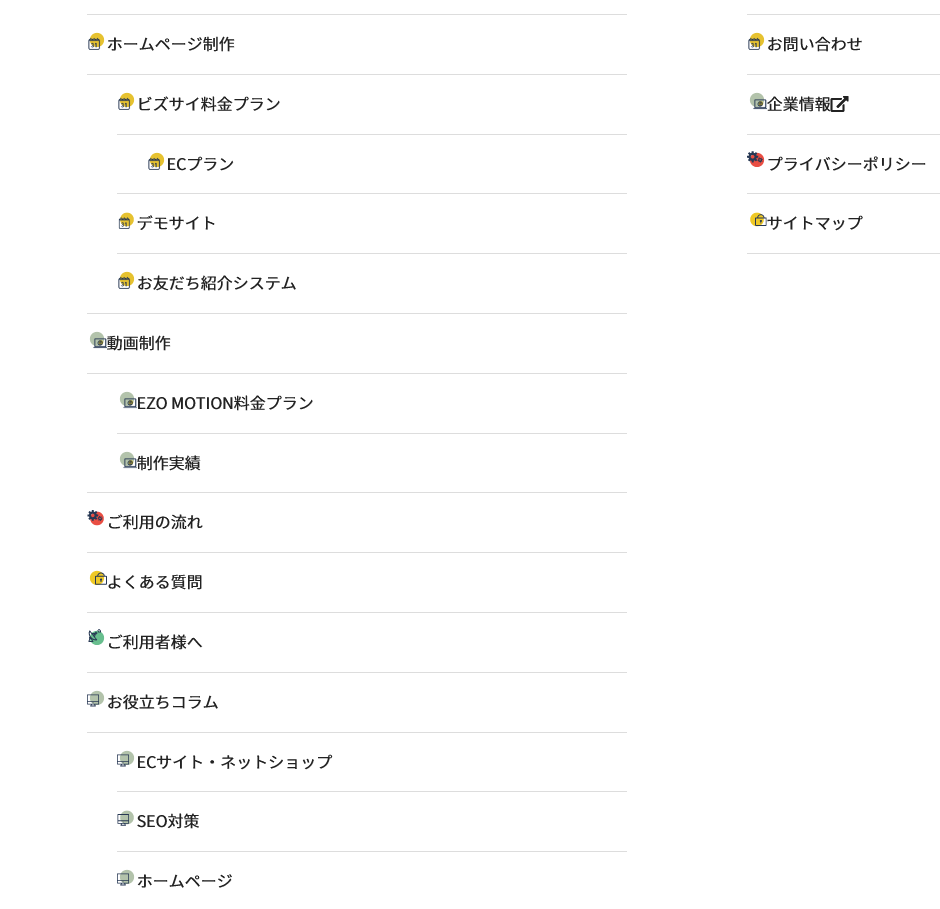
HTMLサイトマップは、HTML構文を手作業で記述する方法もありますが、XMLサイトマップと同様でツールやWordPressのプラグインを利用する方が手間がかからないのでおすすめです。
WordPressでWebサイトを作成している方は、下記のプラグインを導入するといいでしょう。
- PS Auto Sitemap
- Simple Sitemap
- Table of Contents Plus
まとめ
今回のコラム記事では、XMLサイトマップの作成方法を中心に解説しました。
あらためて今回のコラム記事をまとめると、以下になります。
- XMLサイトマップの作成は「手動」「ツール」「WordPressのプラグイン」のいずれかで可能
- プログラミングの知識がある方は、手動でXMLサイトマップを作成するのが適している
- WordPress以外でWebサイトを作成している方は、手間がかからないツールがおすすめ
- WordPressでWebサイトを作成している方は、手軽に自動作成ができるプラグインがおすすめ
ホームページの規模を考慮して、運営者様の負担にならないような作成方法を選ぶといいでしょう。
まずは無料でご相談ください。
お問い合わせ・ご相談や、公開後の修正依頼などに関しては、いずれかの方法にてお問い合わせください。
※年末年始・土日祝は定休日となります
※受付時間 9:00~17:30