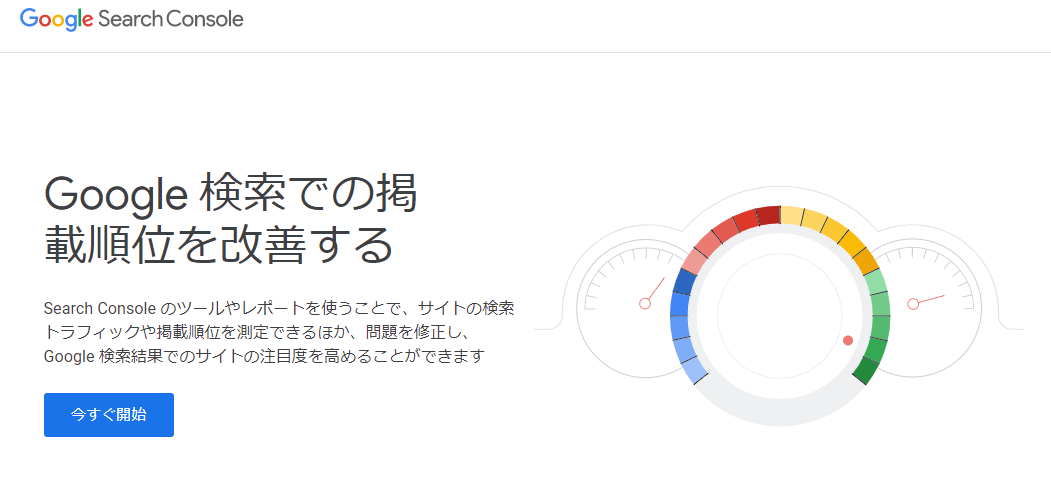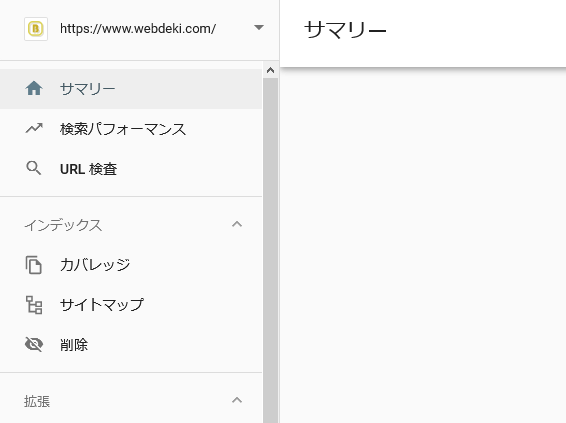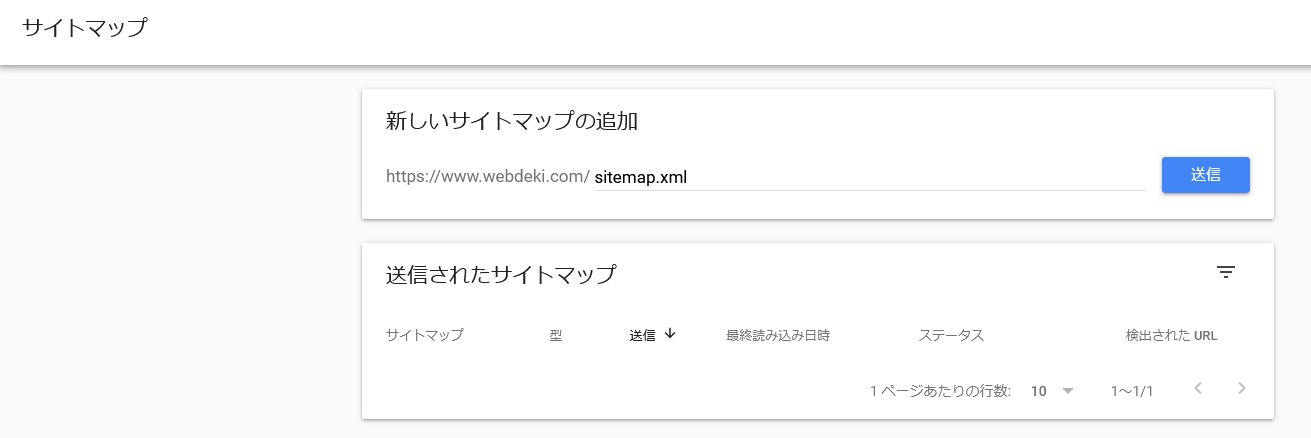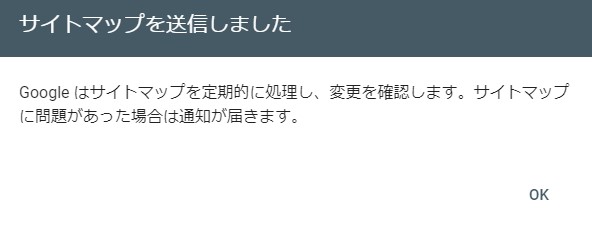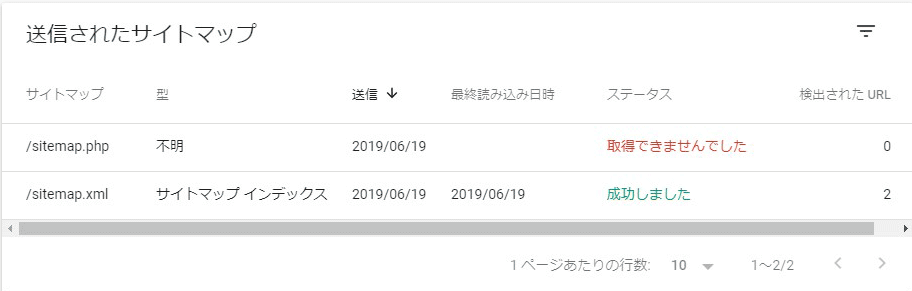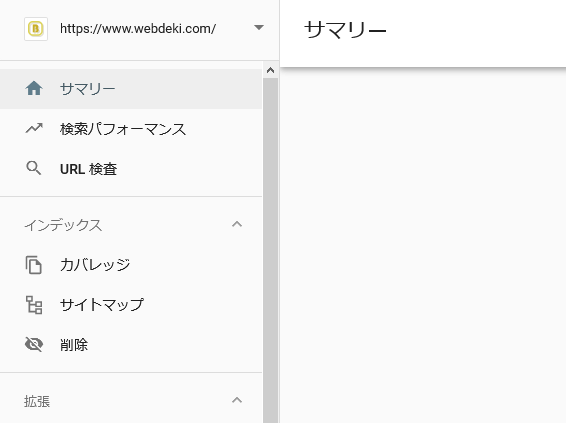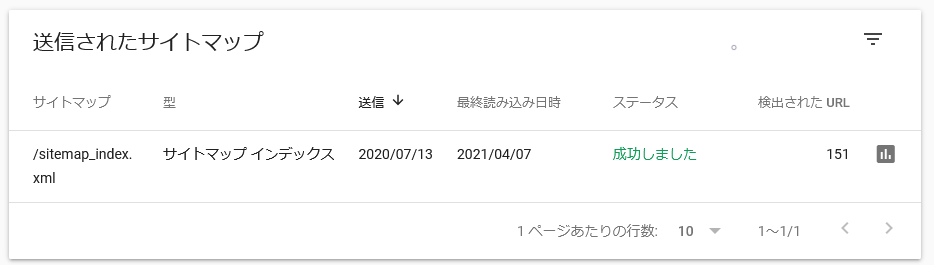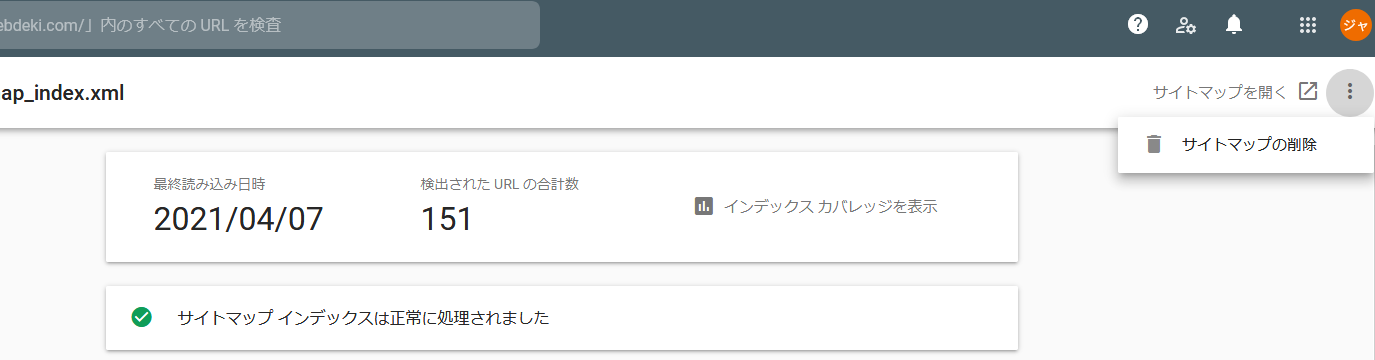Googleサーチコンソールにサイトマップを登録する方法【エラー原因と対処方法も】
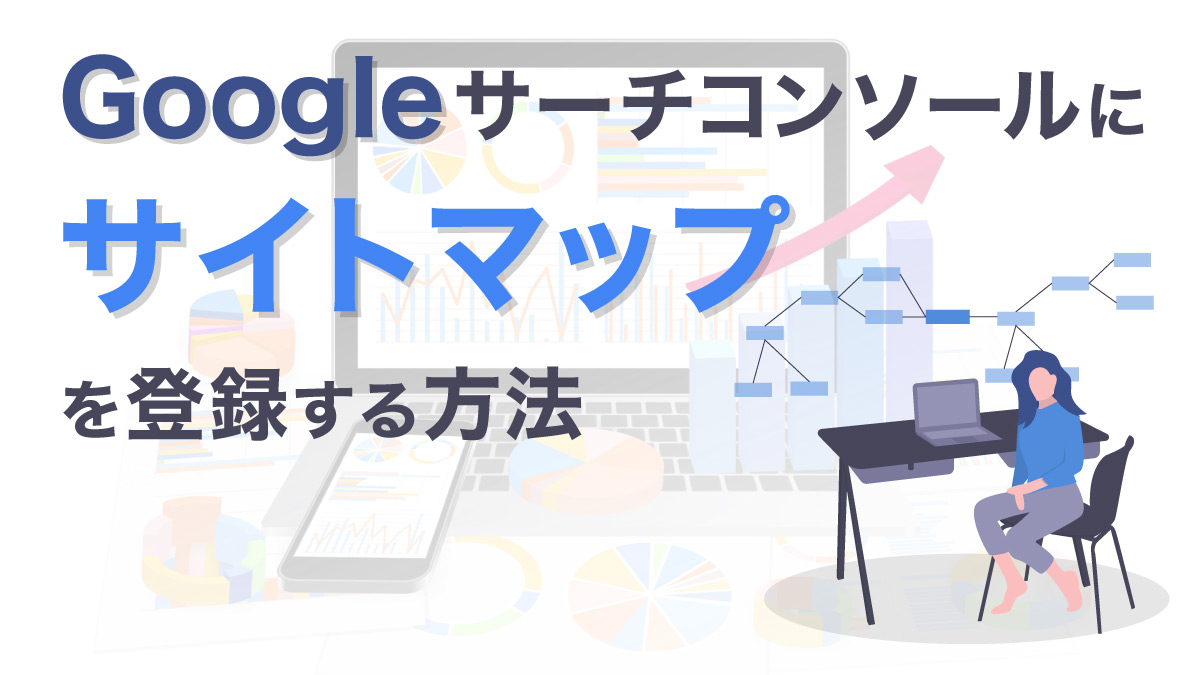
Googleサーチコンソールにサイトマップを登録すると、いつでもインデックス状況を把握できます。
利便性が高く、導入すべきSEO対策の一つですが、
『GoogleサーチコンソールにXMLサイトマップを登録する方法が分からない』
『サイトマップが正しく登録できているのか不安』
『エラーが表示される原因ってなに?どう対処すべき?』
そんな風に悩む方も多いのではないでしょうか?
今回のコラム記事では、サイトマップとGoogleサーチコンソールについて詳しくまとめました。
Googleサーチコンソールにサイトマップを登録する方法はたったの4ステップですので、今すぐ導入できます。
万が一、上手く登録できなかった際に、エラー表示別に対処方法を解説しているので安心して設定をしましょう。
サイトマップとは?必要性を解説
サイトマップとは、一般的にWebサイト内のコンテンツを一覧にしたものです。
ユーザーと検索エンジンにとって、Webサイトにおける地図のような役割を果たしています。
検索エンジンのロボットである「クローラー」がコンテンツを素早く認識し、インデックスしてくれるのでSEO対策のなかでも重要度が高いです。
またユーザーがサイトを訪れた際に、自分がWebサイト内のどこに位置するのかが一目で分かるのです。
ユーザーと検索エンジンにとって最適なWebサイトを構築するためには、サイトマップが必須です。
HTMLサイトマップとXMLサイトマップ
「サイトマップ」と一口にいってもHTMLサイトマップとXMLサイトマップの2種類に分けられます。
それぞれの特徴をみていきましょう。
| サイトマップ | 特徴 |
|---|---|
| HTMLサイトマップ | ユーザビリティ向上に役立つ |
| XMLサイトマップ | クローラビリティ向上に役立つ |
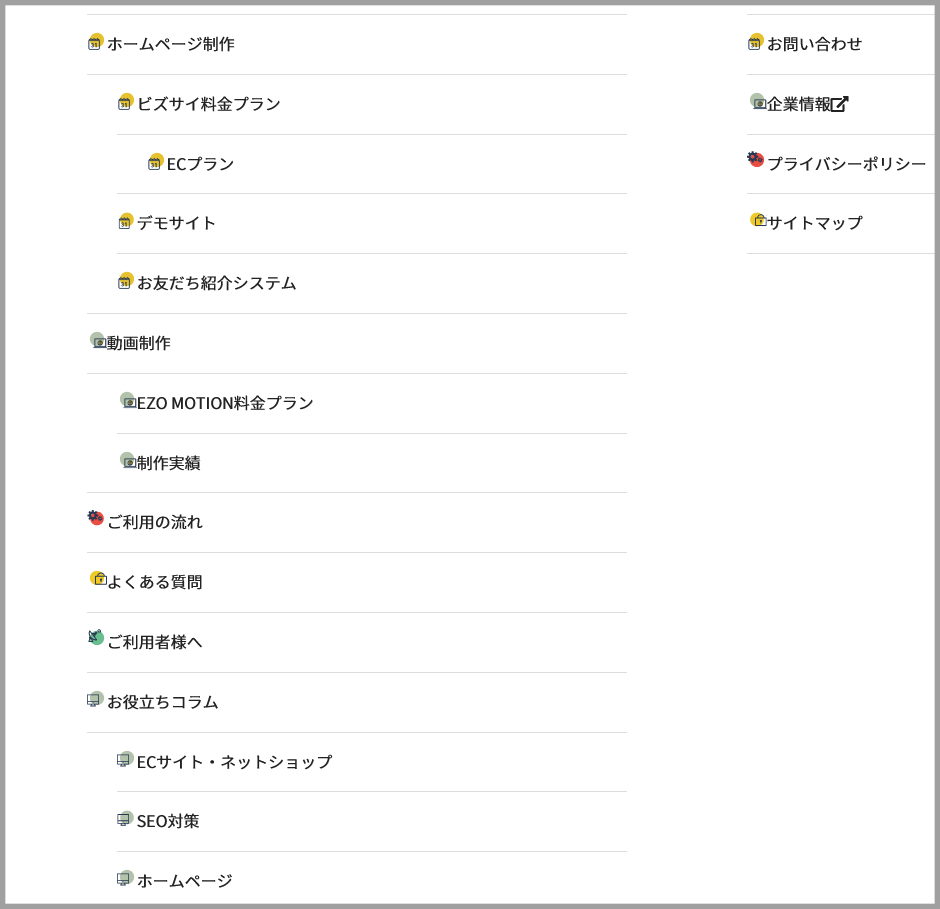
上記画像は当サイト「ビズサイ」のサイトマップページですが、HTMLサイトマップがあればWebサイト内にどのようなWebページがあるのか一目で分かるので、ユーザーの巡廻率アップにつながります。
一方、XMLサイトマップはユーザーの目につくことはありません。
検索エンジンのクローラーがいち早くWebサイト内の変化に気づくことができます。
たとえば、記事の投稿・更新・修正後にクローラーが巡廻し、検索結果の順位に反映してくれるので日頃のSEO施策が早く報われることになるはずです。
XMLサイトマップの効果
XMLサイトマップは、SEO対策に効果をもたらします。
Googleが無料で提供しているガイドラインには、下記のように記述されています。
サイトの各ページが適切にリンクされていれば、Google は通常、サイトのほとんどのページを検出できます。その場合でも、大規模なサイト、複雑なサイト、専門性の高いファイルのクロールを改善する手段としてサイトマップが役立ちます。
つまり、適切にサイトマップを設置することでクロールを改善でき、Webサイト内のコンテンツを検索結果に反映しやすくなるのです。
『新しく作成したコンテンツがいつまで経ってもクローラーに見つけてもらえない』といった悩みを持っている方は、サイトマップの設置を検討しましょう。
Googleサーチコンソールでサイトマップを登録する方法
作成したXMLサイトマップはGoogleサーチコンソールに登録しましょう。
①Googleサーチコンソールにアクセスし「今すぐ開始」ボタンをクリックします。
出典:Google Search Console
②Googleサーチコンソールにログインしたら、画面左にある「サイトマップ」をクリックします。
出典:Google Search Console
③次に「新しいサイトマップの追加」からXMLサイトマップのURLを入力して「送信」をクリックします。
XMLサイトマップのURLは、通常「https:/ドメイン名/sitemap.xml」ですが、作成方法によってURLがことなります。
出典:Google Search Console
④サイトマップが認識されると「サイトマップを送信しました」と確認画面が表示されます。
上記4つの手順でサイトマップを登録することができます。
関連記事
サイトマップを作成していない方は、以下のコラム記事をご覧ください。
XMLサイトマップの作成方法や自動生成ができるツールをご紹介しています。
Googleサーチコンソールでサイトマップを確認する
登録したサイトマップが正常に反映されているのかGoogleサーチコンソールで確認しましょう。
- Googleサーチコンソールにアクセスして画面左にある「サイトマップ」をクリック
- 「送信されたサイトマップ」でステータスの部分が「成功しました」となっていれば適切に反映されている
出典:Google Search Console
ステータスの部分に「取得できませんでした」「エラーがあります」などと表示されていたらサイトマップファイルの取得に失敗をしています。
次からは、サイトマップがエラーになった場合の原因と対処法を解説するので見ていきましょう。
サイトマップがエラーになる原因と対処法
サイトマップのインデックス状況を確認してみると、エラーになっているケースも少なくありません。 表示されているエラーによって原因と対処法がことなります。
- 「取得できませんでした」
- 「サイトマップを読み込めませんでした」
- 「サイトマップ読み取り可能ですが、エラーがあります」
該当する項目の対処法を試してみましょう。
「取得できませんでした」
送信されたサイトマップのステータスに「取得できませんでした」と表示されている場合は、下記の原因が考えられます。
- URLを誤っている
- サイトマップが存在しない
対象ページの「アドレスバーに表示されているURL」と「サイトマップに登録したURL」を照らし合わせて確認しましょう。
「取得できませんでした」と表示されている部分をクリックすると、より詳しいエラーメッセージを確認できます。
「サイトマップを読み込めませんでした」
送信されたサイトマップのステータスに「サイトマップを読み込めませんでした」と表示されている場合は、下記の原因があげられます。
- URLが誤っている
- サーバーにサイトマップがアップロードできていない
- WordPressのプラグインが正常に機能していない
上記の原因が考えられるので、まずはURLに相違がないかを確認しましょう。
「HTTPエラー:404」の場合は、サイトマップのURLがことなっている可能性が高いです。
「HTTPエラー:403」と表示されている場合は、サイトマップのプラグインが正常に作動しているかをチェックしましょう。
「サイトマップ読み取り可能ですが、エラーがあります」
続いて「サイトマップ読み取り可能ですが、エラーがあります」といったエラーの場合は、sitemap.xmlファイルの記述が誤っている可能性があります。
それぞれ原因ごとに対処法がことなるのでチェックしましょう。
「サイトマップがHTMLページです」
「サイトマップがHTMLページです」と表示されている場合は、XML形式に変換する必要があります。
GoogleはHTMLサイトマップに対応していないので、XML形式で出力するようにしましょう。
WordPressを利用している方は、プラグインを使用すれば簡単にXMLサイトマップを作成できます。
「サポートされていないファイルフォーマット」
「サポートされていないファイルフォーマット」といったエラーが出ている場合は、構文が誤っている可能性が高いです。
サイトマップファイルを一度開いてみて、問題なく表示されるかを確認しましょう。
「XMLタグが指定されていません」
「XMLタグが指定されていません」と表示されている場合は、URLを指定できていない状態です。
サイトマップには、1つ以上のURLを記載しなければなりません。
なお「
ポイント!
上記でご紹介した以外にもサイトマップがエラーを起こす原因は存在します。
くわしくは、Googleの公式サイト「Search Console ヘルプ」をご覧ください。
https://support.google.com/webmasters/answer/7451001?hl=ja#errors
Googleサーチコンソールでサイトマップを更新する方法
サイトマップを新規作成したり、更新したりする場合はGoogleサーチコンソールに通知をしましょう。
Google では、サイトがクロールされるたびにサイトマップを確認することはありません。サイトマップの確認は最初に通知されたときのみであり、その後は変更が Google に通知された場合にのみ確認します。サイトマップが新規作成された場合、または更新された場合にのみ、Google にサイトマップについて通知する必要があります。未変更のサイトマップについて、送信や通知を複数回行わないようにしてください。
引用:サイトマップの作成と送信
Googleによると、上記の通り更新や新規ページのインデックスを促すためには、Googleサーチコンソールで更新の通知した方がいいでしょう。
ただし、更新やコンテンツの作成をしていないのに何度もサイトマップの通知を行うのはよろしくありません。
ここでは、サイトマップを再送信する方法を解説するので参考にしてください。
サイトマップを再送信
サイトマップを再送信する場合は、一度登録したサイトマップを削除する必要があります。
下記の手順通りにサイトマップを削除しましょう。
- Googleサーチコンソールにアクセス
- 画面左にあるメニュー「サイトマップ」をクリック
- 「送信されたサイトマップ」から削除するサイトマップをクリック
- 右上に表示されている縦三点リーダー(縦に丸のボタンが3つ並んでいる)をクリック
- 「サイトマップの削除」をクリック
削除が完了したら「サイトマップ」の画面から「新しいサイトマップの追加」と記載されている項目にXMLサイトマップのURLを入力して「送信」を行います。
これにて新規作成したサイトマップの再送信が完了となります。
WordPressの場合はプラグインを使用する
WordPressでWebサイトを構築している場合は、プラグインでサイトマップを更新しましょう。
プラグインによっては新しい記事を公開したり、更新したりすると自動でサイトマップ更新通知を行ってくれるので便利です。
「XML Sitemaps」というプラグインを導入しておけば、自動更新機能があるので、通知の手間を省くことができます。
「XML Sitemaps」を導入する方法は下記の通りです。
- WordPressの設定画面(ダッシュボード)を開く
- 画面左にあるメニューから「プラグイン」→「新規追加」をクリック
- 画面右上にある検索窓から「XML Sitemaps」と入力してインストール
- インストールが完了したら「有効化」をクリック
XML Sitemapsを有効化することができれば、自動で更新通知を行ってくれるので安心です。
Googleサーチコンソールでサイトマップを削除する方法
Googleサーチコンソールでサイトマップを削除する方法を解説していきます。
下記の4つのステップでサイトマップを削除できるので、手順通りに進めましょう。
①Googleサーチコンソールにアクセスします。
出典:Google Search Console
②次に、Googleサーチコンソールの画面左にある「サイトマップ」をクリックします。
出典:Google Search Console
③「送信されたサイトマップ」から削除したいサイトマップをクリックします。
出典:Google Search Console
④画面右上に表示されている縦三点リーダー(︙)をクリックして「サイトマップの削除」をクリックします。
上記の方法は、サイトマップの登録を削除するだけでインデックスを解除するわけではありません。
検索結果の表示には変化をもたらさないという点を押さえておきましょう。
Googleサーチコンソールに複数のサイトマップを登録する方法
『サイトマップは1つのWebサイトにつき1つだけ』といった認識をしている人も多いのではないでしょうか?
しかし複雑な構造のWebサイトや大規模なWebサイトの場合は、複数のサイトマップを設定するケースも少なくありません。
その際に、複数のサイトマップをGoogleサーチコンソールに登録することができます。
登録方法は、一つのサイトマップを登録するときの手順と同様です。
- Googleサーチコンソールにアクセスしたら、画面左メニューの「サイトマップ」をクリック
- 「新しいサイトマップの追加」からXMLサイトマップのURLを入力
- 「送信」をクリック
送信したサイトマップが認識されると確認画面が表示されます。
上記3つのステップで簡単に複数のサイトマップをGoogleサーチコンソールに登録できます。
まとめ
「サイトマップ」は、SEO対策において必須といっても過言ではありません。
新規作成した記事へのインデックスを早めたり、コンテンツの更新を検索エンジンに伝えてくれたりとSEO効果が期待されます。
なお、サイトマップをGoogleサーチコンソールに登録することでインデックス状況を把握できます。
あらためて、Googleサーチコンソールに登録する方法は下記の通りです。
- Googleサーチコンソールにアクセス
- 画面左メニューから「サイトマップ」をクリック
- 「新しいサイトマップの追加」からXMLサイトマップのURLを入力
- 「送信」をクリックし、認識されたかを確認
数ステップでサイトマップが登録できるので、さっそく実践してみましょう。
まずは無料でご相談ください。
お問い合わせ・ご相談や、公開後の修正依頼などに関しては、いずれかの方法にてお問い合わせください。
※年末年始・土日祝は定休日となります
※受付時間 9:00~17:30