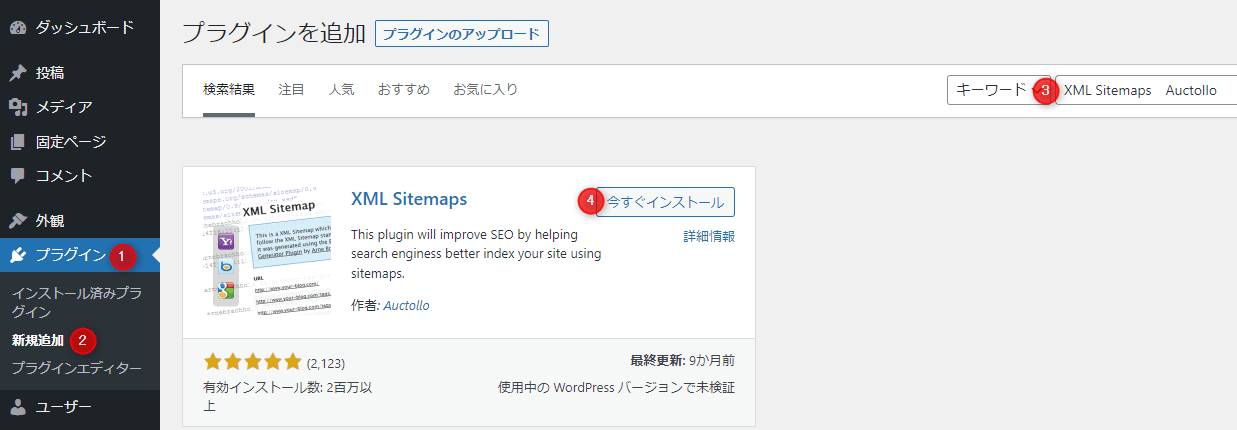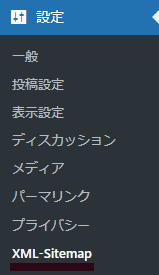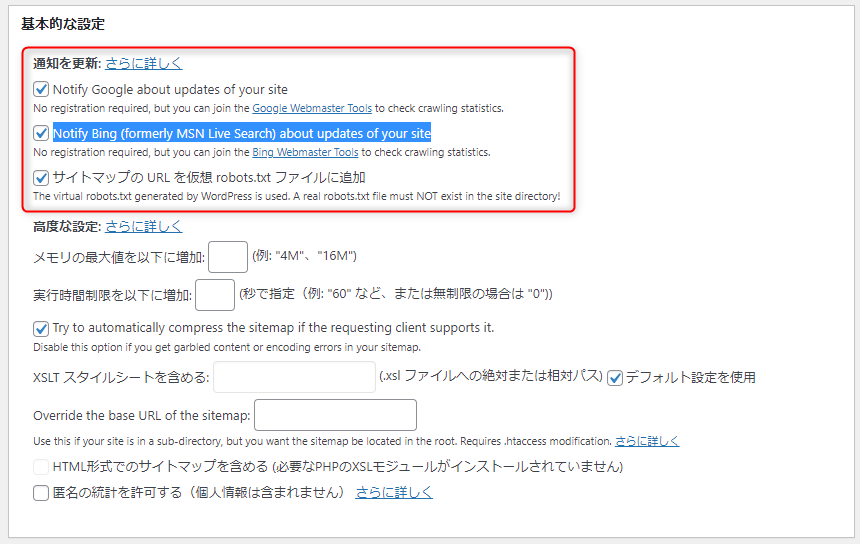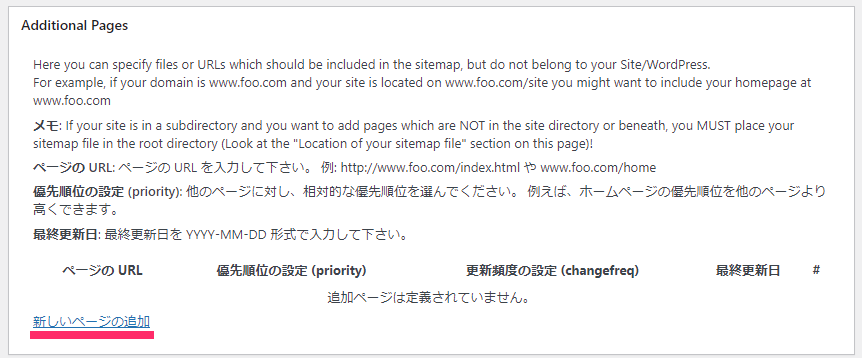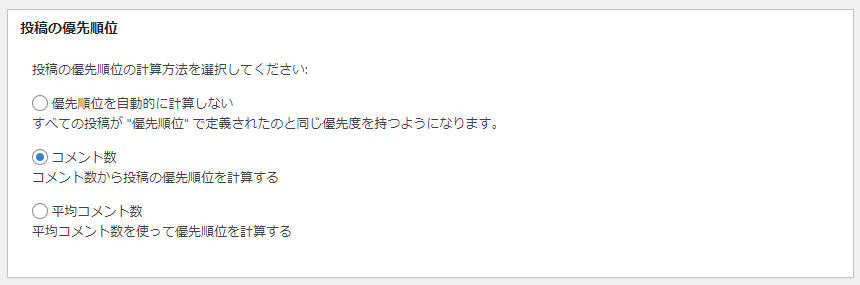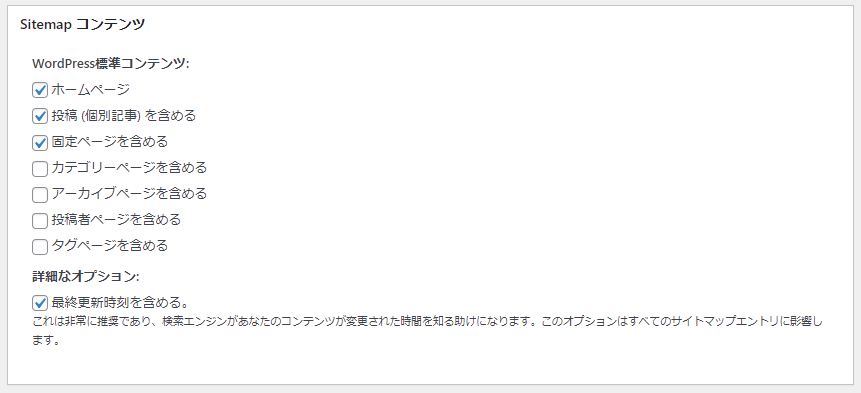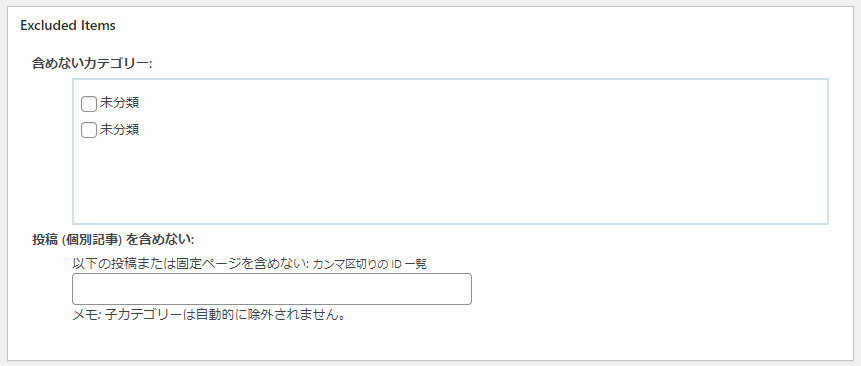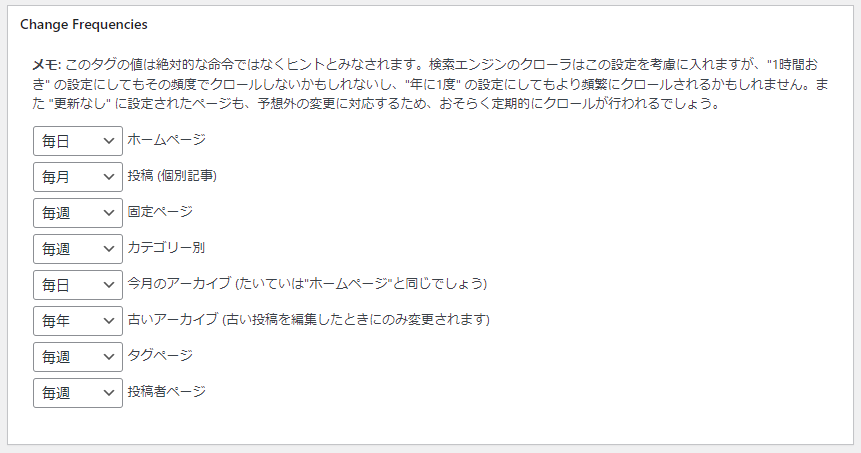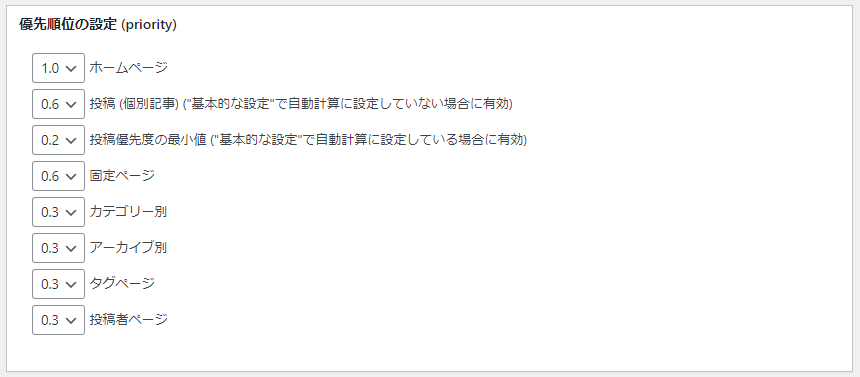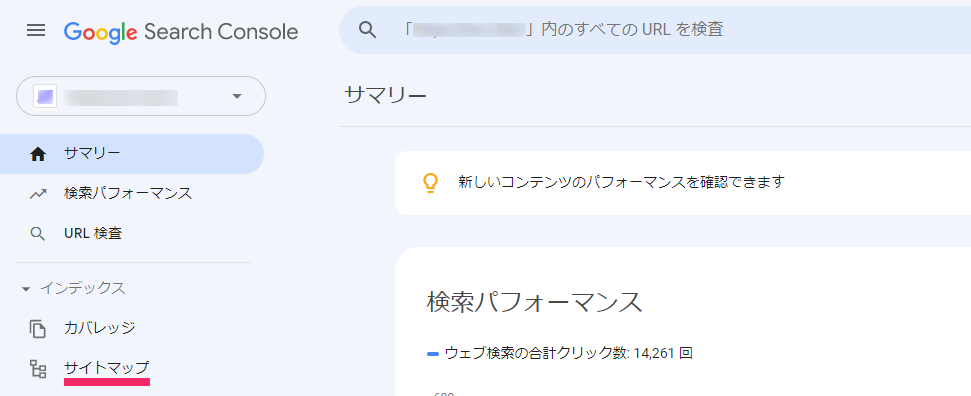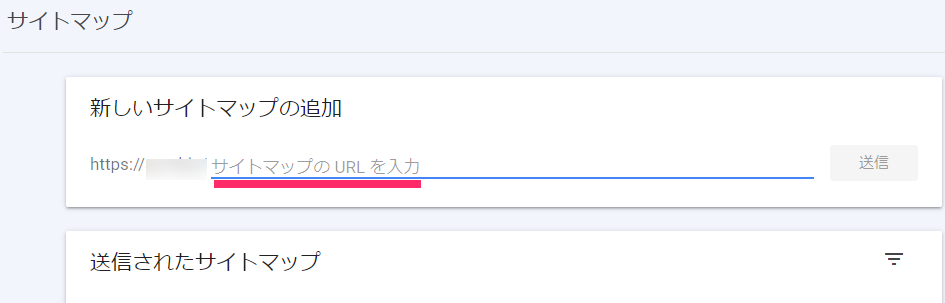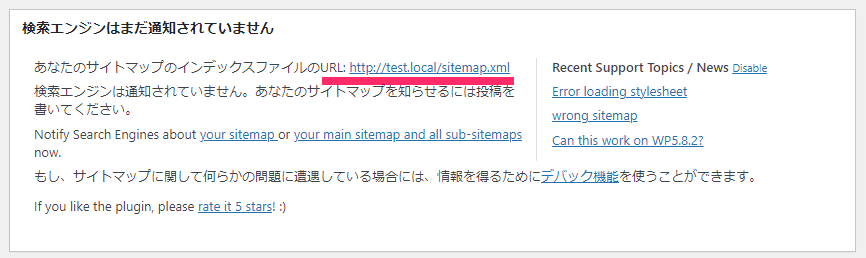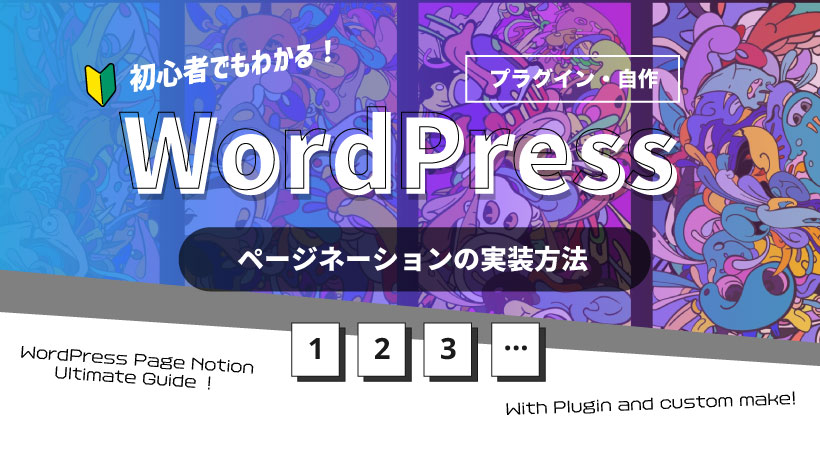XML Sitemaps(旧:Google XML Sitemaps)の設定方法や使い方

XMLサイトマップは、Webサイトにどのようなコンテンツがあるか検索エンジンに伝える役割を持っています。
XMLサイトマップを設置することでクローラー(検索エンジン)が巡回しやすくなり、Webサイトのコンテンツがインデックスされやすくなります。
XMLサイトマップは、内部SEO対策の重要な施策の1つです。
『WordPressにXMLサイトマップを設置するにはどうすれば?』
『XMLサイトマップを設置するプラグインが知りたい』
『XML Sitemapsの使い方や設定方法を教えて』
今回のコラム記事では、上記のような疑問に回答するため、WordPressにXMLサイトマップを設置するプラグイン「XML Sitemaps」について解説します。
XML Sitemapsとは
XML Sitemapsは「Google XML Sitemaps」から改称された、XMLサイトマップを自動的に生成するWordPressのプラグインです。
200万ダウンロード以上の実績を誇る人気のプラグインで、世界中に多くのユーザーがいます。
XMLサイトマップとは、Webサイト全体の構造を検索エンジンに伝えるためのファイルです。
Webサイト内にXMLサイトマップを設置することで、検索エンジンのクローラーはWebサイトの構造を理解しやすくなり、より効率的にWepページをインデックスします。
XML Sitemapsは、新しいコンテンツが作られるたびに検索エンジンに通知します。
XML Sitemapsは必要か?
WordPress5.5からサイトマップが標準機能となり、プラグインなしでも出力できるようになりました。
そのため、XML Sitemapsは必要ないと考える人もいます。
しかし、WordPressの標準機能であるXMLサイトマップは、細かな点でXML Sitemapsに劣っています。
更新日時が出力されず、記事の優先順位(プライオリティ)の調整ができません。
その点、XML Sitemapsにはいろいろな機能が備わっており、ユーザーが自由に設定できます。
XML Sitemapsはとても軽いプラグインで、インストールしたからとWordPressの動作が重くなることもほとんどありません。
XMLサイトマップの細かな設定が必要なら、ぜひインストールしておくべきプラグインです。
All in One SEOやYoast SEOとの競合に注意
XML Sitemapsではなくても、サイトマップを出力するプラグインは数多くあります。
そのなかでも、意外な落とし穴がSEO対策のプラグインです。
「All in One SEO」や「Yoast SEO」は、有名なSEO対策のプラグインです。
これらのプラグインには、XMLサイトマップを出力する機能があります。
All in One SEOやYoast SEOでXMLサイトマップを出力すると、XML Sitemapsと競合してしまいます。
そのため、All in One SEOやYoast SEOと、XML Sitemapsを併用するときには、SEO対策プラグインのXMLサイトマップ機能をオフにしましょう。
関連記事
All in One SEOやYoast SEOでXMLサイトマップ機能をオフするには、以下のコラム記事をご覧ください。
・All In One SEOのインストール・設定・使い方をすべて解説
・Yoast SEOの使い方や設定を徹底解説【初心者でも簡単に使える】
XML Sitemapsの設定方法や使い方
XML Sitemapsの設定方法や使い方について解説します。
XML Sitemapsは、デフォルトの設定でも十分に使えます。
ご自身のWebサイトの特徴や更新頻度にあわせて設定を検討してください。
XML Sitemapsのインストール
2022年時点でXML Sitemapsのインストール方法は、やや複雑です。
もともとXMLサイトマップを出力するプラグインが多いことや、どれも名前が似通っていることが原因で「XML Sitemaps」と検索しても、XML Sitemapsがなかなか出てきません。
そこで、以下の手順でXML Sitemapsをインストールしてください。
- WordPressの管理画面の左メニューから「プラグイン」→「新規追加」をクリック
- 検索窓に「XML Sitemaps Auctollo」と入力(Auctolloは作者名)
- XML Sitemapsが出てくるので「今すぐインストール」をクリック
- インストールし終わったら「有効化」をクリック
なお、有効化したXML Sitemapsは「設定」→「XML-Sitemaps」から設定画面に入れます。
基本的な設定
「基本的な設定」では「通知を更新」と「高度な設定」が行えます。
「通知を更新」では、3つすべてにチェックを入れておきましょう。
英語表記部分の意味は、以下の通りです。
- Notify Google about updates of your site =Googleにサイト更新を通知
- Notify Bing (formerly MSN Live Search) about updates of your site =Bingにサイト更新を通知
続く「高度な設定」は、主にXMLサイトマップの圧縮や処理メモリの容量、XMLサイトマップの場所についてです。
「高度な設定」は基本的にデフォルトのままでかまいません。
Additional Pages
「Additional Pages」は、日本語で「追加ページ」のことです。
WordPress外で公開されているWebページを含めるかどうかを「Additional Pages」では設定します。
たとえば、Webサイトの一部をWordPressで運営し、それ以外が静的ページだった場合、静的ページを「Additional Pages」で設定しましょう。
Webページを追加する場合は「新しいページの追加」から行います。
投稿の優先順位
「投稿の優先順位」では、記事やコンテンツごとに算出する優先順位を決定します。
選択肢には以下の3つがあります。
- 優先順位を自動的に計算しない
- コメント数
- 平均コメント数
優先順位によってクローラーが訪れる頻度が決定されます。
たとえば、コンテンツを掲示板のように運用するなら「コメント数」にチェックを入れるとよいでしょう。
記事ごとに優先順位をつけない場合は「優先順位を自動的に計算しない」にチェックを入れてください。
Sitemap コンテンツ
「Sitemap コンテンツ」では、XMLサイトマップに含めるWebページを指定します。
一般的なブログの場合は、デフォルトである「ホームページ」「投稿 (個別記事) を含める」「固定ページを含める」でよいでしょう。
「詳細なオプション」では「最終更新時刻を含める」にデフォルトでチェックが入っている状態です。
最終更新時刻はクローラーが参考にするため、チェックを入れるのが推奨されます。
Excluded Items
「Excluded Items」とは、日本語で除外項目のことです。
ここでは、XMLサイトマップに含めないカテゴリーや各Webページを設定します。
ただし、XMLサイトマップはクローラーに対して強制力を持ちません。
本当にインデックスしてほしくないなら「noindex」をWebページに設定するようにしましょう。
Change Frequencies
「Change Frequencies」は、更新頻度の設定です。
更新頻度を設定することで、クローラーがどれくらいのタイミングで巡回するかが決まります。
- ホームページ 投稿 (個別記事)
- 固定ページ
- カテゴリー別
- 今月のアーカイブ (たいていは”ホームページ”と同じでしょう)
- 古いアーカイブ (古い投稿を編集したときにのみ変更されます)
- タグページ
- 投稿者ページ
上記の更新頻度が設定できます。
よく更新するWebページは更新頻度を「毎日」に変更しましょう。
優先順位の設定 (priority)
「優先順位の設定」では、0.0~1.0の間で優先順位を設定します。
基本的には、デフォルトのままで問題ありません。
たとえば、毎日更新するブログでは投稿の優先順位を1.0に設定してもよいでしょう。
「優先順位の設定」は、あくまでクローラーが参考にする程度です。
あまり細かくこだわる必要はありません。
Googleサーチコンソールにサイトマップを追加する
せっかくXML SitemapsでXMLサイトマップを出力しても、Googleサーチコンソールに登録しなければ意味がありません。
Googleサーチコンソールにサイトマップを登録することで、クローラーが巡回するようになります。
登録は以下の手順で行いましょう。
出典:Google Search Console
- Googleサーチコンソールの管理画面を開く
- 左メニューの「サイトマップ」をクリック
- 「新しいサイトマップの追加」からXMLサイトマップを追加する
なお、XML Sitemapsのサイトマップは設定画面上部にURLが表示されています。
関連記事
GoogleサーチコンソールにXMLサイトマップを登録する方法や、うまくXMLサイトマップが送れない場合の対処法は、以下のコラム記事に解説しています。
まとめ
XMLサイトマップを自動生成できるWordPressのプラグイン「XML Sitemaps」について、解説しました。
XMLサイトマップは、どのようなコンテンツがあるかを伝える重要な役割があります。
XMLサイトマップを設置することで、検索エンジンのクローラーが巡回しやすくなり、Webサイトのコンテンツがインデックスされやすくなります。
WordPress5.5から標準機能でXMLサイトマップが実装されましたが、XML Sitemapsは細かな設定が可能です。
XML Sitemapsをしっかりと設定し、検索エンジンに記事がインデックスされるようにしましょう。
まずは無料でご相談ください。
お問い合わせ・ご相談や、公開後の修正依頼などに関しては、いずれかの方法にてお問い合わせください。
※年末年始・土日祝は定休日となります
※受付時間 9:00~17:30