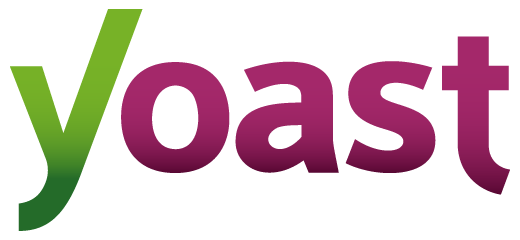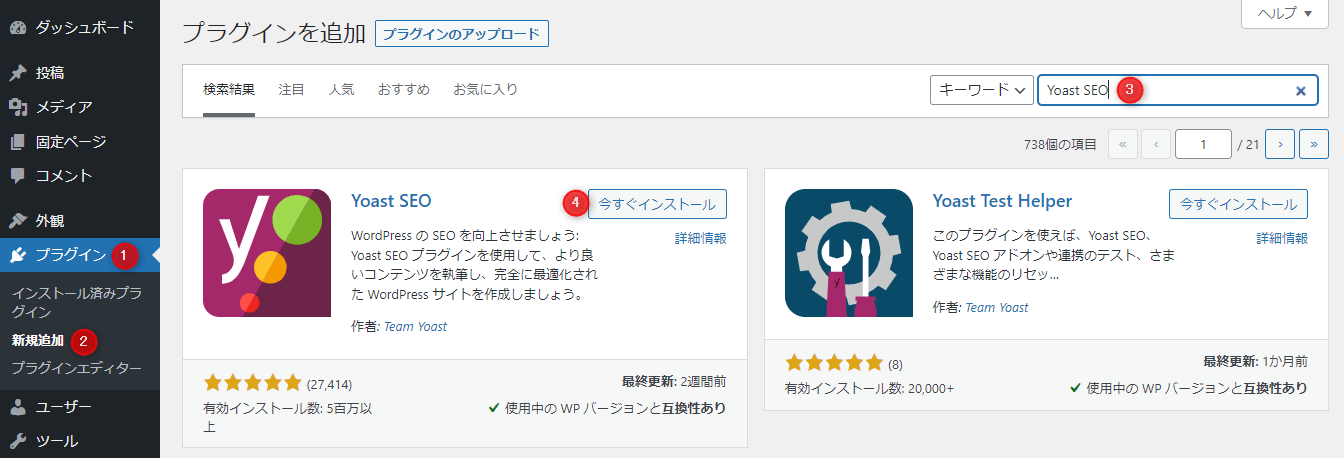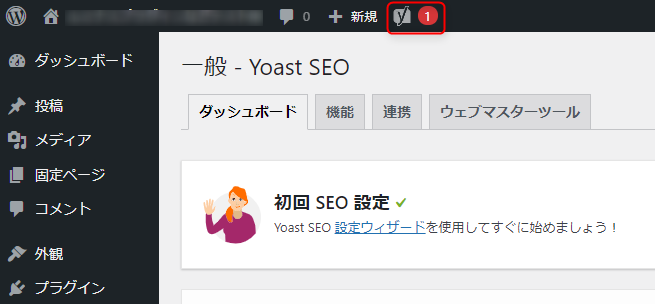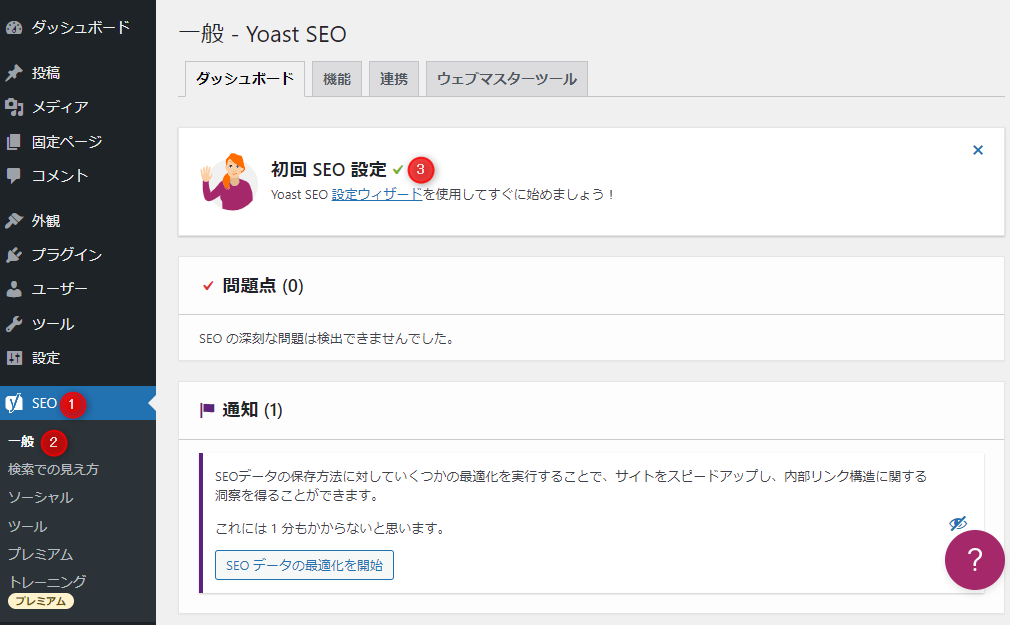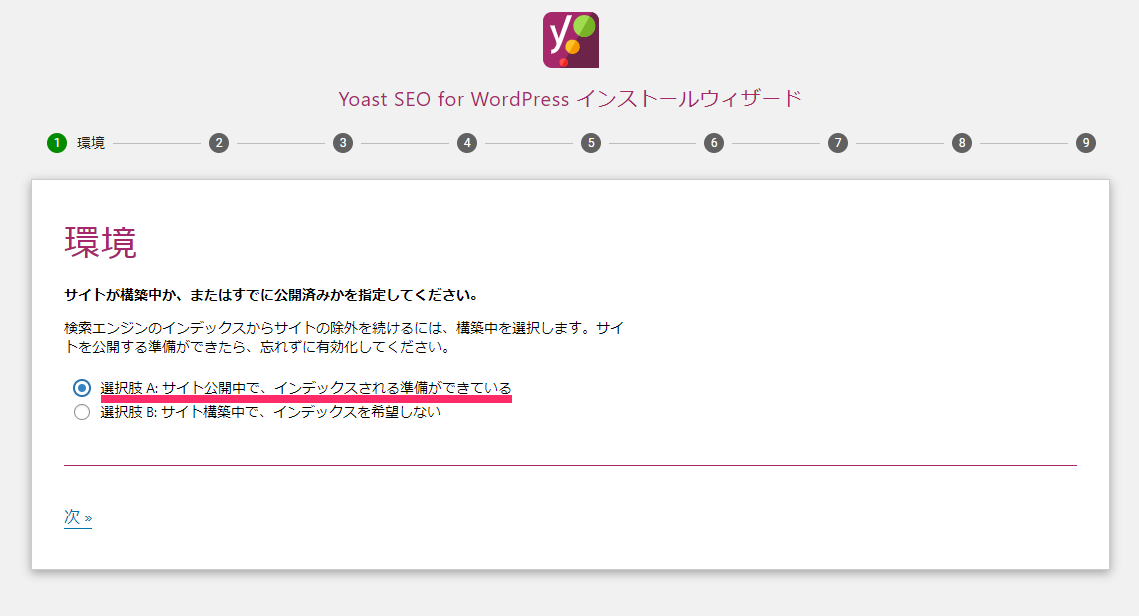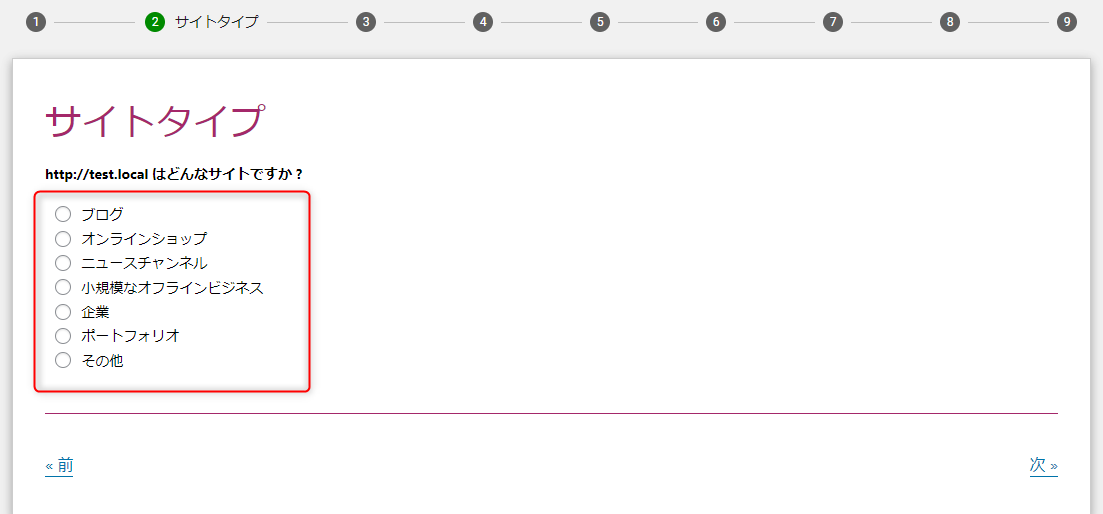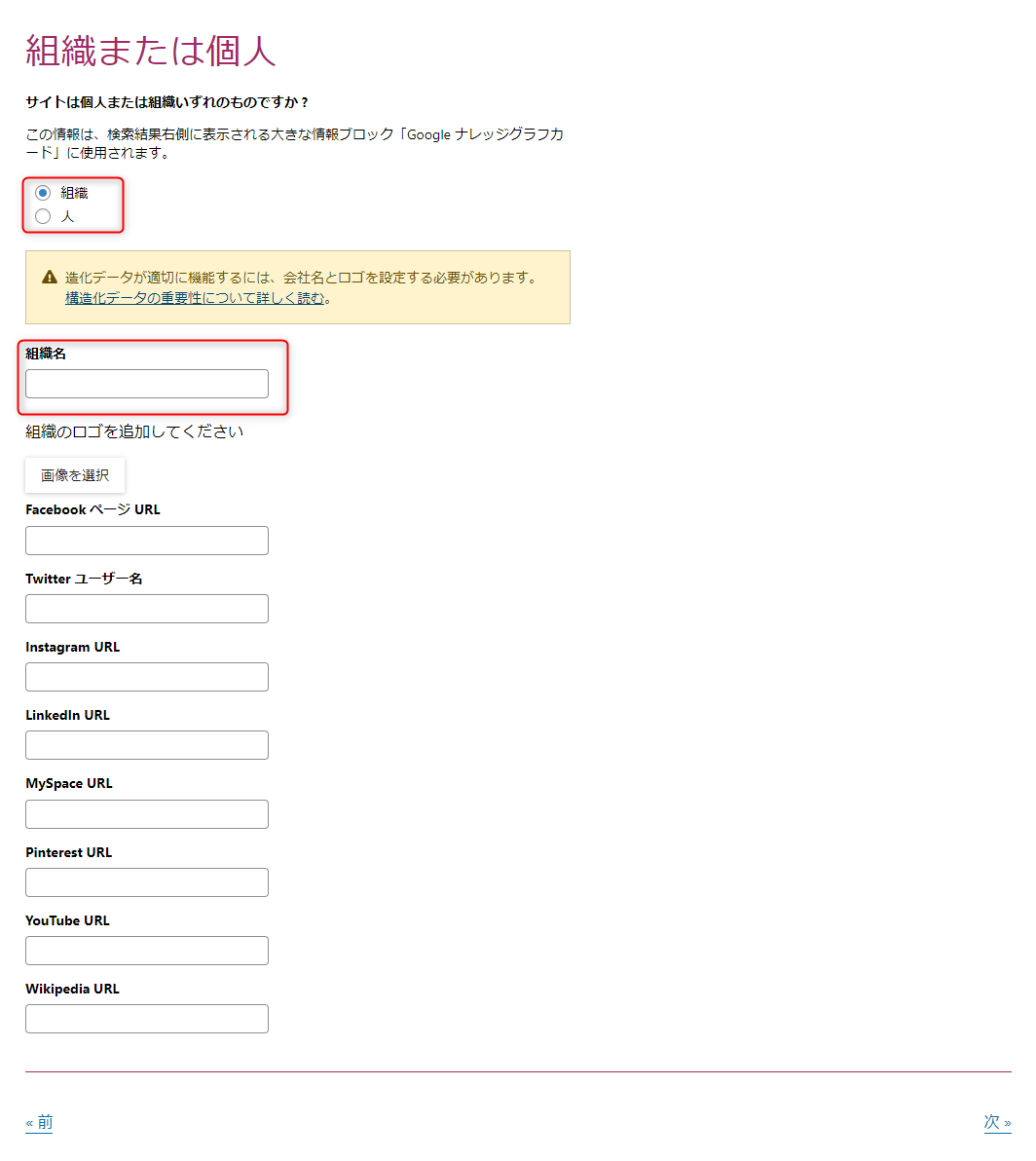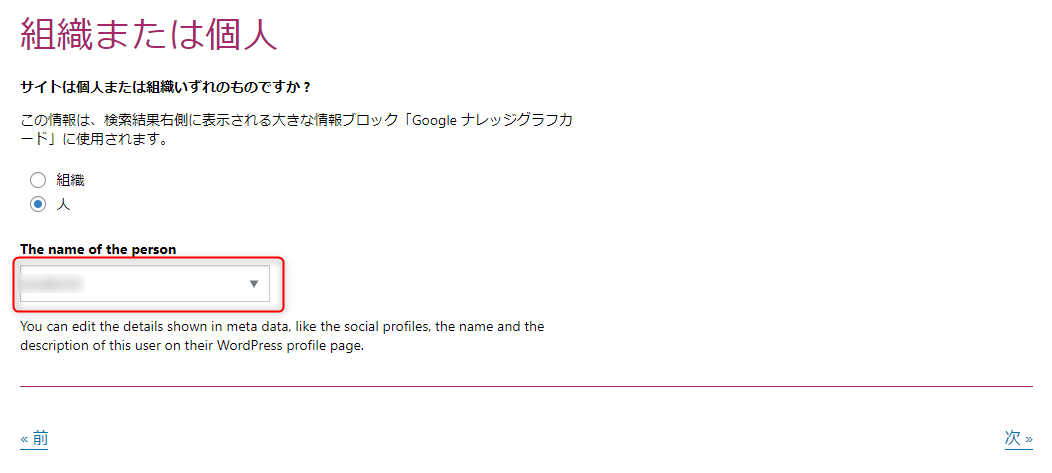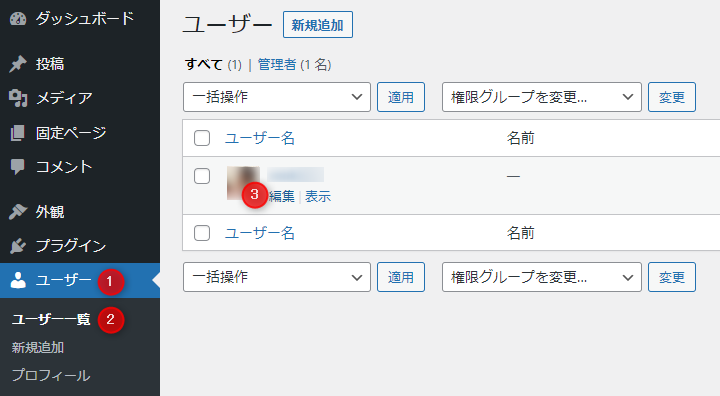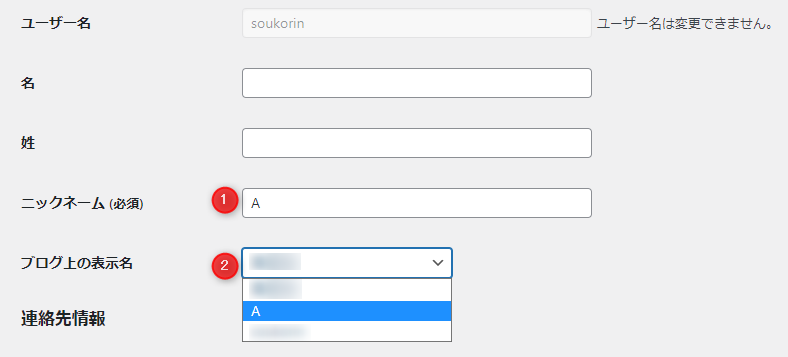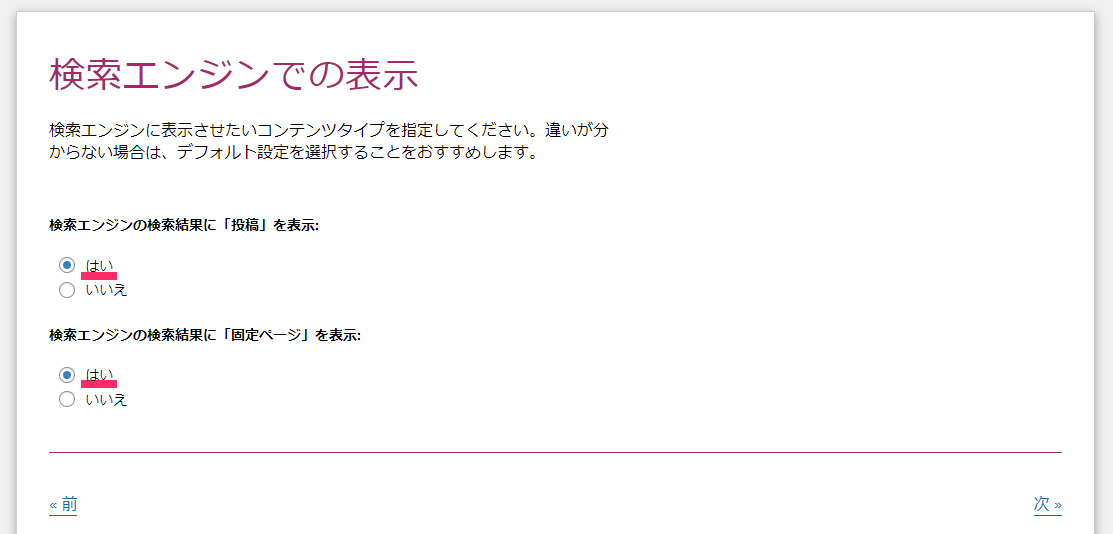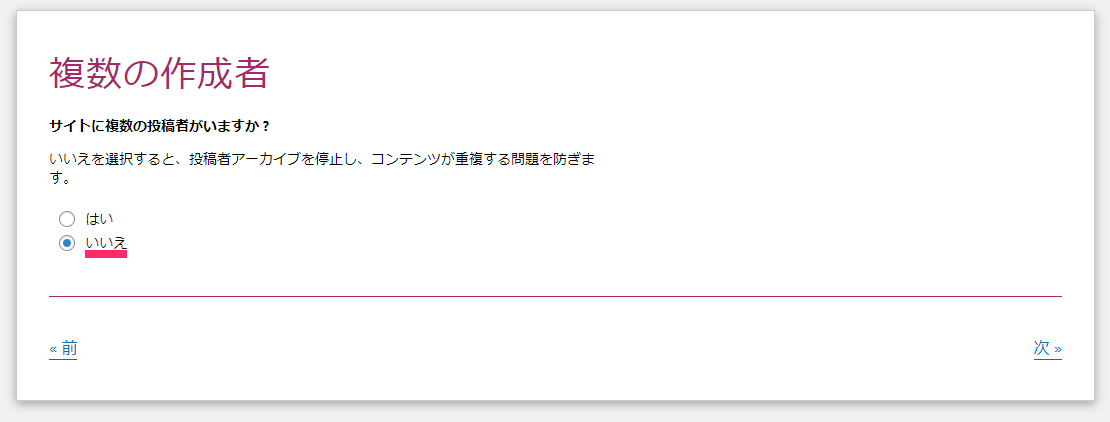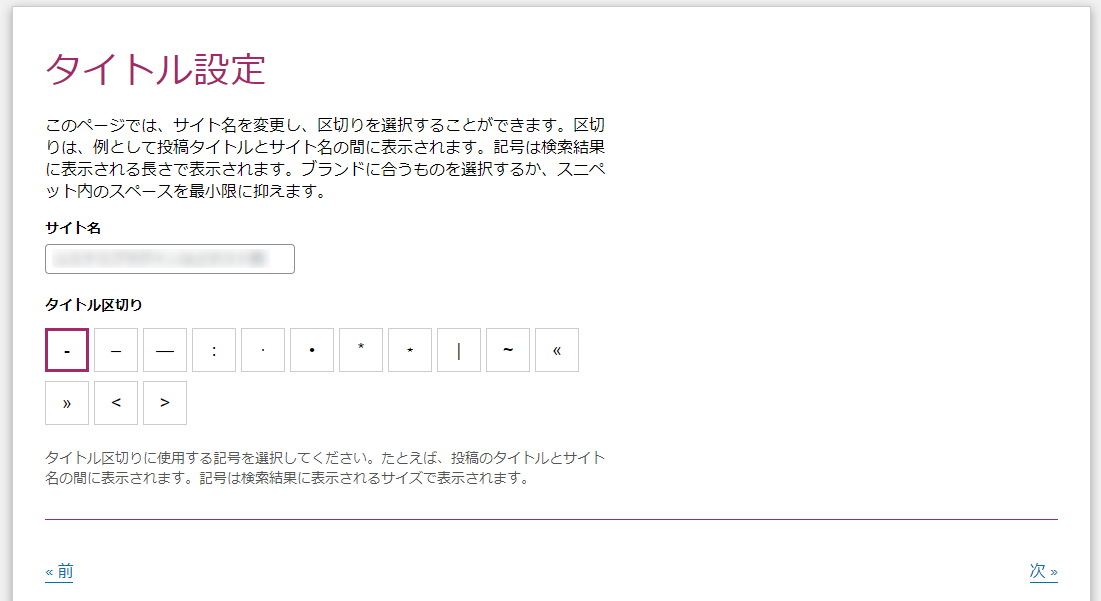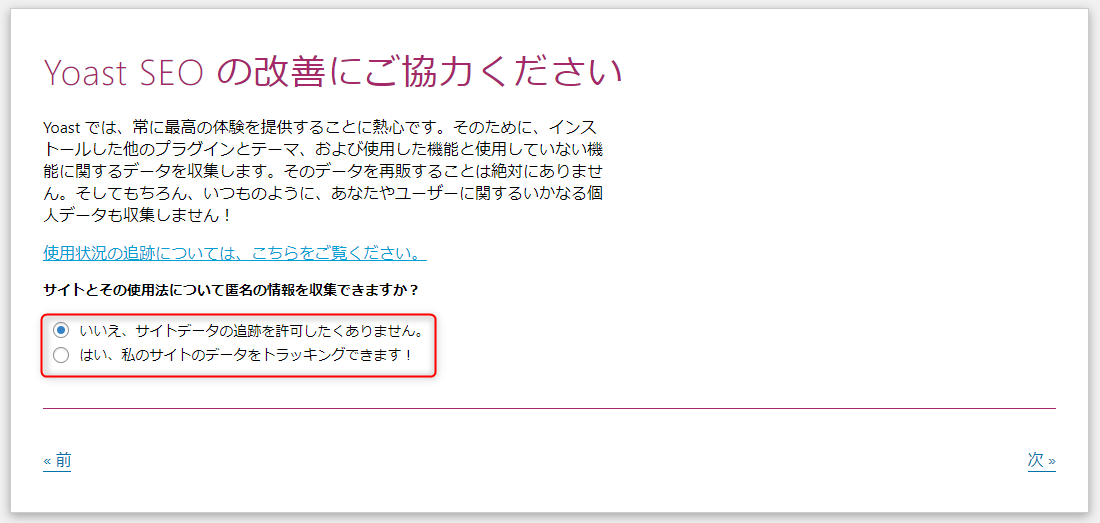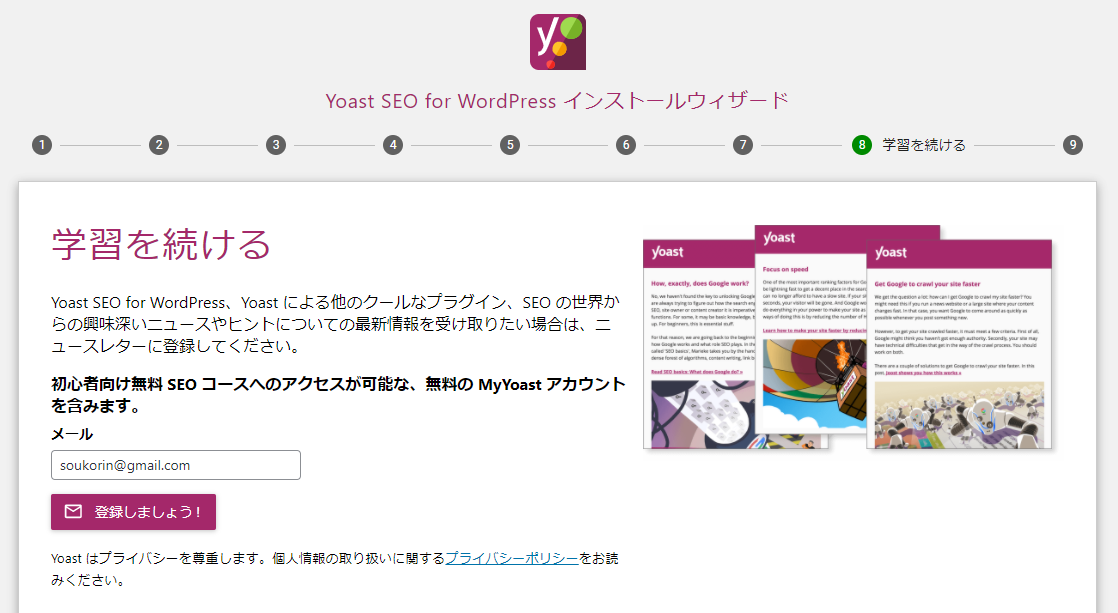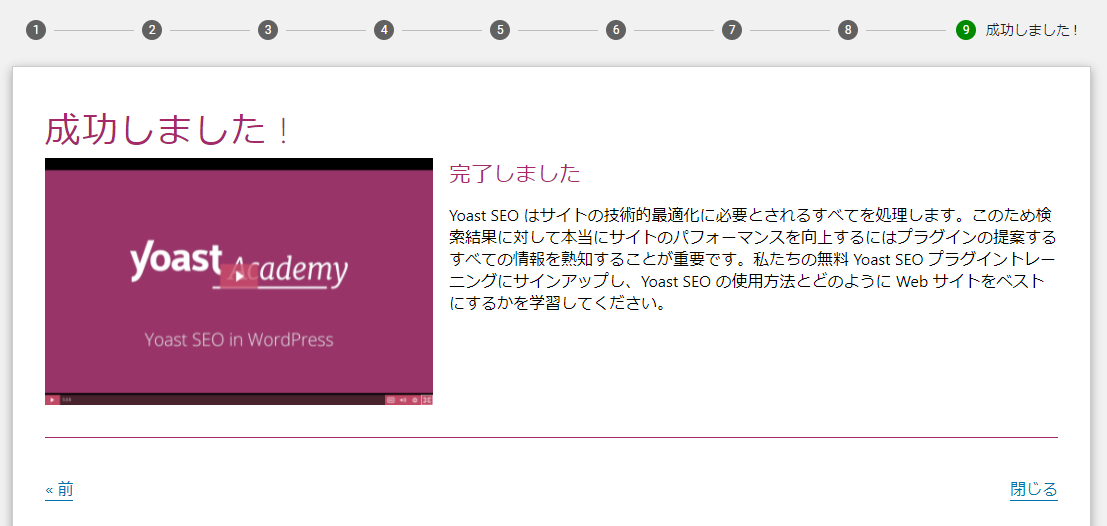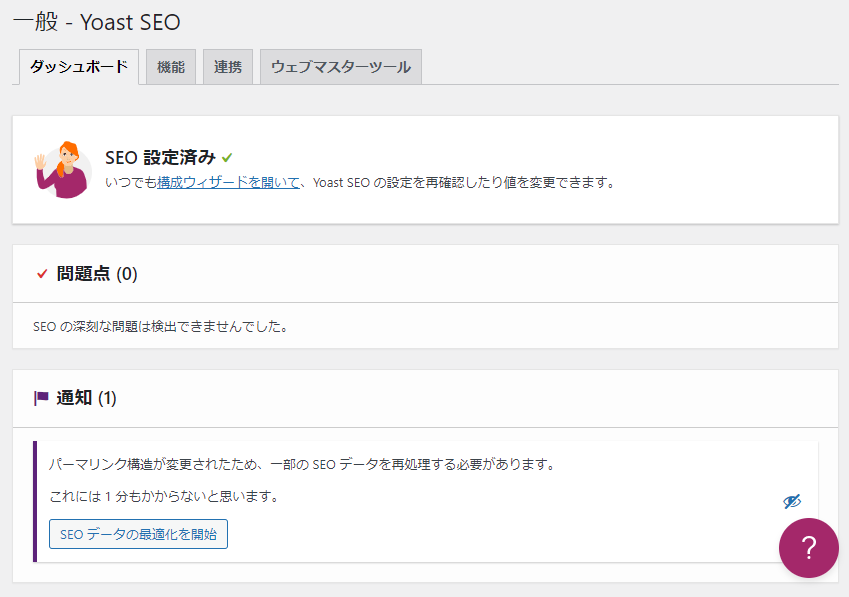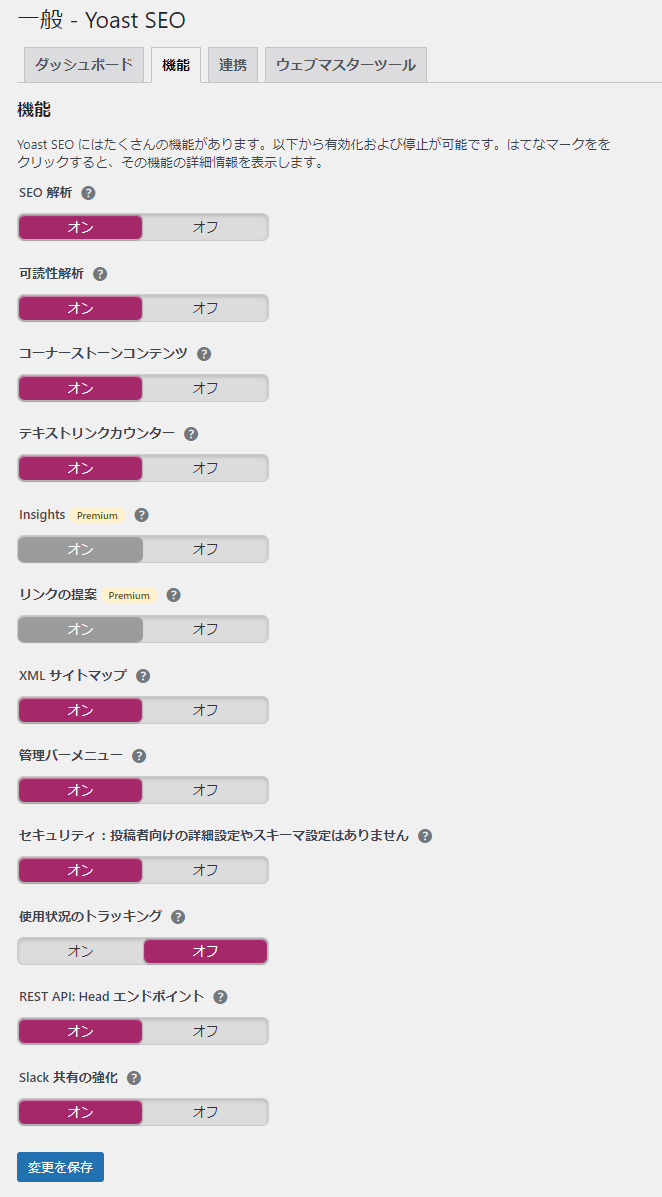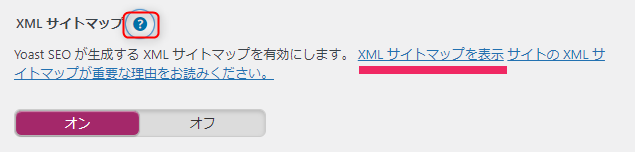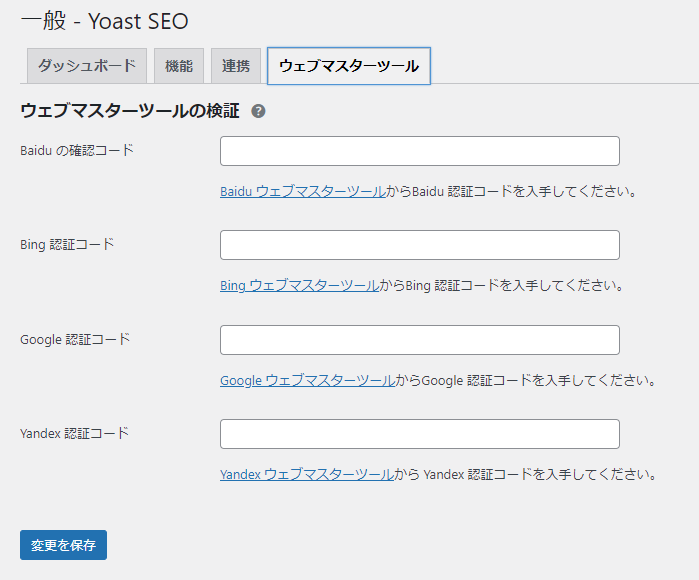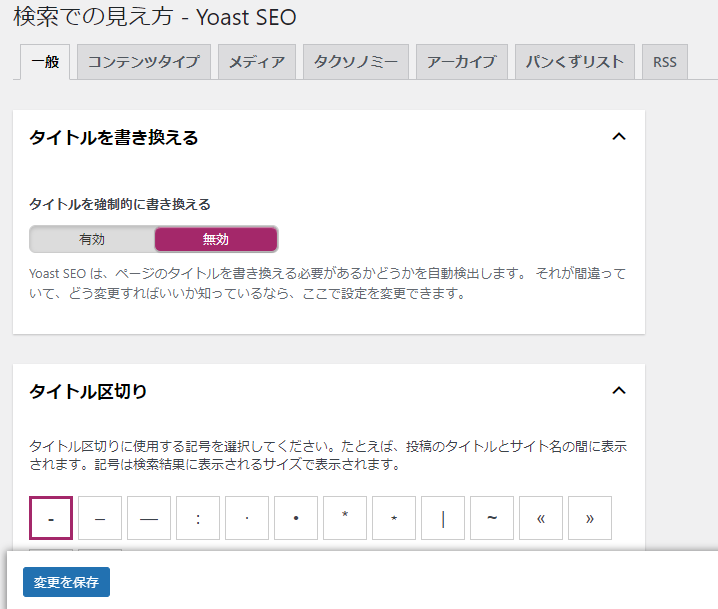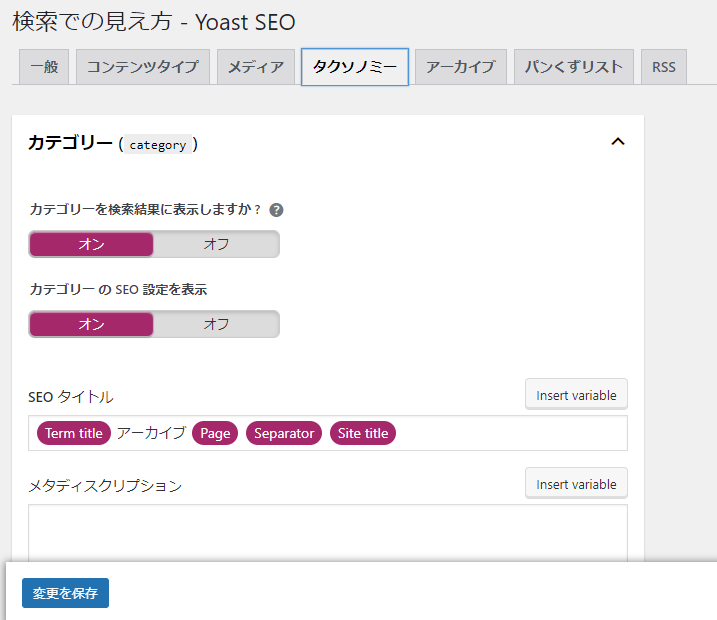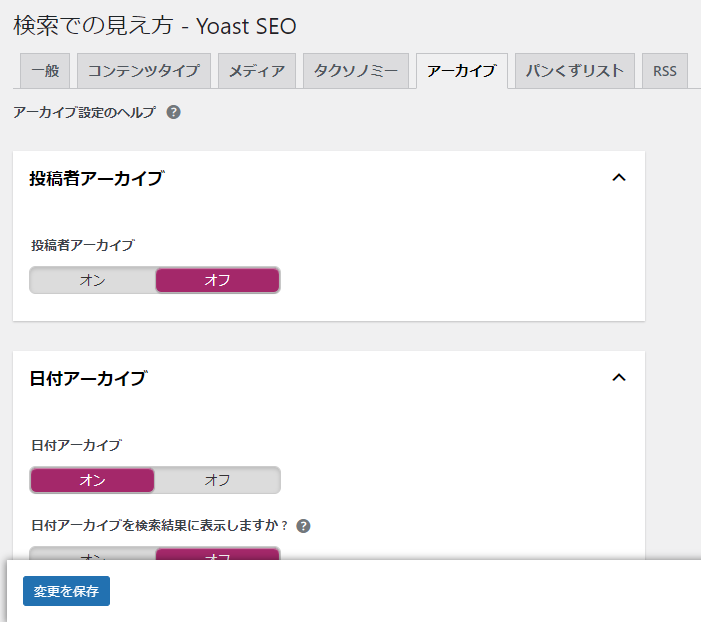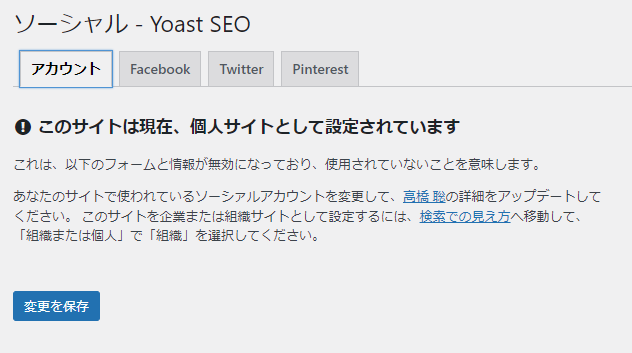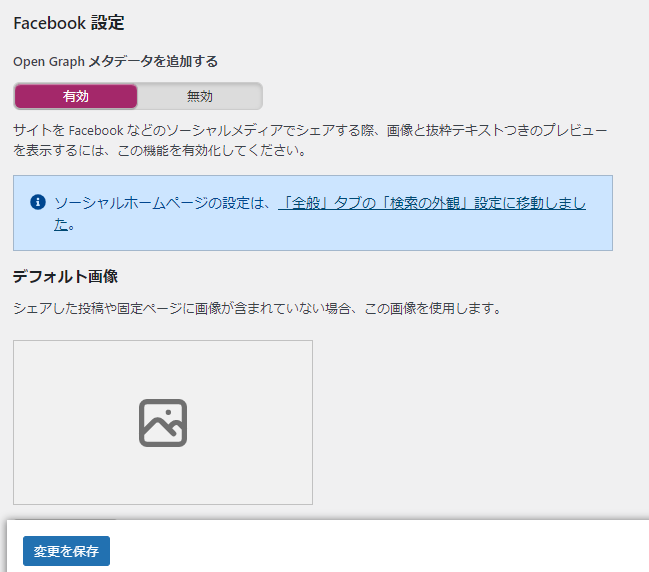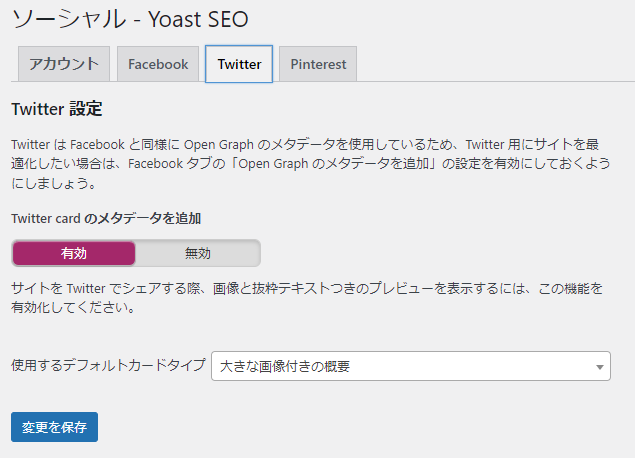Yoast SEOの使い方や設定を徹底解説【初心者でも簡単に使える】

WordPressでWebサイトやブログを作って、最初に悩むポイントがアクセス数です。
SEO対策をして検索流入数を増やせばアクセスアップにつながります。
アクセスアップに必要なSEO対策をかんたんに実現してしまうのが「Yoast SEO」というWordPressのSEOプラグインです。
『WordPressで検索順位を上げたい』
『適切なSEO対策を施したい』
『簡単にSEOを行えるプラグインが知りたい』
今回のコラム記事では、そんな疑問に答えるYoast SEOの設定方法を紹介します。
Yoast SEOをしっかり設定し、検索順位を上げてアクセスアップを目指しましょう。
Yoast SEOとは
Yoast SEO(ヨースト・エスイーオー)は2008年に登場した、SEO対策に特化したWordPressのプラグインです。
全世界で500万回以上インストールされているYoast SEOは、SEOプラグインの中でもっとも人気があります。
Yoast SEOは設定ウィザードが用意されており、初心者でも大まかなSEOなら簡単に設定することができます。
設定画面ではSEOに必要な設定が網羅され、細かな設定まで行えます。
Yoast SEOは初心者から上級者まで、だれでも活用できるSEOプラグインです。
Yoast SEOでできること
Yoast SEOは、SEOの改善に特化したプラグインです。
SEOの設定に関して幅広くカバーしており、無料版では以下の7つポイントが特徴です。
- XMLサイトマップ自動生成
- SNSの設定
- コンテンツの可読性解析やキーワードの設定
- SEOスコアが投稿一覧ページに表示
- パンくずリストの設置
- Googleサーチコンソールとの連携
- インポート・エクスポート機能でほかのSEOプラグインに乗り換え
WordPressの設定の問題点が管理画面で表示されたり、初期設定では設定ウィザードが用意されているなど、初心者にとって優しいプラグインです。
有料版と無料版の違い
Yoast SEOには無料版と有料版(Yoast SEO Premium)があり、有料版では機能が拡張されています。
有料版は、1サイトにつき89ドル(年間)かかりますが、無料版では1つしか設定できないキーワードが5つ設定できたり、個別のメールサポートがついていたりします。
くわえて、有料版では広告表示もありません。
Yoast SEOは無料版でも十分にSEOプラグインとして活用できるレベルであり、有料版は個別サポートがほしい人向けです。
初心者から上級者まで、Yoast SEOの無料版で十分にSEO対策を実施できます。
『広告を表示したくない』『個別サポートがほしい』といった場合は、有料版を検討しましょう。
Yoast SEOのインストール方法
Yoast SEOのインストール手順は以下です。
- WordPressの管理画面から「プラグイン」→「新規追加」を選択
- 検索窓に「Yoast SEO」と入力して検索
- Yoast SEOが表示されるので「今すぐインストール」をクリック
- インストールが完了したら「有効化」をクリックしてプラグインを有効化
プラグインの有効化が完了すると、管理画面の上部にYoast SEOのアイコンが表示されます。
通知もアイコン横に表示されるので、通知がある場合はクリックして確認しましょう。
Yoast SEOの設定方法
Yoast SEOの設定方法について解説していきます。
設定ウィザード
Yoast SEOをインストールしたら、最初は「設定ウィザード」を活用していきましょう。
設定ウィザードは、初心者でも簡単にYoast SEOの設定ができるように設計されています。
数分で設定が終わりますので、面倒くさがらず最初に設定しましょう。
設定ウィザードは初回だけでなく、設定を変更したくなったときにいつでも利用できます。
なお、設定ウィザードで設定しきれない部分については、詳細にそれぞれ設定する必要があります。
設定ウィザードの表示方法は以下の通りです。
- 管理画面の左にあるメニューから「SEO」→「一般」をクリック
- 「ダッシュボード」に「初回SEO設定」として「設定ウィザード」が表示されているのでクリック
①環境
環境設定では「選択肢 A: サイト公開中で、インデックスされる準備ができている」と「選択肢 B: サイト構築中で、インデックスを希望しない」のどちらかを選択します。
一般的なWordPressのWebサイト、ブログの場合は選択肢Aを選択しましょう。
まだ記事を書いてない状態や、コンテンツのない状態でも選択肢Aを選んでおくのがおすすめです。
選択肢Bを選択してあとから変更することも可能ですが、変更を忘れないように注意しましょう。
選択肢を選んだら「次」をクリックします。
②サイトタイプ
次にサイトタイプを選びます。
選択肢には以下があります。
- ブログ
- オンラインショップ
- ニュースチャンネル
- 小規模なオフラインビジネス
- 企業
- ポートフォリオ
- その他
「小規模なオフラインビジネス」は、飲食店や花屋など実店舗でのビジネスです。
「ポートフォリオ」は、Webデザイナーの実績としてのWebサイトです。
自身が作るコンテンツに近い形態を選択しましょう。
選択し終えたら「次」をクリックして進んでください。
③組織または個人
「組織または個人」では、組織を選ぶか個人を選ぶかによって入力欄がことなります。
組織の場合は「組織名」「組織のロゴ」「SNSのURL」が表示されますので、それぞれ入力していきましょう。
もし、ロゴやSNSがない場合は空欄のまま進めてください。
「人」を選択した場合は「The name of the person」という項目が出てきます。
日本語では「人の名前」ですので、プルダウンメニューからユーザー名を選んでください。
なお、ユーザー名は事前に設定してあるものしか選べません。
ユーザー名の設定方法は以下の通りです。
管理画面のメニューから「ユーザー」→「ユーザー一覧」をクリックします。
該当するユーザーの「編集」をクリックします。
「ニックネーム」に表示したい名前を入力して「ブログ上の表示名」でその名前を選びます。
「プロフィールを更新」をクリックすれば、完了となります。
④検索エンジンでの表示
「検索エンジンでの表示」は、どのタイプのコンテンツを検索エンジンにインデックスさせるか選択できます。
ほぼすべての場合において「検索エンジンでの表示」の設定は、デフォルトのままをおすすめします。
設定し終わったら「次」をクリックしてください。
⑤複数の作成者
「複数の作成者」では、Webサイトにコンテンツの作成者が複数かどうかを選択します。
WordPressでは作成者のアーカイブが表示されますが、作成者が1人の場合、作成者のアーカイブとインデックスページが重複します。
そのため、作成者アーカイブをnoindexにして重複を防ぐのが「複数の作成者」設定です。
作成者とは、WordPressに登録しているユーザーのことです。
コンテンツを作成するユーザーが複数いる場合は「はい」を選択、それ以外の場合は「いいえ」を選択しましょう。
選択し終わったら「次」をクリックします。
⑥タイトル設定
「タイトルの設定」では、Webサイトのタイトルを設定します。
この項目ではWebサイトのタイトルと、タイトルの区切り文字を選べます。
タイトルの区切り文字は、投稿タイトルとWebサイトのタイトルの間に使われます。
「-」を選んだ場合は「投稿タイトル-Webサイトのタイトル」として検索結果に表示されます。
設定が終わったら「次」をクリックしてください。
⑦Yoast SEOの改善にご協力ください
「Yoast SEOの改善にご協力ください」では、2つの選択肢があります。
- いいえ、サイトデータの追跡を許可したくありません。
- はい、私のサイトのデータをトラッキングできます!
上記2つの中から希望する選択肢を選んでください。
なお、サイトデータのトラッキングを許可しても動作や表示速度が遅くなることはありません。
デフォルトでは、サイトデータのトラッキングを許可しない設定になっています。
選択し終わったら「次」をクリックします。
最後に以下の画面が表示され、Yoast SEOの設定ウィザードが完了します。
画面下部の「次」をクリックします。
「閉じる」をクリックすれば、設定ウィザードが完了します。
一般
「一般」の項目では、Yoast SEOの機能の設定やウェブマスターツールとの連携ができます。
それぞれ、どのように設定するのか解説していきます。
「一般」は、WordPress管理画面の左にあるメニュー「SEO」→「一般」で表示されます。
ダッシュボード
「ダッシュボード」では、設定ウィザードの変更、SEO的な問題点の表示、Yoast SEOからの通知が確認できます。
問題点がある場合は、Yoast SEOの表示する手順に従って解消しましょう。
機能
「機能」には、以下の項目があります。
- SEO解析
- 可読性解析
- コーナーストーンコンテンツ
- テキストリンクカウンター
- XMLサイトマップ
- 管理バーメニュー
- セキュリティ
- 使用状況のトラッキング
- REST API: Head エンドポイント
- Slack 共有の強化
デフォルトでは「使用状況のトラッキング」以外すべてオンになっていますが、必要のない機能はオフにしましょう。
たとえば、ほかのプラグインを使ってXMLサイトマップを自動生成する場合、Yoast SEOのXMLサイトマップはオフにしておく必要があります。
機能の内容がわからない場合は、機能名の横にある「?」マークをクリックすることで説明文が表示されます。
なお、Yoast SEOのXMLサイトマップのURLがわからない場合は、XMLサイトマップの横の「?」をクリックしてください。
「Insights」と「リンクの提案」は有料版専用の機能となっており、無料版では設定できません。
ウェブマスターツール
「ウェブマスターツール」では、各種ウェブマスターツールとの連携が可能です。
なかでも、Googleサーチコンソール(Googleウェブマスターツール)とBingウェブマスターツールは重要です。
とくに、Googleサーチコンソールとは必ず連携しておきましょう。
検索での見え方
検索での見え方には、いくつもの設定項目があります。
- 一般
- コンテンツタイプ
- メディア
- タクソノミー
- アーカイブ
- パンくずリスト
- RSS
上記のなかでも特に重要な「一般」「タクソノミー」「アーカイブ」について解説します。
一般
「一般」設定では、WordPressトップページのタイトルやディスクリプションといったメタ情報の設定を行います。
設定ウィザードが完了していれば、基本的にはデフォルトのままでかまいません。
タクソノミー
「タクソノミー」設定では、カテゴリーページをインデックスさせるかどうかを選択します。
ほかにも、カテゴリーページのSEOタイトルやディスクリプション設定ができます。
SEOではカテゴリー、タグ、アーカイブページをnoindexに設定する方法があります。
カテゴリーページやタグページは、ユーザーにとって有益なコンテンツとしてみなされない可能性があるからです。
しかし、カテゴリーやタグをnoindexにする方法は賛否があり、正解はありません。
基本的にはデフォルトのまま、検索エンジンにインデックスおく方がおすすめです。
アーカイブ
「アーカイブ」設定では、アーカイブページを検索エンジンにインデックスさせるかどうかの設定です。
こちらも、基本的にはデフォルトのままで問題ありません。
「投稿者アーカイブ」については、コンテンツ作成者が1人の場合はオフにしておきましょう。
なぜなら、インデックスページと投稿者アーカイブが重複するからです。
反対に、複数のコンテンツ作成者がいる場合はオンにしておくのがおすすめです。
ソーシャル
「ソーシャル」設定では、SNSにシェアされた場合の挙動について設定します。
「Facebook」「Twitter」「Pinterest」の3つが設定できます。
SNSでのシェアは拡散が期待でき、非常に重要です。
必ず設定しておくようにしましょう。
「ソーシャル」の表示方法は、WordPress管理画面の左にあるメニュー「SEO」→「ソーシャル」です。
Facebookで記事をシェアするときの設定が行えます。
古いバージョンのYoast SEOではFacebook App IDが必要だったり、タイトルやディスクリプションが設定できたりしましたが、最新のYoast SEOでは設定がシンプルになっています。
「Open Graph メタデータを追加する」を有効にしておきましょう。
もしコンテンツにアイキャッチ画像がないことが多いなら、デフォルト画像を設定しておくのがおすすめです。
デフォルト画像には、大きめのサイズの画像を設定しましょう。
Twitterの設定も、基本的にFacebookと同様です。
「Twitter card のメタデータを追加」を有効にして「使用するデフォルトカードタイプ」を選択しましょう。
「使用するデフォルトカードタイプ」は「大きな画像付き概要」がおすすめです。
最後に「変更を保存」をクリックして、設定を保存してください。
Yoast SEOの注意点
Yoast SEOは細かな設定が数多くありますが、設定ウィザードを活用すれば数分で大まかな設定が完了する優れたプラグインです。
しかし、Yoast SEOにも注意するポイントがいくつかあります。
テーマやプラグイン同士の相性が悪くて正しく動作しない
まず、WordPressのテーマやプラグイン同士の相性で動作しない場合があります。
Yoast SEOが正常に動作しない場合は、相性の悪いプラグインをアンインストールしたり、テーマを変更したりする必要があります。
もしくは、Yoast SEOを諦めて「All in One SEO」など、別のプラグインを利用する方法もあります。
SEOの知識がある程度必要
次に、Yoast SEOにもSEOの知識がある程度必要です。
Yoast SEOは設定ウィザードで初心者でも設定できるようになっていますが、知識があればより高度なSEO施策が実現できます。
優れたSEOプラグインであるYoast SEOを十全に活用できるよう、上述したポイントにも注意しましょう。
まとめ
WordPressのプラグインであるYoast SEOについて紹介しました。
Yoast SEOは非常に優れたWordPressのSEOプラグインで、初心者から上級者までを対象としています。
とくに、設定ウィザードはWordPress全体のSEO設定を数分で実行できるので、初心者にとても優しい機能です。
Yoast SEOには、さまざまな設定がありますが、大まかな設定は設定ウィザードで完了できます。
細かな設定についてはSEOの知識が必要不可欠なため、調べながら設定するとよいでしょう。
Yoast SEOでSEO施策をWordPressに施し、検索順位を上げて検索流入数アップを目指しましょう。
まずは無料でご相談ください。
お問い合わせ・ご相談や、公開後の修正依頼などに関しては、いずれかの方法にてお問い合わせください。
※年末年始・土日祝は定休日となります
※受付時間 9:00~17:30