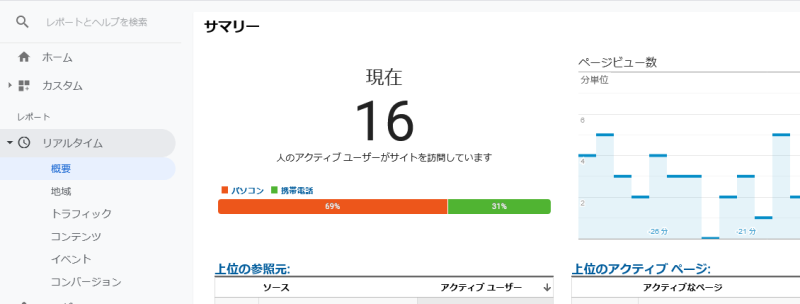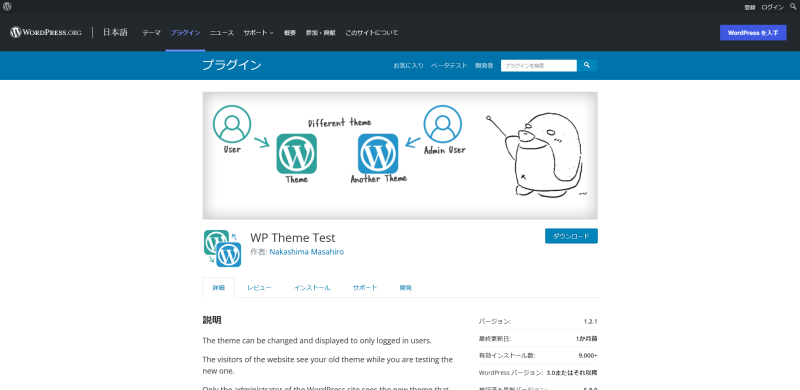WordPressのテーマを安全に変更する6つのステップ【リスクも紹介】

WordPressのテーマ変更にはリスクを伴います。
そのうえ、多くの時間と労力が必要です。
『WordPressでテーマを変更する方法は?』
『テーマを変更するリスクについて知りたい』
『変更するための手順を教えて欲しい』
今回のコラム記事では、上記のような疑問を解決します。
くわえて、WordPressのテーマ変更に便利なプラグインを紹介します。
WordPressのテーマ変更のリスク
WordPressでテーマを変更するのは大きなリスクを伴います。
テーマによってウィジェットエリア、搭載されている機能、レイアウトが大きく異なるからです。
さらに、Googleアナリティクス、ショートコード、functions.phpなどの機能もテーマを変更するときに引き継がなければなりません。
WordPressのテーマを変更するなら、それらのリスクを事前にチェックした上で行いましょう。
テーマ変更のリスクをくわしく解説します。
時間と労力がかかる
WordPressのテーマの変更作業は、安全に行おうとすると時間と労力がかかります。
「バックアップを取る」「テスト環境で試す」「Googleアナリティクスなどの再設定」といった手間がかかるためです。
たとえば、WordPressでブログをはじめたばかりなら、時間と労力は最小限ですむかもしれません。
しかし、長く運用していくと記事数が多くなり、ショートコードの貼り替えなどで多くの労力が必要です。
WordPressのテーマを変更するなら早めに行いましょう。
Webサイトの構造が大きく変わる
WordPressのテーマによって、ウィジェットエリアは大きくことなります。
さらに、テーマごとにレイアウトやカラム数、機能が大幅に違います。
WordPressのテーマを変更すると、Webサイトの構造が大きく変わるのです。
「今まで使っていたウィジェットの再配置」「カラム数に応じた記事数の表示」「テーマで管理していた機能をプラグインに置き換える」といった作業が必要になる可能性があります。
変更するテーマの機能を事前にしっかりチェックし、どのようにWebサイトの構造が変わるかを把握しておきましょう。
WordPressでテーマを変更する方法
WordPressでテーマを変更する方法や手順を解説します。
- 【STEP1】バックアップを取る
- 【STEP2】テスト環境でテーマを試す
- 【STEP3】本番サイトにテーマをインストールして有効化
- 【STEP4】Googleアナリティクスなどの再設定
- 【STEP5】style.cssやfunction.phpを引き継ぎ
- 【STEP6】WordPressでデザインや動作を確認
【STEP1】バックアップを取る
WordPressのテーマを変更するなら、バックアップを取っておきましょう。
テーマの変更だけに限らず、WordPressに何か変更を加えるときはバックアップを取る癖を付けてください。
いざというときに、バックアップを取っておけば簡単に復旧できます。
バックアップには、3つの方法があります。
「手動バックアップ」「プラグイン」「サーバーのバックアップ機能」です。
バックアップができるプラグインには、以下のようなものがあります。
- BackWPup
- UpdraftPlus
- All-in-One WP Migration
- Duplicator
万が一に備えるなら、バックアッププラグインとサーバーのバックアップ機能を併用しましょう。
【STEP2】テスト環境でテーマを試す
事故を起こすことなくスムーズにテーマの導入を進めたいなら、テスト環境を用意してテーマを試しましょう。
WordPressのテーマは年々、多機能になっています。
「PWA化」「AMP化」「SEO対策」「Webサイト高速化」「スライドショー」といった独自の機能を搭載しているテーマもあります。
変更前のテーマにあった機能が変更後にない場合、機能が引き継がれずに不具合が起きるかもしれません。
こういった不具合を事前にテストすることで、できるだけ減らせます。
テスト環境は「レンタルサーバー上に作る」「ローカルでXAMPP(ザンプ)を利用する」といった2つの方法が考えられます。
【STEP3】本番サイトにテーマをインストールして有効化
本番のWebサイトにテーマをインストールする前に、引き継ぎデータを洗い出しておきましょう。
「追加で書いたCSS」「functions.php」「header.phpに直接書き込んだコード」「メニューやウィジェットの設定」などです。
変更点を把握したら、いよいよ本番のWebサイトにテーマをインストールしましょう。
テーマのインストール方法には「管理画面」「ZIPファイル」「FTPソフト」の3つがあります。
WordPressの公式リポジトリから配布されているテーマなら管理画面から、そうでないならZIPファイルでインストールしましょう。
【STEP4】Googleアナリティクスなどの再設定
Googleアナリティクスの設定方法は「header.phpに埋め込む」「プラグインを利用」の2つがあります。
手動でheader.phpにトラッキングコードを埋め込んでいる場合、新しいテーマでも同様に埋め込みましょう。
プラグインを利用すれば、テーマの変更に伴う作業が必要なくなります。
プラグインの利用も検討しましょう。
GoogleアナリティクスとWordPressの連携には、以下のプラグインが活用できます。
- Site Kit by Google
- All in One SEO
- MonsterInsights
- Google Analyticator
【STEP5】style.cssやfunction.phpを引き継ぎ
style.cssやfunctions.phpの引き継ぎを行いましょう。
引き継ぎを行うときには、不要なコードは思い切って削除してください。
長くWordPressを運営していると、どんどん不要なコードが増えてきます。
また、メニューやウィジェットも新しいテーマに設定しましょう。
【STEP6】WordPressでデザインや動作を確認
新しいテーマのインストールやデータの引き継ぎが完了したら、WordPressのデザインや動作を確認しましょう。
「デザインが崩れていないか」「グローバルメニューは動作しているか」「必要な項目が表示されているか」といったことをチェックしてください。
キャッシュが残っていてチェックがスムーズに進まない場合は、以下の2つの方法を試してください。
- Webサイト高速化系のキャッシュプラグインを無効化
- スーパーリロードで再読み込み
ブラウザがChromeなら「Shift+F5」「Ctrl+F5」でスーパーリロードが行えます。
テーマの変更後に確認しておきたいポイント
テーマの変更後に確認しておきたいポイントや、行っておきたいことを解説します。
分析ツールが正しく動作しているか
テーマの変更後、Googleアナリティクスやヒートマップなどの解析ツールが正しく動作しているかチェックしましょう。
出典:Google Analytics
トラッキングコードを設置したあと、Googleアナリティクスのリアルタイムレポートを参照してください。
トラッキングコードが正しく設置されていれば、動作していることが確認できます。
不要なプラグインの削除
WordPressでテーマを変更した機会に、不要なプラグインを削除しましょう。
不要なプラグインはWordPressの動作を重くします。
Webサイトの表示が遅くなれば、それだけSEOにも悪影響が出ます。
くわえて、プラグインはインストールしているだけで更新が必要です。
この機会に、不要なプラグインを削除してWordPressをスリム化しましょう。
不要なテーマの削除
プラグインと同じく、不要なテーマも削除しましょう。
不要なテーマを削除すれば、WordPressの管理画面で更新通知がくる頻度を減らせます。
また、不要なテーマの削除はサーバー容量の節約にもなります。
ただし、変更前のテーマの削除は控えましょう。
あとから不具合や引き継いでいないデータが見つかり、変更前のテーマが必要になるかもしれません。
WordPressのテーマ変更プラグイン「WP Theme Test」
WP Theme Testは、テーマ変更のテストができるプラグインです。
WP Theme Testを使えば、WordPressにログインしているユーザーだけにテストテーマを表示することができます。
Webサイトの訪問者には変更前のテーマを表示するため、運営に支障をきたしません。
Webサイトのテーマ変更に伴い、デザインやカスタマイズの反映、細かい表示のチェックなどをしたい場合は、WP Theme Testを活用するといいでしょう。
まとめ
WordPressのテーマを安全に変更する方法を解説しました。
WordPressのテーマ変更には大きなリスクを伴うだけでなく、多くの時間と労力が必要です。
WordPressのテーマを変更するときの主なポイントは3つです。
- バックアップを取る
- テスト環境で試す
- 引き継ぎデータの列挙
とくに、WordPressに何らかの変更を加えるときは、必ずバックアップを行いましょう。
スムーズにテーマの変更を行うために、しっかりと事前準備をしてください。
まずは無料でご相談ください。
お問い合わせ・ご相談や、公開後の修正依頼などに関しては、いずれかの方法にてお問い合わせください。
※年末年始・土日祝は定休日となります
※受付時間 9:00~17:30