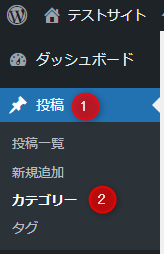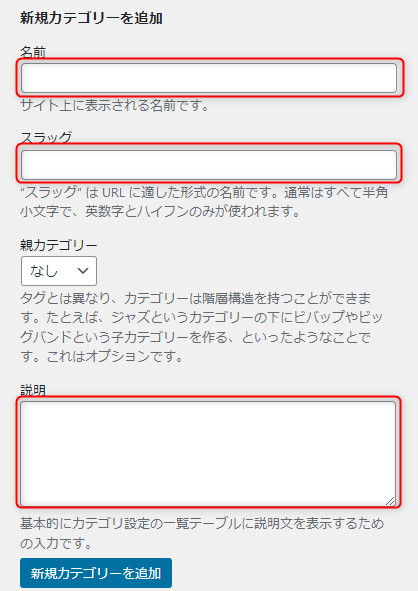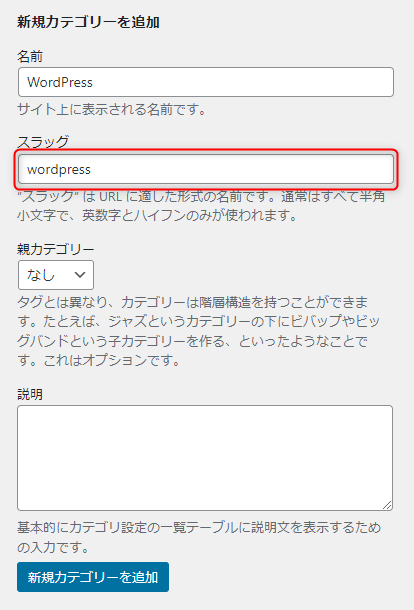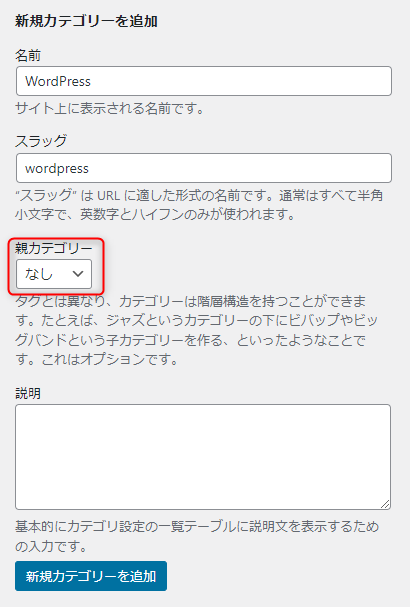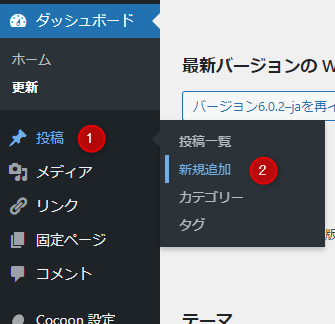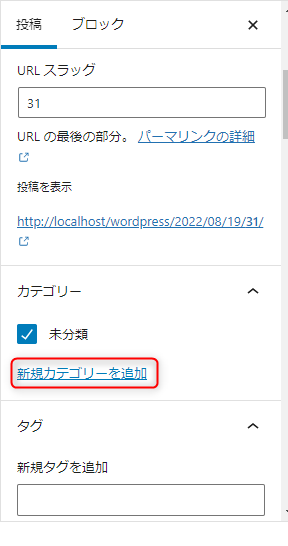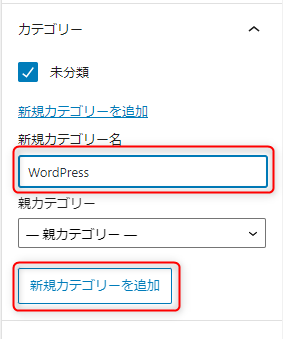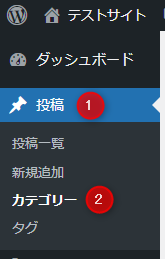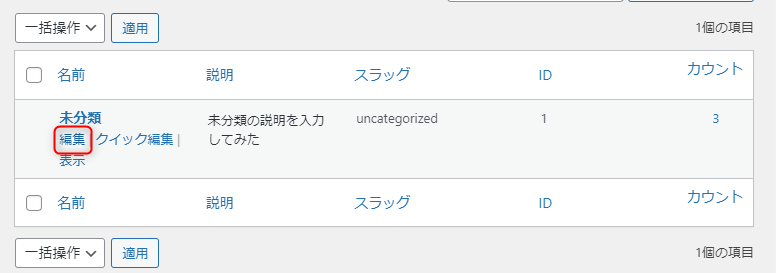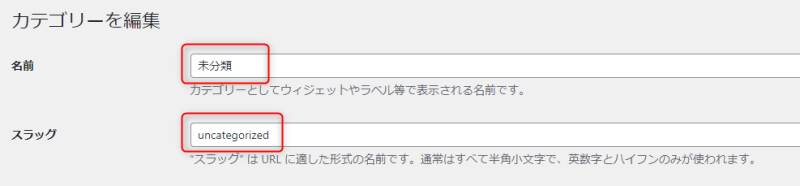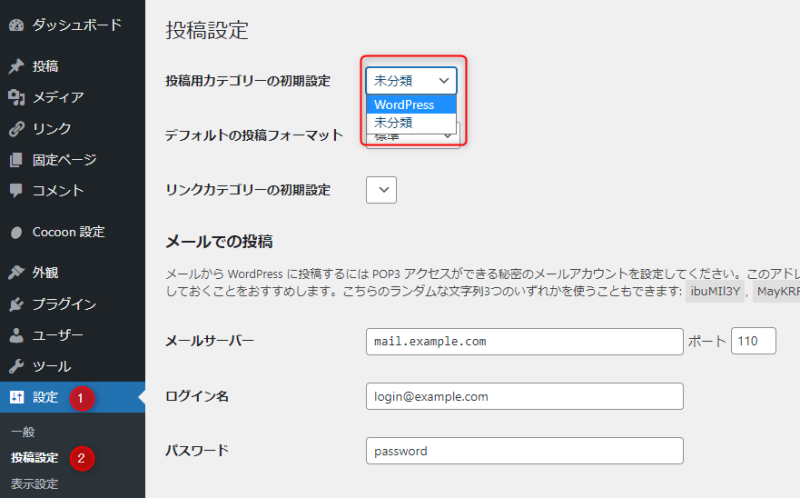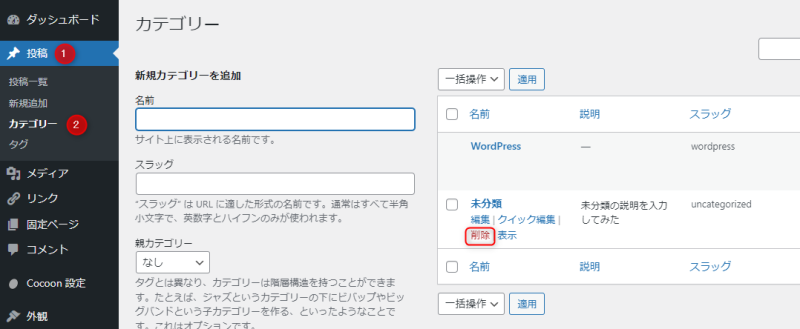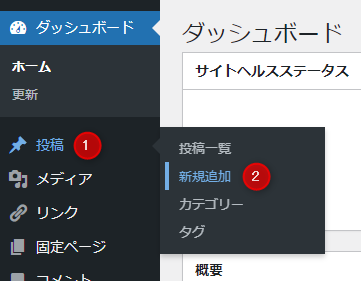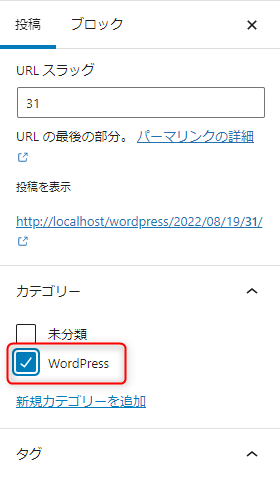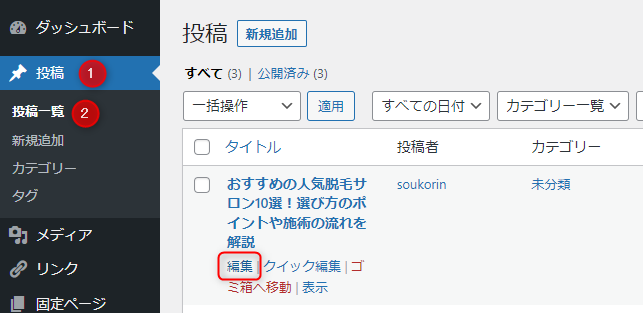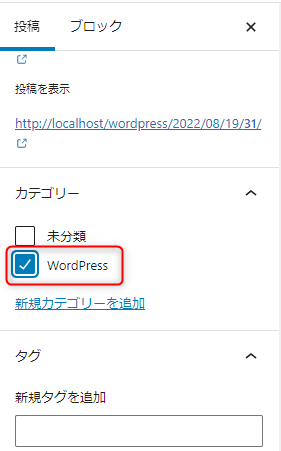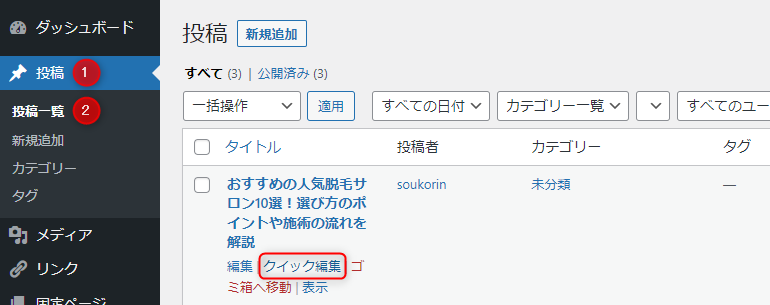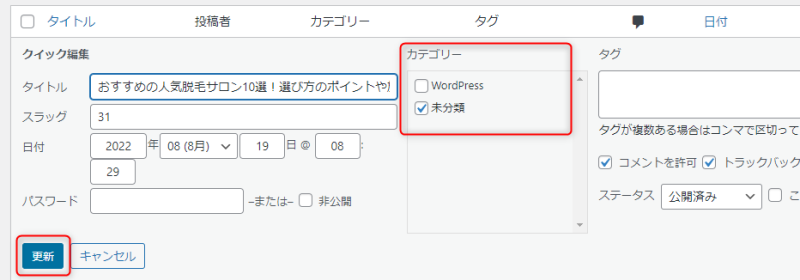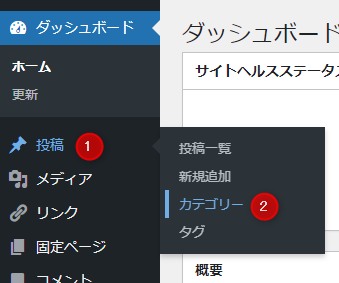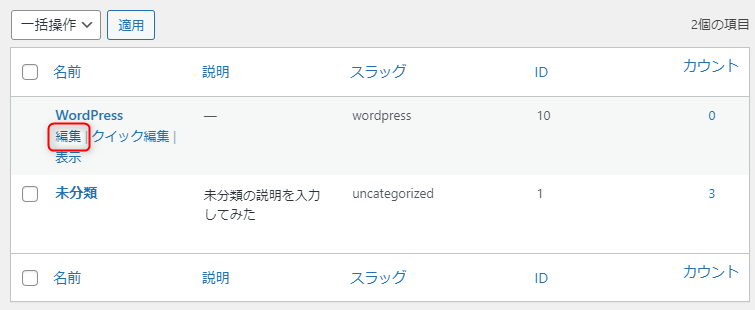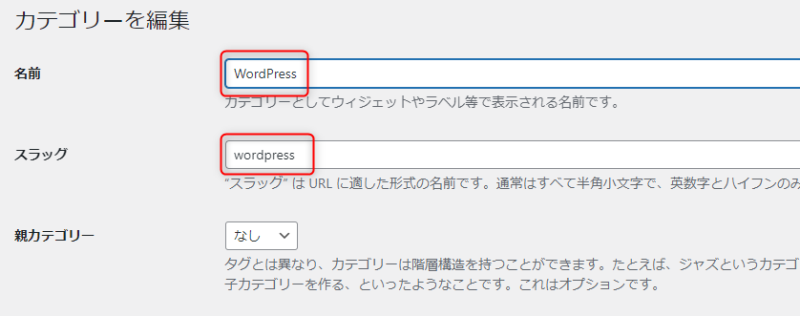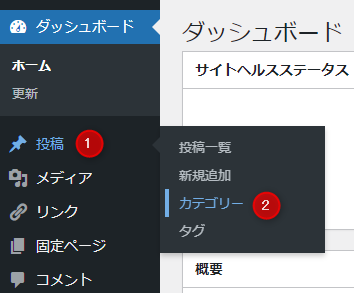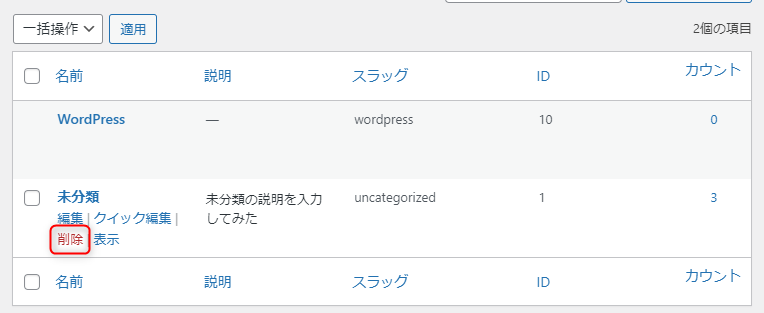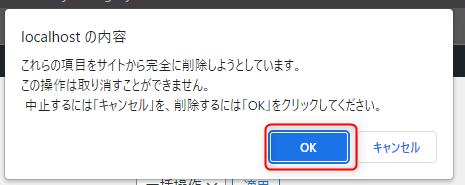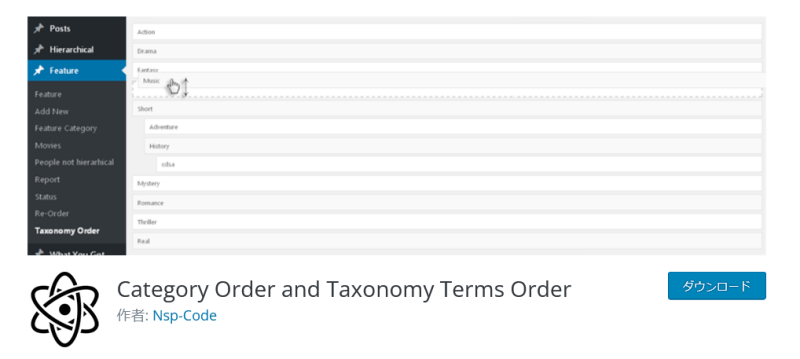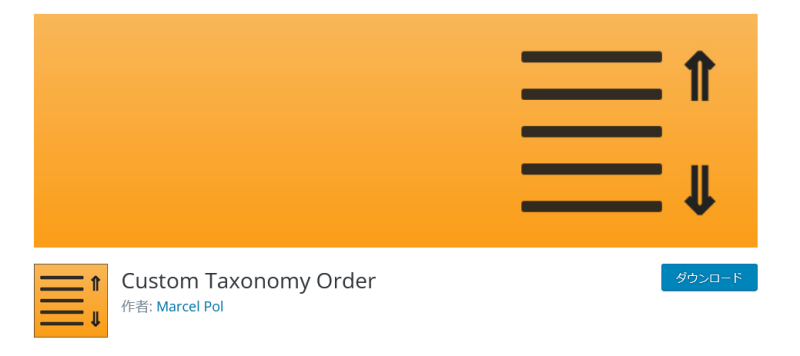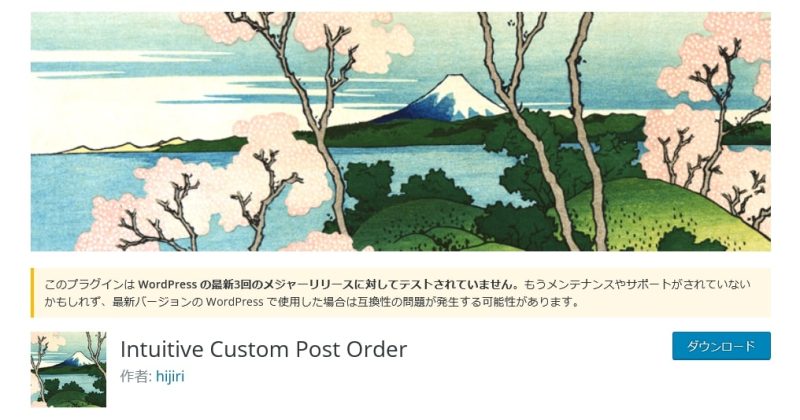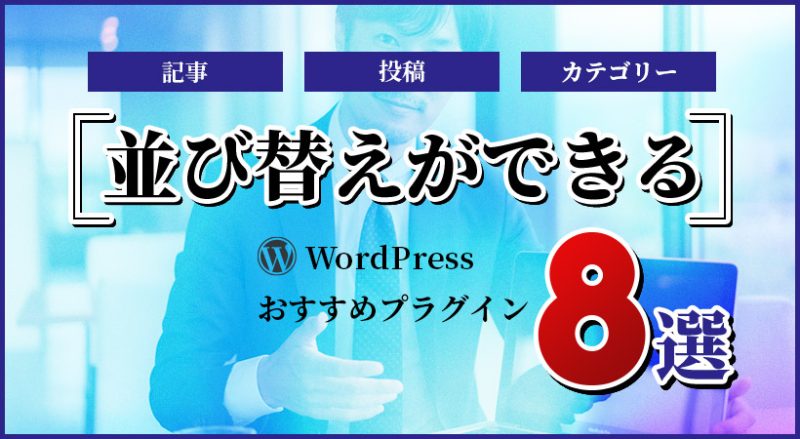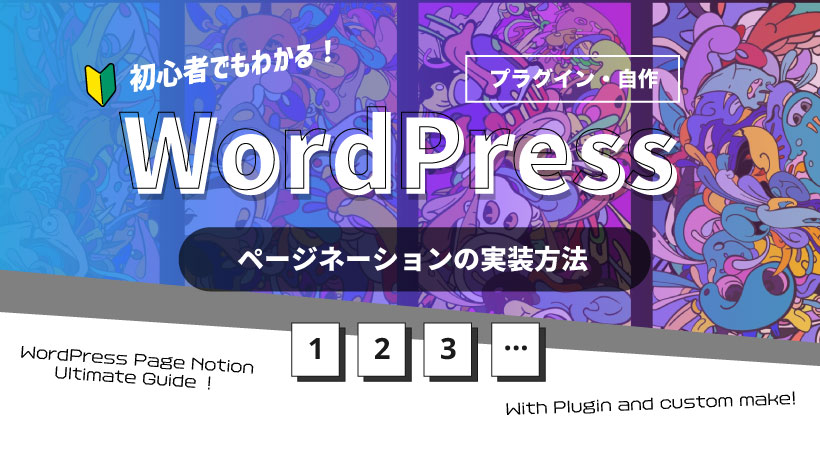WordPressのカテゴリーの設定・編集・削除・並べ替える方法

WordPress(ワードプレス)には「カテゴリー」機能があります。
適切にカテゴリーを活用すれば、ユーザビリティの向上やSEO効果が期待できます。
『カテゴリーの設定方法を教えてほしい』
『カテゴリーを設定するメリットは?』
『カテゴリーを設定するときのポイントが知りたい』
今回のコラム記事では、上記のような疑問に答えます。
カテゴリーを適切に活用して、ユーザビリティを向上させましょう。
※今回のコラム記事で掲載している情報は、記事公開時点(2022年10月15日)のものです
WordPressのカテゴリーとは
WordPressのカテゴリーとは、ジャンルごとに記事を分類できる機能のことです。
カテゴリーを設定することで記事を整理でき、ユーザーは同じジャンルの関連する記事を見つけやすくなります。
また、カテゴリーページや関連記事を通して内部リンクになるため、SEO効果が期待できます。
WordPressでは、カテゴリーを階層構造にすることも可能です。
たとえば「レビュー」という親カテゴリーを作り、子カテゴリーに「映画」「書籍」などを作成できます。
カテゴリーを設定するメリット
カテゴリーを設定するメリットは以下の2つです。
- 読者が情報を探しやすい
- SEO対策になる
それぞれのメリットについて、くわしく解説をします。
ユーザーが情報を探しやすい
カテゴリーを設定する大きなメリットの一つが、ユーザーが情報を探しやすくなることです。
ユーザーが興味をもった記事を読み終わると、関連した記事や情報を探す傾向にあります。
たとえば、料理に興味をもっているユーザーは料理関連やレシピ関連の記事を求めます。
同じようなジャンルの記事をカテゴリーに分類しておくことで、ユーザーは関連した記事をすぐに見つけることが可能です。
情報が探しやすいとユーザーが続けて記事を読んでくれる可能性が高くなり、離脱率や直帰率が減少してWebサイトの滞在時間が増えます。
Webサイトへの滞在時間が増えれば、アフィリエイト広告やCTA(コールトゥーアクション)、問い合わせなどにつながる可能性も増加するでしょう。
SEO対策になる
カテゴリーを設定すると適切な内部リンクが増えて、SEO効果が期待できます。
SEOとは「Search Engine Optimization」のことで、日本語では「検索エンジン最適化」と翻訳されます。
SEO対策で重要な一つが内部リンクです。
トピックやジャンルが関連しているコンテンツ同士に内部リンクを設定することで、検索エンジンのクローラーがWebサイト内を巡回しやすくなります。
クローラーが巡回しやすくなるとインデックスされやすくなり、検索上位への表示も期待できます。
ただし、関連するコンテンツ同士を内部リンクでつなげただけではSEO効果は限定されたものにしかなりません。
SEOにはコンテンツの質がもっとも大切です。
質の高いコンテンツを作成するとともに、適切なカテゴリー分けで内部リンクを強化しましょう。
カテゴリーとタグの違い
WordPressのカテゴリーとタグの違いは、フォルダと付箋の違いとよく似ています。
カテゴリーは、パソコンのフォルダと同じような役割です。
大まかに同じジャンルに分類される記事をカテゴリーで分類します。
タグは付箋のようなもので、カテゴリーより細かな分類に使います。
より重要度が高いのはカテゴリーのほうです。
カテゴリーとタグの違いは、それだけではありません。
カテゴリーは親子関係で階層構造を作成できるのに対し、タグは階層構造を作ることができません。
WordPressの投稿でカテゴリーの設定は必須ですが、タグの設定はかならずしも必要ではありません。
WordPressのカテゴリーとタグの違いを理解して、適切に使い分けましょう。
WordPressのカテゴリーを追加する方法
WordPressにカテゴリーを追加する流れは、以下のとおりです。
- カテゴリー名の設定
- スラッグの設定 (親子カテゴリーにする場合)
- 階層の設定
- 説明文の設定
カテゴリーを追加するそれぞれの手順を解説します。
【STEP1】カテゴリー名の設定
カテゴリーを追加するには、WordPressの管理画面から「投稿」→「カテゴリー」を開きましょう。
カテゴリーはデフォルトで「未分類」が設定されています。
新しくカテゴリーを作成するには「新規カテゴリーを追加」から「名前」「スラッグ」「説明」を入力していきます。
カテゴリーの名前は「シンプルで短く」「キーワードを入れる」という2つのポイントを意識しましょう。
カテゴリー名はそのカテゴリーを象徴する名前であると同時に、カテゴリーページに飛ぶためのアンカーテキストでもあります。
検索エンジンとユーザーに、カテゴリーの内容を正しく伝えることが必要です。
そのため、カテゴリー名はシンプルで短くわかりやすいものにしましょう。
くわえて、検索需要のあるキーワードをカテゴリー名に含めるのがおすすめです。
検索需要は、Googleキーワードプランナーから調べられます。
目安としては、月間の検索ボリュームが「100~1,000」以上のキーワードをカテゴリー名に設定するようにしましょう。
【STEP2】スラッグの設定
スラッグとは、URLのパーマリンクに該当する場所のことです。
例を挙げると、URLが「https://xxx.com/wordpress/」だった場合「wordpress」の部分がスラッグになります。
スラッグは日本語を使用することもできますが、あまりおすすめはできません。
日本語はURLに変換されたときにエンコードされ、非常に長いURLになってしまうからです。
URLが長いと「ほかのWebサイトやブログからリンクされにくくなる」「URLがわかりづらい」「SNSでリンクしづらい」といったデメリットがあります。
スラッグは半角英数字で、カテゴリー名を英語に変換したものにしましょう。
今回はカテゴリー名を「WordPress」にしたので、スラッグは「wordpress」としました。
【STEP3】親カテゴリーの設定
カテゴリーに階層構造をもたせたい場合は、親カテゴリーを設定しましょう。
親カテゴリーを設定すると、そのカテゴリーは子カテゴリーに分類されます。
親カテゴリーが「WordPress」だった場合、子カテゴリーは「WordPressカスタマイズ」「WordPressテーマ」「WordPressプラグイン」などになるでしょう。
なお、親カテゴリーと子カテゴリーの名前の重複は避けてください。
階層構造を深くしすぎるのも問題なので、階層構造は深くても3階層程度に留めておきましょう。
親カテゴリーを設定するためには、まず親カテゴリーを作成しておく必要があります。
今回は親カテゴリーを設定せずに進めます。
【STEP4】説明文の設定
WordPressのデフォルトでは、カテゴリーの説明文は大きな意味をもちません。
カテゴリー編集ページのカテゴリー一覧に説明が表示されるだけです。
「説明」の部分にも「基本的にカテゴリー設定の一覧テーブルに説明文を表示するための入力です」と記載されています。
基本的に、説明文は入力しなくてもよいでしょう。
ただし、カテゴリーページ上に説明文を表示させたい場合もあるかもしれません。
カテゴリーの説明文をカテゴリーページ上に表示するには、category.phpに以下のソースコードを貼り付けましょう。
<!-- カテゴリーの説明文 -->
<?php
if (is_category() && //カテゴリーページのとき
!is_paged() && //カテゴリーページのトップのとき
category_description()) : //カテゴリーの説明文が空でないとき
?>
<div class="category-description"><?php echo category_description(); ?></div>
<?php endif; ?>
投稿作成時に設定することもできる
カテゴリーはカテゴリー編集ページから作成するだけでなく、投稿の作成時にも新規作成したり設定したりすることができます。
まず、WordPressの管理画面から「投稿」→「新規追加」で投稿を新規作成します。
▲設定画面はブロックエディタ(Gutenberg)によるものです
タイトルやコンテンツ内容を入力したら、画面右側の「投稿」から下にスクロールして「カテゴリー」を表示します。
表示したら「新規カテゴリーを追加」をクリックしてください。
入力欄が表示されますので、新規カテゴリー名を入力して「新規カテゴリーを追加」をクリックしてください。
なお、投稿編集ページからカテゴリーのスラッグ設定はできません。
スラッグ名は、新規カテゴリー名と同一の名前になります。
スラッグを変更したい場合は「投稿」→「カテゴリー」から編集を行いましょう。
編集の操作は後述 しています。
未分類カテゴリーを編集・削除
WordPressのデフォルトでは、カテゴリーは「未分類」のみ設定されています。
デフォルトのまま記事を投稿すると、すべての記事が「未分類」に振り分けられます。
WordPressでカテゴリーを活用するなら「未分類」は編集か削除するのが望ましいでしょう。
「未分類」を編集するには、WordPressの管理画面から「投稿」→「カテゴリー」を開きます。
次に「未分類」にカーソルを合わせて「編集」をクリックしてください。
カテゴリーの編集画面が表示されるので、カテゴリー名とスラッグを編集して画面下にある「更新」をクリックしましょう。
「未分類」カテゴリーを削除させたい場合は「未分類」をデフォルトカテゴリーから外す必要があります。
そのためには、まず別のカテゴリーを作成しておきましょう。
次に、WordPressの管理画面から「設定」→「投稿設定」を開きます。
「投稿用カテゴリーの初期設定」を「未分類」から、ほかのカテゴリーに変更しましょう。
変更したら「変更を保存」をクリックしてください。
「投稿」→「カテゴリー」でカテゴリー編集画面を開くと「未分類」カテゴリーが削除できるようになっていますので削除しましょう。
投稿にカテゴリーを設定する方法
新規投稿や投稿を編集するときにカテゴリーを設定する方法について解説します。
投稿にカテゴリーを設定
新規投稿にカテゴリーを設定する手順を解説します。
WordPress管理画面から「投稿」→「新規追加」で投稿を新規追加しましょう。
▲設定画面はブロックエディタ(Gutenberg)によるものです
タイトルやコンテンツを入力したら、画面右側の「投稿」タブを下にスクロールして「カテゴリー」を表示させます。
分類したいカテゴリーにチェックを入れて「下書き」や「公開」で保存しましょう。
公開済みの投稿に設定
公開済みの投稿でカテゴリーを変更することもできます。
編集する投稿を「投稿」→「投稿一覧」から選んで「編集」をクリックしてください。
▲設定画面はブロックエディタ(Gutenberg)によるものです
投稿を開いたら、画面右端の「投稿」タブを下にスクロールしてカテゴリーを表示し、分類するカテゴリーにチェックを入れて「公開」「下書き」などで保存しましょう。
クイック編集を使ってカテゴリーを設定する方法
投稿編集画面を開かずに、クイック編集を使ってカテゴリーを設定する方法もあります。
WordPressの管理画面から「投稿」→「投稿一覧」を開き、編集したい投稿にカーソルを合わせて「クイック編集」をクリックしてください。
「カテゴリー」が表示されるので、分類したいカテゴリーにチェックを入れて「更新」をクリックしましょう。
カテゴリーを編集・削除する方法
カテゴリーを作成したあとでも、編集したり削除したりすることもできます。
それぞれの方法を解説します。
カテゴリーを編集
カテゴリーを編集する場合、WordPressの管理画面から「投稿」→「カテゴリー」を開きましょう。
カテゴリー一覧が表示されますので、編集したいカテゴリーにカーソルを合わせて「編集」をクリックします。
カテゴリーの編集画面が表示されますので、カテゴリー名やスラッグなど必要な項目を編集して「更新」をクリックしてください。
カテゴリーを削除
カテゴリーを削除する場合は、WordPressの管理画面から「投稿」→「カテゴリー」を開きます。
カテゴリー一覧が表示されるので、削除したいカテゴリーにカーソルを合わせて「削除」をクリックしてください。
ポップアップが表示されるので「OK」をクリックするとカテゴリーが削除されます。
WordPressのカテゴリーを設定するポイント
WordPressのカテゴリーを設定するときのポイントを3つ紹介します。
- 1つの投稿に1つのカテゴリー
- 未分類は使用しない
- 階層の深さに注意
1つの投稿に1つのカテゴリー
1つの投稿につき1つのカテゴリーを基本としましょう。
複数のカテゴリーを設定すると、同じ内容の投稿が違うカテゴリーに表示されることになり、ユーザーが混乱する原因になります。
くわえて、同じ投稿が何度も出てきてユーザビリティを損なうかもしれません。
1つの投稿に複数のカテゴリーを設定せず、1つのカテゴリーを設定するようにしましょう。
未分類は使用しない
WordPressでは「未分類」というカテゴリーがデフォルトでは設定されています。
カテゴリーを設定せずに投稿すると「未分類」に分類されます。
「未分類」カテゴリーはユーザーに不親切であり、ユーザビリティを損なう要因です。
「未分類」のカテゴリーは、ほかのカテゴリーとして編集するか、削除してしまいましょう。
階層の深さに注意
カテゴリーは改造構造をもたせることができますが、あまり深くしないようにしましょう。
階層構造は深くても3層程度に留めてください。
あまりに階層が深いとユーザーが情報を見つけられませんし、検索エンジンもクロールしにくくなります。
基本的には2階層までにして、深くても3階層までにしておきましょう。
WordPressのカテゴリーを並べ替えるプラグイン
WordPressのデフォルトでは、カテゴリーの並べ替えができません。
そこで、カテゴリーの並べ替えができるプラグインを3つ紹介します。
Category Order and Taxonomy Terms Order
Category Order and Taxonomy Terms Orderは、WordPressのカテゴリーを自由に並べ替えられるプラグインです。
ドラッグ&ドロップで直感的に操作でき、カスタム投稿タイプの並べ替えも可能です。
初期設定のままで利用できるため、難しい設定がいらず初心者でも簡単に扱えます。
Custom Taxonomy Order
Custom Taxonomy Orderも、WordPressのカテゴリーを自由に並べ替えられるプラグインです。
更新が安定して行われているため、安心してインストールできます。
ドラッグ&ドロップでカテゴリーが並べ替えられ、直感的に操作が可能です。
初期設定のままで使えるので、特にインストールしてから設定することはありません。
Intuitive Custom Post Order
Intuitive Custom Post Orderは、日本人が作ったプラグインです。
カテゴリーの順番だけでなく、投稿や固定ページ、タグ順番も並べ替えができます。
プラグインをインストールしたら「設定」→「並べ替え設定」から並べ替えたい項目を設定することが必要です。
設定はすべて日本語ですので、英語が苦手な人でも安心して利用できます。
まとめ
WordPressのカテゴリーについて解説しました。
WordPressにおけるカテゴリーとは、ジャンルやトピックごとに記事を分類する機能のことです。
関連性のある投稿を同じカテゴリーにすることで、ユーザビリティの向上やSEO効果が期待できます。
カテゴリーとタグの違いは、フォルダと付箋の違いのようなものです。
カテゴリーは大きなジャンル分けで、タグはより細かな分類を担当します。
また、タグは階層構造をもちませんが、カテゴリーは階層構造をもたせることが可能です。
WordPressのカテゴリーの役割を理解し、適切に活用してユーザビリティを向上させましょう。
まずは無料でご相談ください。
お問い合わせ・ご相談や、公開後の修正依頼などに関しては、いずれかの方法にてお問い合わせください。
※年末年始・土日祝は定休日となります
※受付時間 9:00~17:30