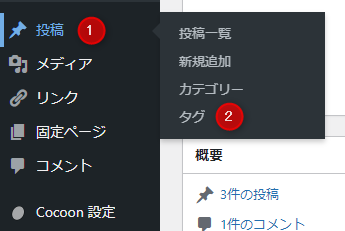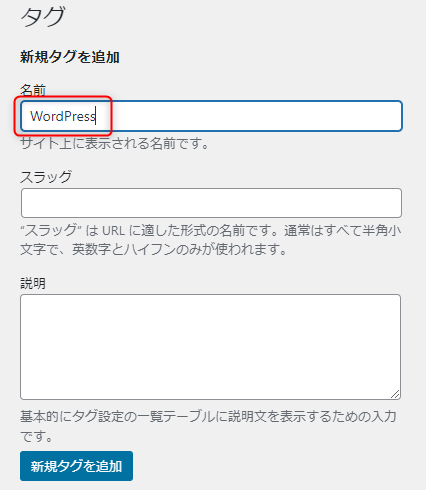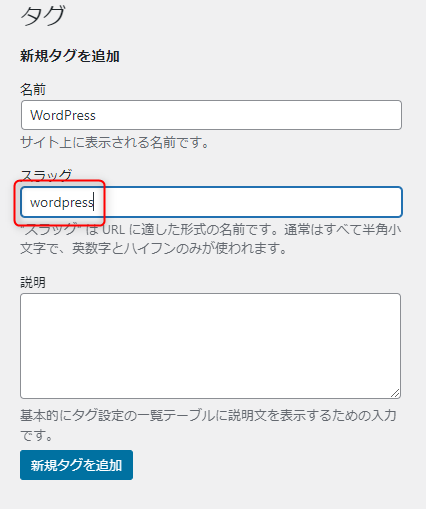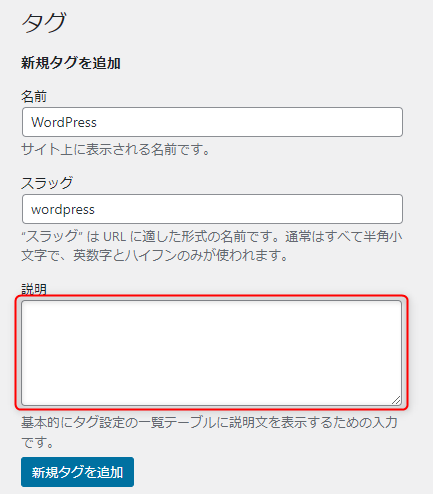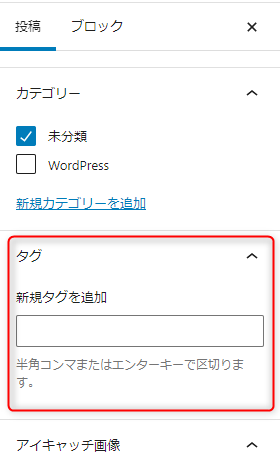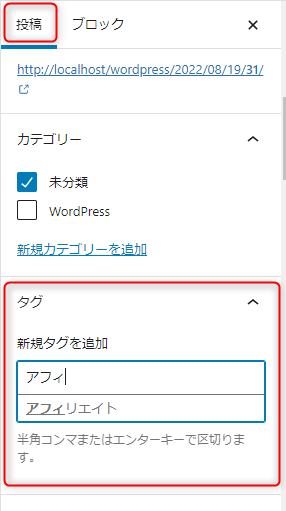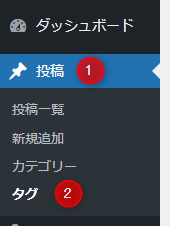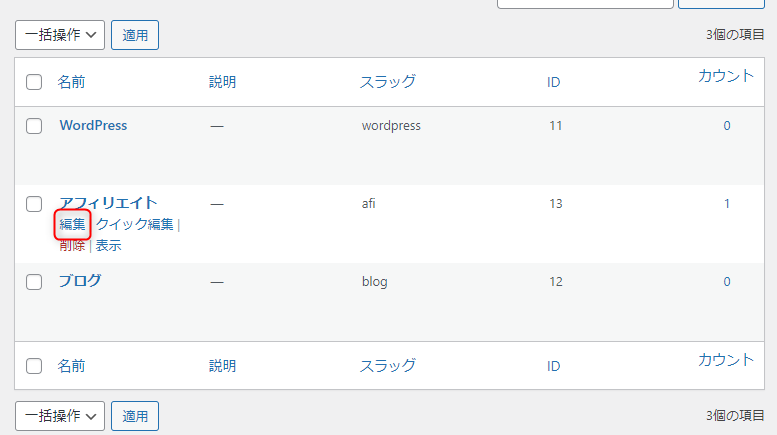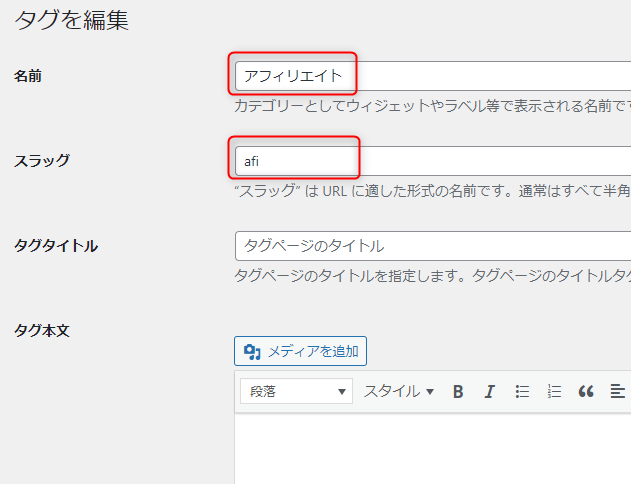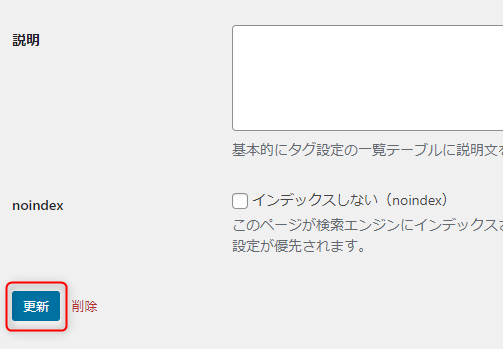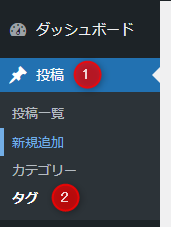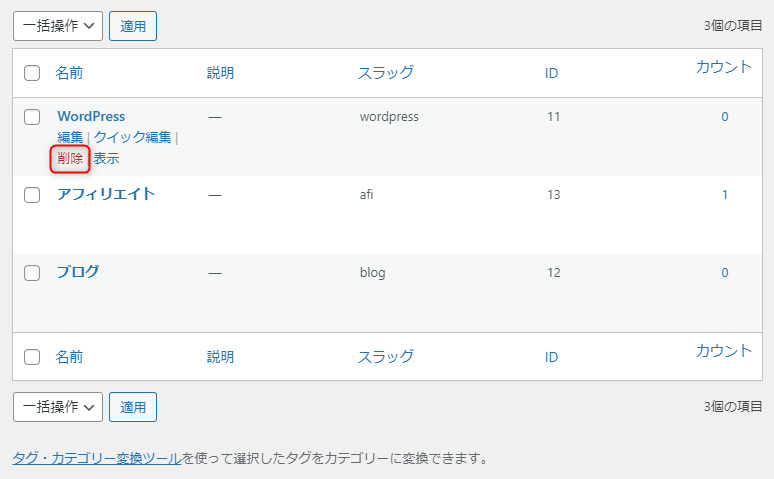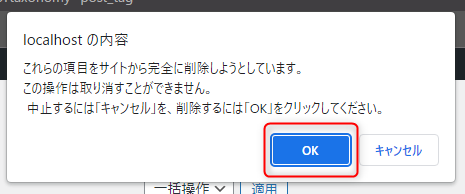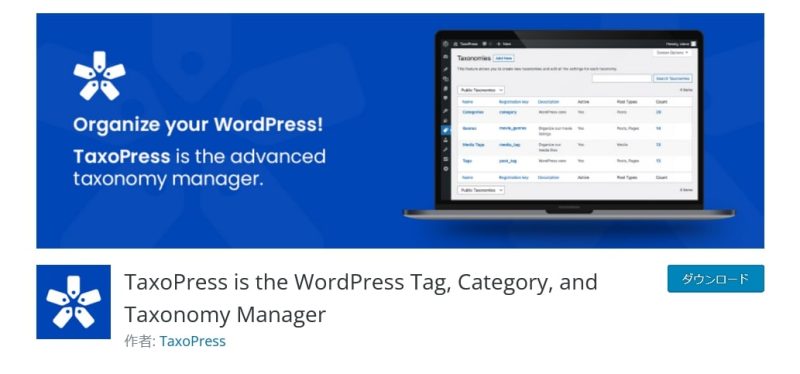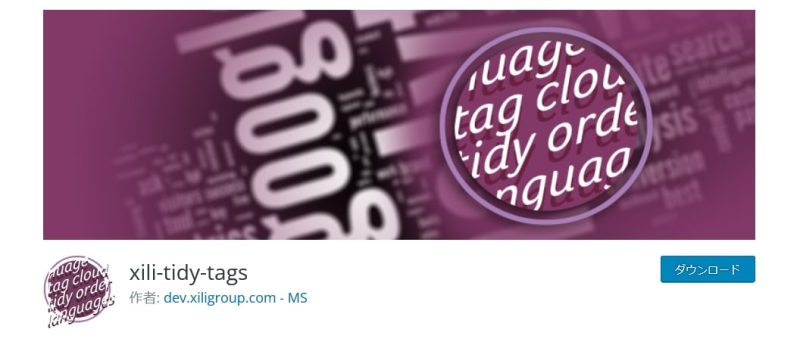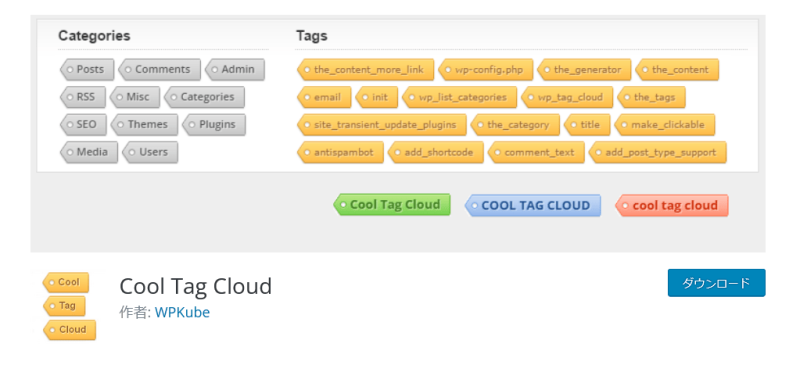WordPressのタグの設定・編集・削除する方法【使い方のポイントも】

WordPress(ワードプレス)におけるタグとは、投稿の重要なワードを分類する機能です。
タグを活用することによって「ユーザビリティの向上」「SEO効果のアップ」などが期待できます。
『WordPressのタグの設定方法はどうするの?』
『タグとカテゴリーはどう違うの?』
『タグを便利に活用するプラグインは?』
今回のコラム記事では、上記のような疑問に答えます。
くわえて、タグをうまく設定するポイントについても解説をしていきます。
※今回のコラム記事で掲載している情報は、記事公開時点(2022年10月8日)のものです
WordPressのタグとは
投稿の重要なワードを分類する機能が、WordPressのタグです。
タグとは、英語で付箋や荷札などを意味します。
知りたい情報を、何の手がかりもなしに膨大なコンテンツの中から見つけることは困難です。
タグを使えば関連する情報やコンテンツが整理され、ユーザビリティが向上します。
設定されたタグは記事上、記事下、サイドバーなどに表示されます。
ユーザーはそのタグを利用して、知りたい情報が掲載されているコンテンツを見つけだすことが可能です。
タグは1つの記事に複数設定できるため、より細かく分類された情報を探し出すのに向いています。
タグとカテゴリーの違い
WordPressでタグと同じように情報を分類する手段として、カテゴリーがあります。
タグとカテゴリーは、それぞれ異なるものです。
カテゴリーは大きな分類を担当し、タグはより細かな分類を担当します。
たとえば、料理関連のWebサイトの場合、カテゴリーは「洋食」「和食」「中華」といった大きな分類を担当し、タグは「卵」「鶏肉」「牛肉」などの細かな分類を担当します。
カテゴリーとタグの違いは、ほかにもあります。
カテゴリーは階層構造をもたせて親子関係を作れますが、タグに階層構造はありません。
また、カテゴリーは1つの記事につき原則として1つですが、タグは1つの記事に複数設定できます。
タグとカテゴリーの違いを把握し、適切に使い分けるようにしましょう。
タグを利用するメリット
タグを利用するメリットは、以下のとおりです。
- ユーザーが知りたい情報にたどりつきやすくなる
- 内部リンクとして扱われるため、SEO効果が期待できる
タグを設定すると、多くのテーマでは記事上、または記事下に設定したタグが表示されます。
ユーザーは設定されたタグの中から、気になるタグを選んで関連記事にたどりつけます。
また、設定したタグはサイドバーにタグクラウドとして表示することも可能です。
タグクラウドとは、Webサイトやブログで設定しているタグが一覧で表示されるウィジェットのことです。
ユーザーはタグクラウドからタグをクリックして、関連情報を知ることができます。
設定されたタグは、アンカーテキストとして記事に表示されます。
そのため、タグを設定すると内部リンクになり、SEO効果が期待できるでしょう。
クローラーが巡回しやすくなったり、タグを設定しているWebページがインデックスされやすくなったりします。
タグは、ユーザビリティとSEOの2つの効果があります。
積極的にタグを活用しましょう。
WordPressのタグをうまく使うためのポイント
WordPressでタグをうまく活用するためのポイントは、以下のとおりです。
- カテゴリーと同じ名前にしない
- 一番重要なキーワードを設定
- 1記事で設定するタグは多くても3つ程度
それぞれのポイントについて、わかりやすく解説します。
カテゴリーと同じ名前にしない
WordPressのタグに、カテゴリーと同じ名前を設定するのは避けましょう。
カテゴリーとタグが重複してしまうと、カテゴリーとタグを使い分ける意味がなくなってしまいます。
また、ユーザビリティの面でもタグとカテゴリーが重複していると混乱を招きます。
大きな分類はカテゴリー、細かな分類はタグと使い分けましょう。
タグは複数設定できるため、細やかなユーザーのニーズに合致させられます。
カテゴリーとタグの名前を同じにせず、うまく使い分けましょう。
一番重要なキーワードを設定
タグには、記事の中の重要なキーワードを設定するようにしましょう。
重要なキーワードの見つけ方には、以下2つの方法があります。
- 記事タイトルから重要なキーワードを抽出
- キーワード出現率チェックツールで、文章内のキーワード出現率をチェック
記事タイトルには、重要なキーワードが含まれている傾向にあります。
記事タイトルに含まれているキーワードをタグに設定しましょう。
重要キーワードが自分で判断できない場合、キーワード出現率チェックツールで出現率の高いキーワードをタグに設定する方法もあります。
キーワード出現率チェックツールは「ファンキーレイティング 」がおすすめです。
ファンキーレイティングは、URLからもテキストからもキーワードの出現率をチェックできます。
1記事で設定するタグは多くても3つ程度
1つの記事に対して、設定するタグは多くても3つ程度に絞りましょう。
タグの数に比例して、ユーザビリティが向上したりSEO効果が上がったりするわけではありません。
大事なのは、記事に対して適切なタグを設定することです。
あまりにタグが多いと、ユーザーが混乱してユーザビリティの低下を招くかもしれません。
関連性の低いタグが設定されることで、ユーザーが求めていない記事が一覧に表示される可能性もあります。
タグは1つの記事につき、3つまでにしましょう。
WordPressのタグの設定方法
WordPressのタグの設定方法について解説します。
タグの設定画面は、WordPressの管理画面から「投稿」→「タグ」で開けます。
タグの設定は以下の手順で行いましょう。
- タグ名を設定
- スラッグを設定
- 説明文を設定(設定しなくてもOK)
タグ名
タグの設定画面を表示すると「新規タグを追加」という項目があり「名前」「スラッグ」「説明文」などが設定できます。
タグの名前をつけるポイントは「短く」「シンプル」の2つです。
記事に出てくる重要なキーワードをタグ名にしましょう。
今回はタグ名を「WordPress」にしました。
スラッグ
スラッグとは、パーマリンクを決定する設定項目のことです。
たとえば「https://xxx.com/wordpress/」というURLの場合、設定されたスラッグは「wordpress」になります。
日本語のスラッグを設定することもできますが、あまりおすすめはしません。
日本語のスラッグは、エンコードされて非常に長くなるからです。
URLが長くなると、ほかのWebサイトやブログからリンクするのを敬遠されたり、SNSの文字数制限に引っかかったりすることもあります。
スラッグは、キーワードを英語に翻訳したものがおすすめです。
なお、スラッグは小文字で取得されるため、そのまま大文字で入力しても表示はされません。
今回はスラッグを「wordpress」にします。
説明文
タグの設定画面には、説明文の項目があります。
説明文の項目には「基本的にタグ設定の一覧テーブルに説明文を表示するための入力です」と表記されています。
タグの説明文はWebサイトやブログに表示されないため、説明文に関しては記入しなくてもよいでしょう。
もしタグページに説明文を表示させたい場合は、tag.phpに以下のソースコードを貼り付けましょう。
<?php if(tag_description()):?>
<?php echo tag_description(); ?>
<?php endif;?>各項目の入力が完了したら「新規タグを追加」でタグの追加をします。
投稿するときに新規タグを設定することもできる
タグは、タグの設定画面であらかじめ設定しておけますが、投稿のときに新規タグを設定することもできます。
投稿を行うときに、あらかじめタグを設計しておく人は少ないでしょう。
記事を書き終わってからタグを考える人がほとんどのはずです。
そのため、投稿するときに新規タグを作るほうが効率的です。
※設定画面はブロックエディタ(Gutenberg)によるものです
投稿のときに新規タグを追加するには、投稿の編集画面の右側にある「投稿」タブを下にスクロールして「タグ」を表示させます。
「新規タグを追加」の入力欄に新規タグを入力し、Enterキーを押すと新規タグが追加されます。
複数のタグを同時に追加するなら、タグ同士を半角カンマで区切りましょう。
なお、投稿からはスラッグが編集できません。
新規タグを追加したあとに、タグの編集画面からスラッグを編集する必要があります。
投稿に既存のタグを反映させる方法
投稿に既存のタグを反映させる方法を解説します。
投稿の編集画面を開き、画面右側の「投稿」タブを下にスクロールして「タグ」を表示させます。
次にすでに設定してあるタグの名前を入力します。
今回は「アフィリエイト」を登録しているので「アフィ」と入力してみました。
「アフィ」と入力すると、登録されているタグが検索されて「アフィリエイト」が候補として表示されますのでクリックしてください。
あとは、投稿を公開したり下書きしたりして保存しましょう。
もし投稿画面にタグ一覧を表示したい場合は、functions.phpに以下のソースコードを貼り付けてください。
/**
* 投稿画面にタグ一覧を表示しチェックボックス選択式にする
*/
function re_register_post_tag_taxonomy() {
$tag_slug_args = get_taxonomy('post_tag');
$tag_slug_args->hierarchical = true;
$tag_slug_args->meta_box_cb = 'post_categories_meta_box';
register_taxonomy('post_tag', 'post', (array) $tag_slug_args);
}
add_action( 'init', 're_register_post_tag_taxonomy', 1 );WordPressのタグを編集・削除する方法
WordPressのタグを編集・削除する方法について解説します。
編集
タグを編集するには、WordPressの管理画面から「投稿」→「タグ」を開きましょう。
画面右側のタグ一覧から、編集したいタグの上にカーソルを合わせて「編集」をクリックしてください。
タグの編集画面が表示されますので、タグ名やスラッグを編集します。
最後に「更新」をクリックすれば、タグの編集は完了です。
削除
タグを削除するには「投稿」→「タグ」でタグの編集画面を開きます。
画面右側のタグ一覧から、削除したいタグにカーソルを合わせて「削除」をクリックしてください。
ポップアップで削除してよいかどうかの確認が表示されますので「OK」をクリックしましょう。
以上でタグが削除されます。
WordPressのタグで活用したいプラグイン
WordPressのタグで活用したいプラグインを3つ紹介します。
- TaxoPress
- xili-tidy-tags
- Cool Tag Cloud
TaxoPress
出典:TaxoPress
TaxoPressは、WordPressのタグ機能を拡張するプラグインです。
以前は、Simple Tagsという名称でした。
タグクラウドのカスタマイズや、使用頻度の多いタグ順への並べ替えができます。
ほかにも、投稿を作成しているときに本文の内容から、タグ候補となるタグを自動的にピックアップしてくれる機能もあります。
xili-tidy-tags
xili-tidy-tagsは、複数のタグをグループ化できるプラグインです。
タグの種類が多くなると、投稿ごとにタグを設定するのが大変です。
しかし、xili-tidy-tagsで関連性のあるタグをグループ化しておけば、そのグループをひとまとまりで投稿に設定することができます。
また、サイドバーのタグクラウドもグループごとにすっきりと整理して表示することが可能です。
Cool Tag Cloud
Cool Tag Cloudは、サイドバーにボタン化したタグを表示するプラグインです。
タグのボタンのデザインが細かく指定できるため、Webサイトやブログに合ったデザインが実現できます。
Cool Tag Cloudは、タグクラウドを細かくデザインしたい人におすすめのプラグインです。
まとめ
WordPressのタグについて解説しました。
タグは、投稿の重要なワードを分類できる機能です。
タグを活用すれば、ユーザーは知りたい情報に簡単にたどりつけます。
また、タグは内部リンクになるためSEO効果が期待できます。
タグとカテゴリーの違いは「階層構造があるかどうか」「分類の大小」の2つです。
タグはカテゴリーと異なり、より細やかな分類ができます。
タグを適切に活用して「ユーザビリティの向上」「SEO効果のアップ」を実現しましょう。
まずは無料でご相談ください。
お問い合わせ・ご相談や、公開後の修正依頼などに関しては、いずれかの方法にてお問い合わせください。
※年末年始・土日祝は定休日となります
※受付時間 9:00~17:30