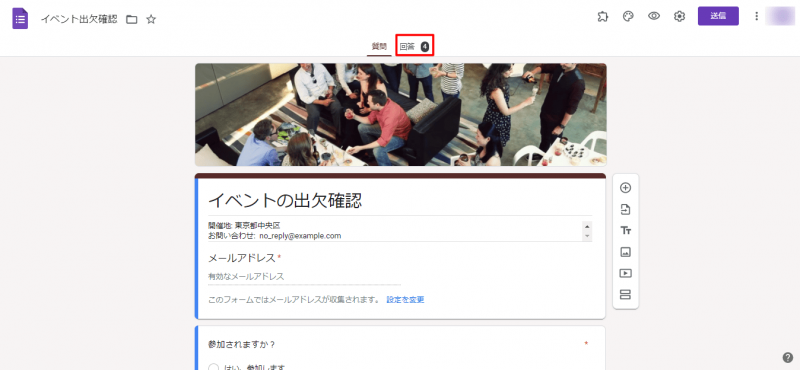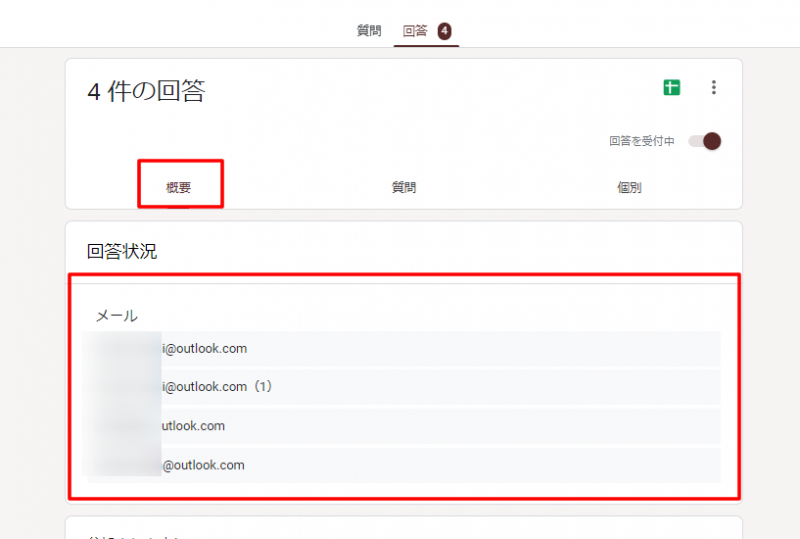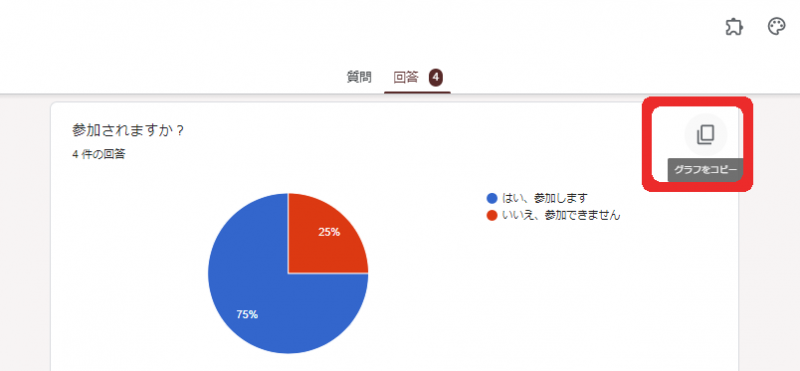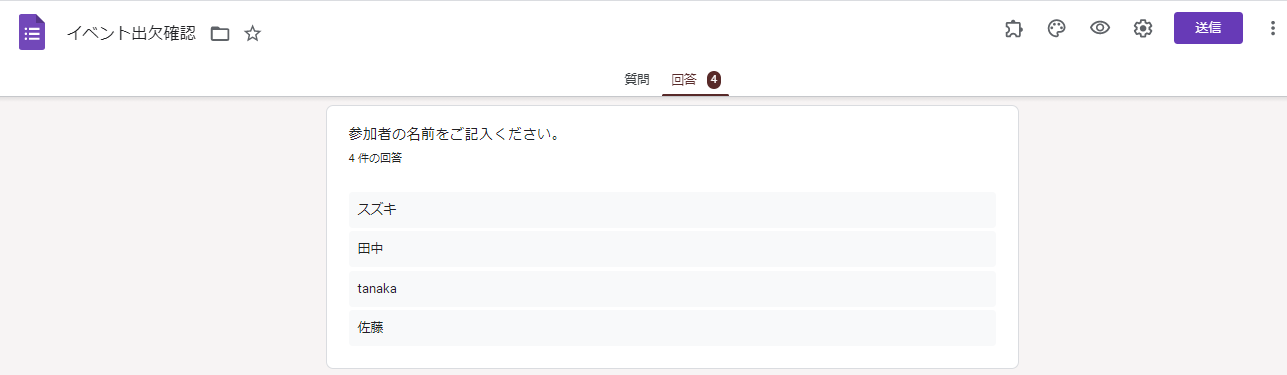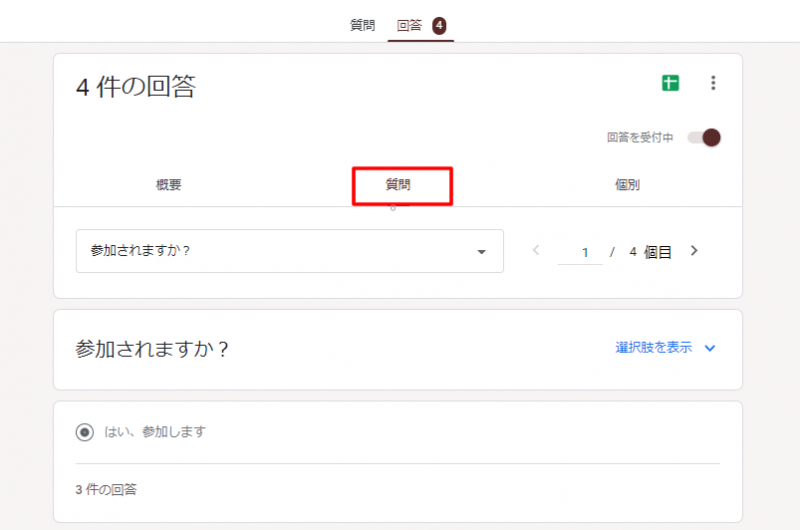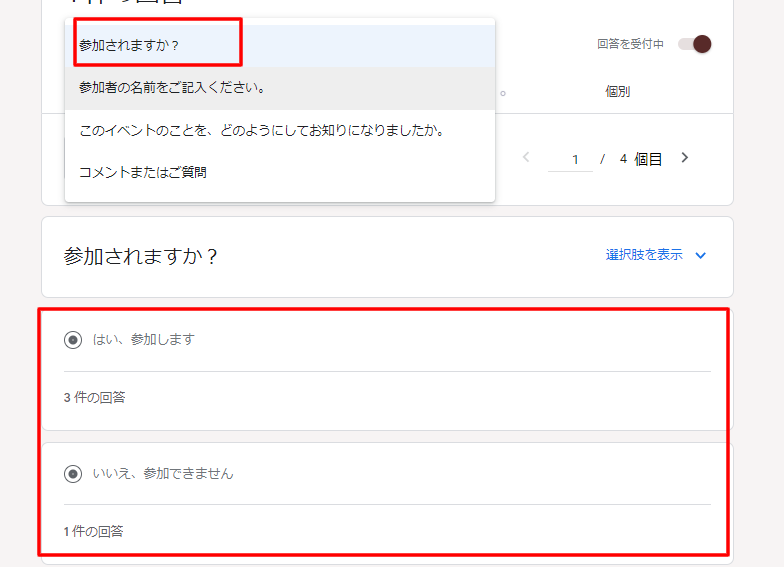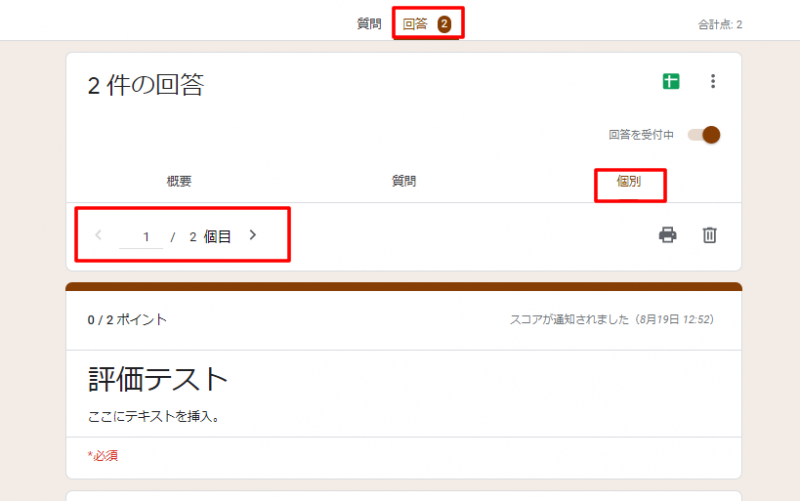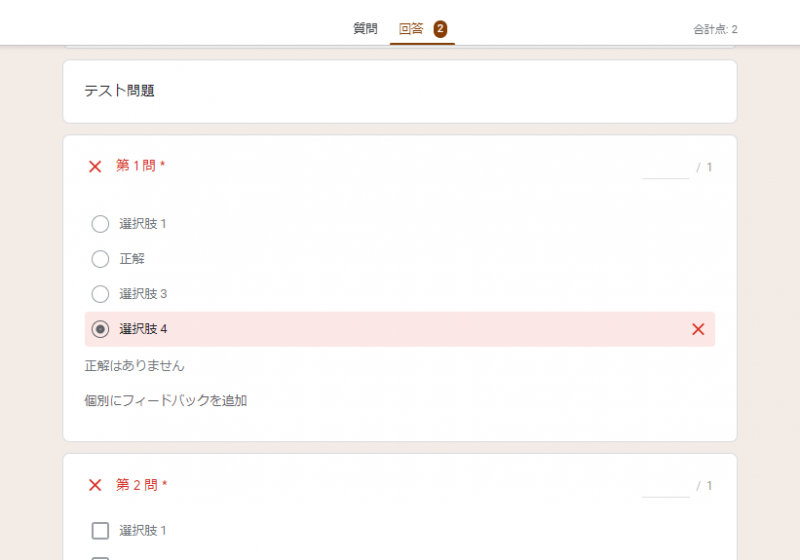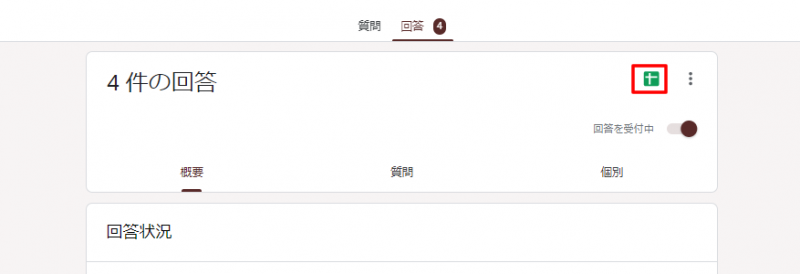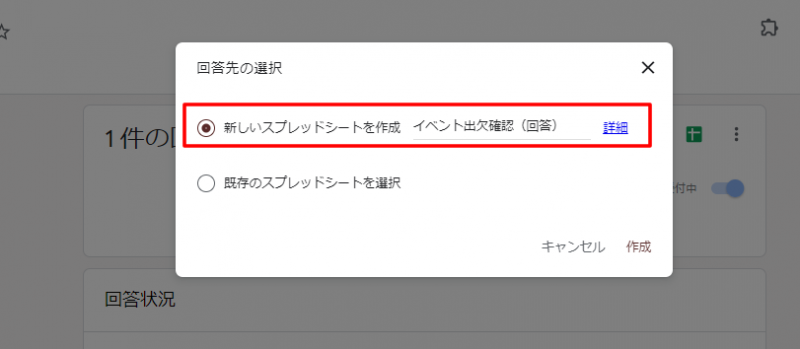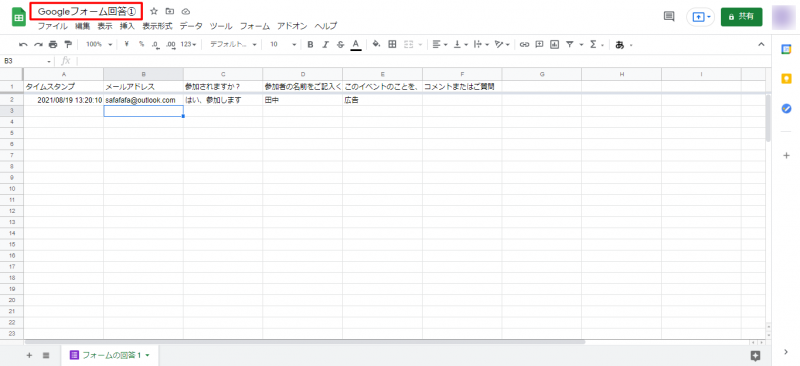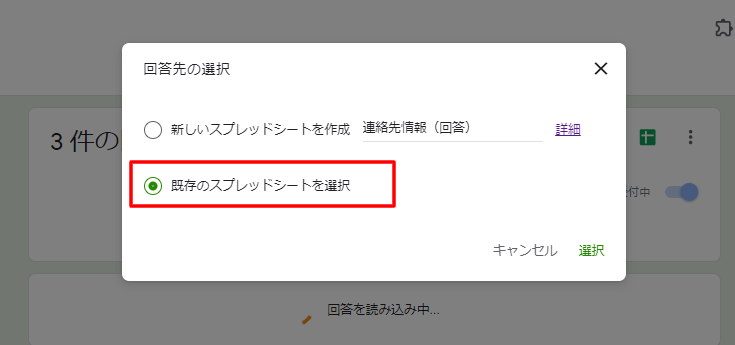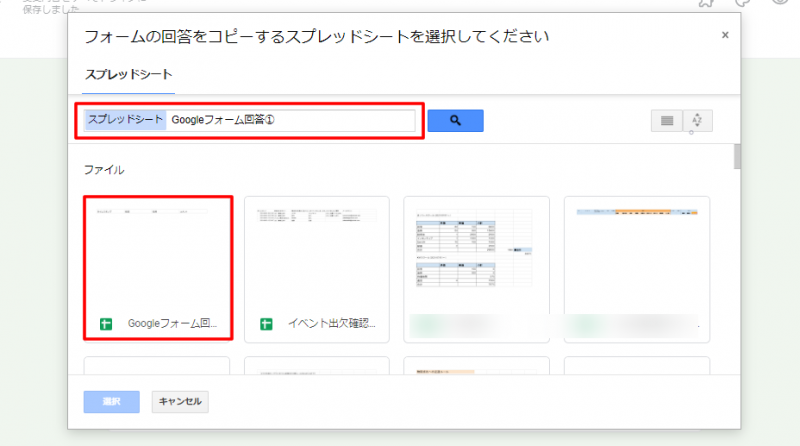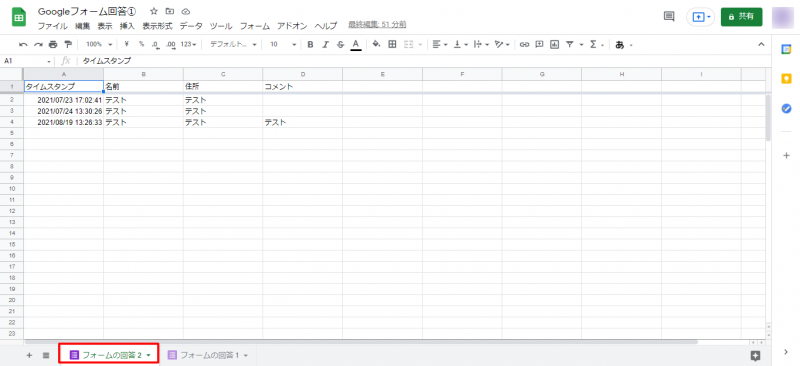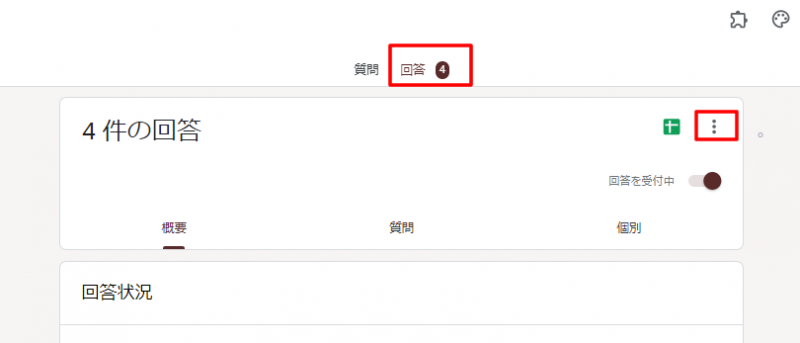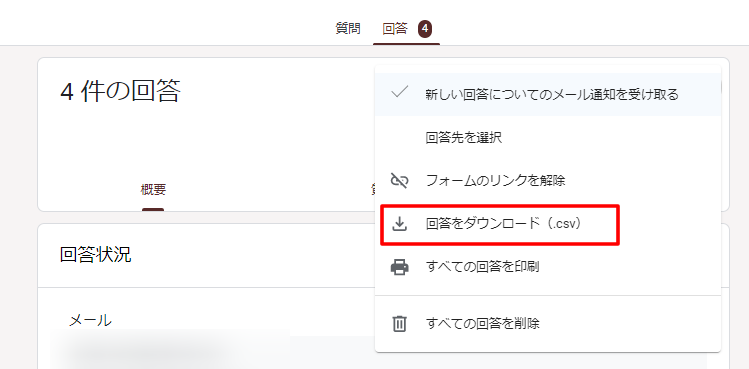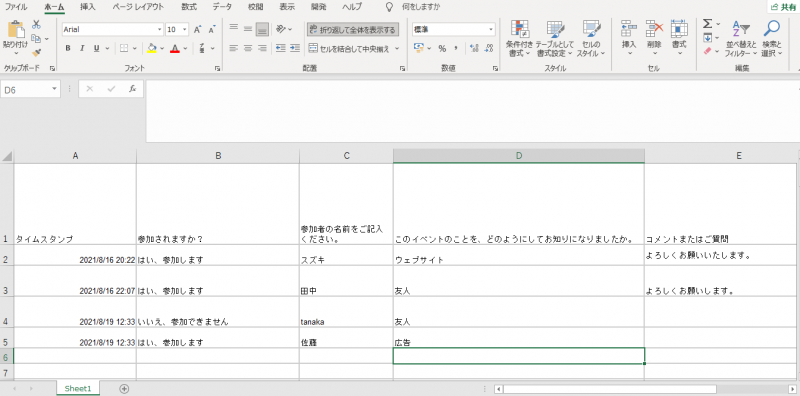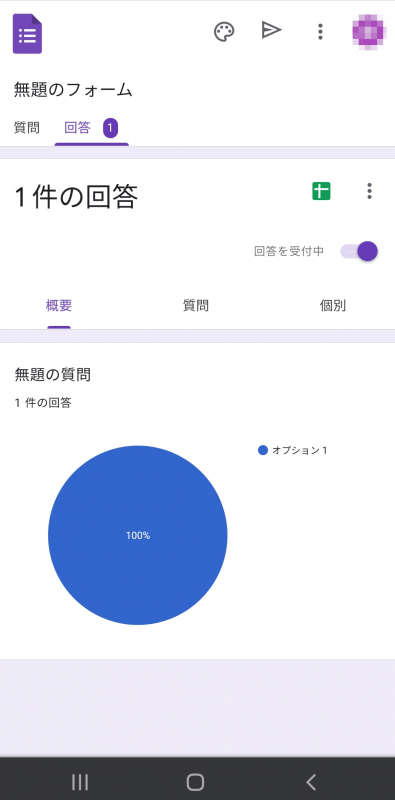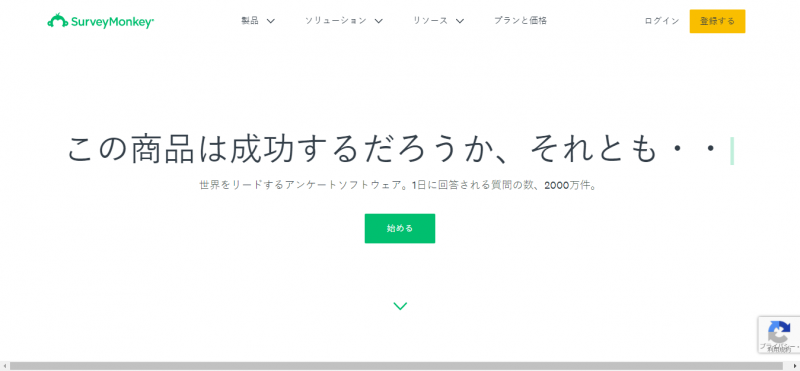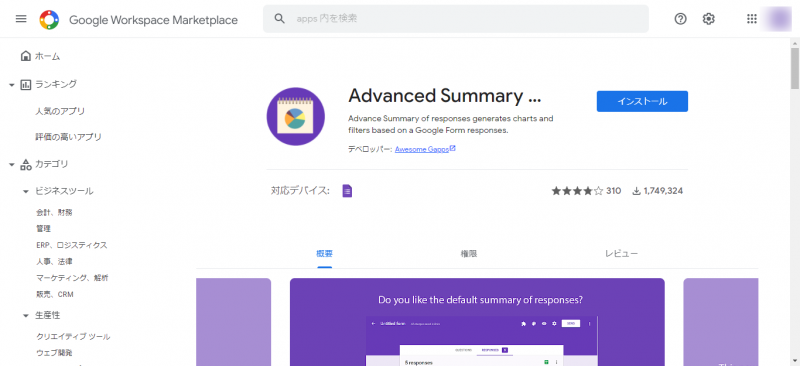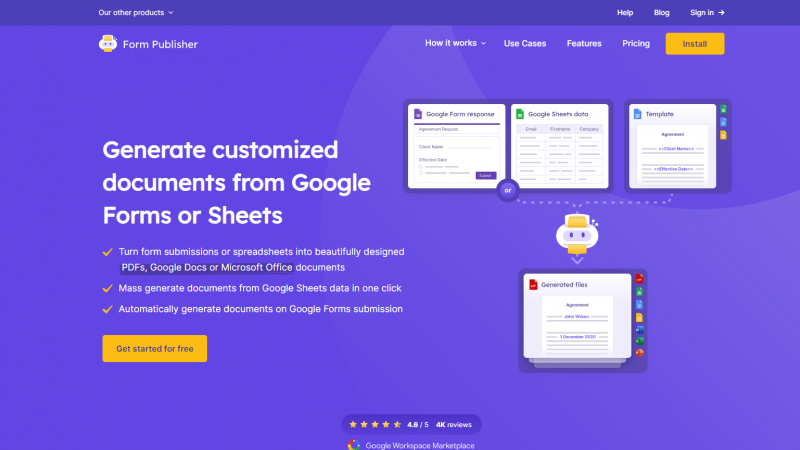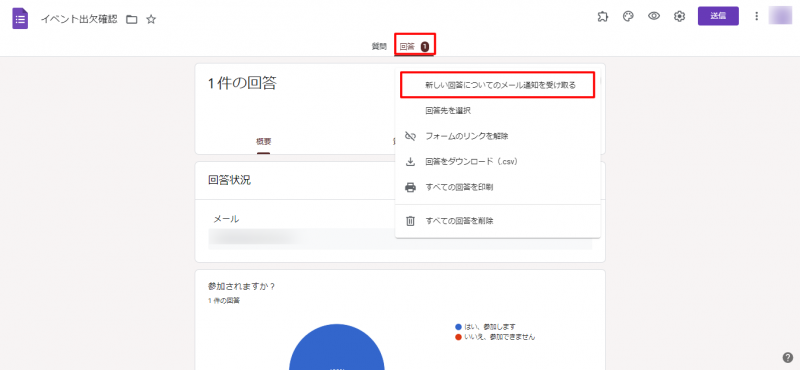Googleフォーム回答の確認方法【分析に便利なアドオンも紹介】
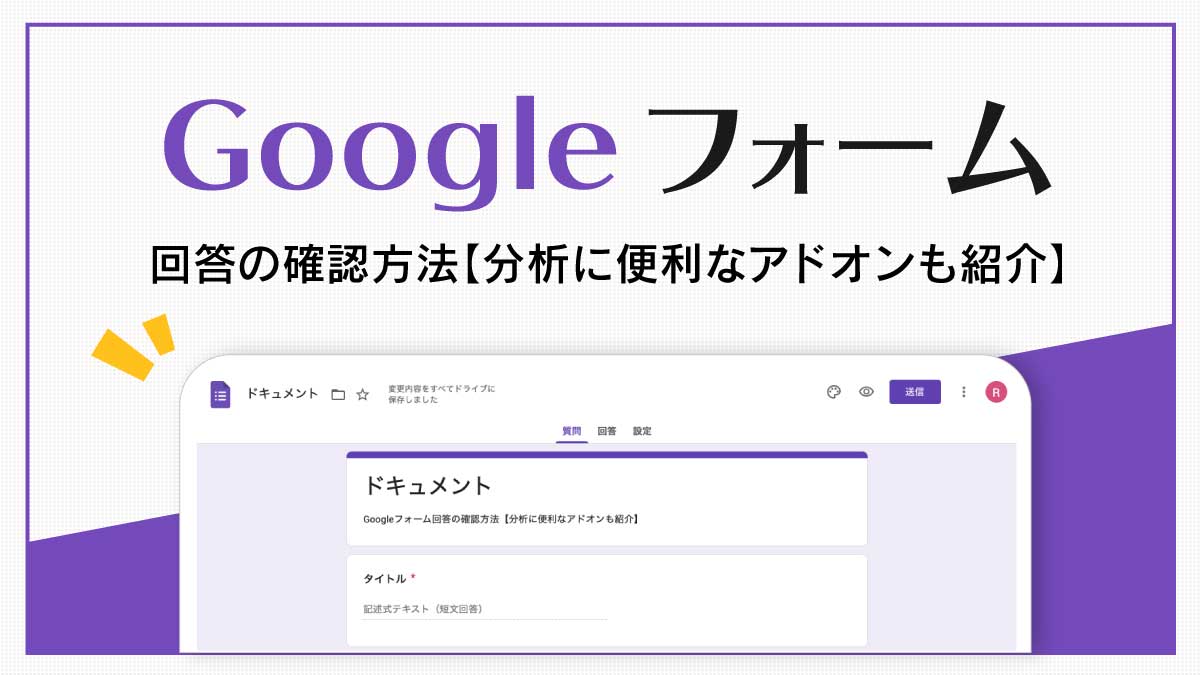
「お客様アンケート」「会議の出欠確認」などの用途で活用できるGoogleフォームの回答確認について紹介しています。
Googleフォームでは、分析を見越した回答確認ができれば作業を効率化できます。
しかし、Googleフォームの回答を確認する上で、
『回答の確認方法がわからない』
『回答を確認するときに便利なツールがあれば知りたい』
上記のような課題が生じるかと思います。
本コラム記事ではGoogleフォームを利用中、これから利用する予定の方に向けて、Googleフォームの「回答を確認する5つの方法」「回答確認とあわせて活用したいアドオン3選」「回答を確認するときのポイント」を紹介しています。
Googleフォームの回答を確認する5つ方法
Googleフォームの回答を確認するには下記5つの方法があります。
- フォームごとに回答を確認する方法
- ユーザーごとに回答を確認する方法
- Googleスプレッドシートで回答を確認する方法
- CSV出力して回答を確認する方法
- スマートフォンから回答を確認する方法
まずは、各回答方法の概要を理解し、自社にあった方法を選定しましょう。
1.フォームごとに回答を確認する方法
フォームごとの回答確認は「会議・イベントの出欠フォーム」「お客様アンケートフォーム」に最適な方法です。
出典:Googleフォーム
Googleフォームから、回答を確認したいフォームを立ち上げて、タブにある「回答」を選択しましょう。
出典:Googleフォーム
「概要」では各質問の回答状況が確認できます。
メールアドレスを回収しているのであれば「各メールアドレス」も「概要」に表示可能です。
出典:Googleフォーム
選択式の質問については、データを元に自動でグラフが作成されます。
グラフは右上の「グラフをコピー」を選択することで、別フォーマットへ貼り付けることが可能です。
出典:Googleフォーム
テキスト入力型の回答に関しては、一覧で回答を確認できます。
出典:Googleフォーム
タブの「質問」を選択すると、質問ごとにGoogleフォームの回答が確認可能です。
出典:Googleフォーム
上部のプルダウンから、質問を選択すると、質問ごとの回答が表示されます。
例えば「会議・イベントの出欠フォーム」であれば「参加の有無」の質問を選択すると、参加人数を簡単に把握できます。
2.ユーザーごとに回答を確認する方法
ユーザーごとの回答確認は「Webテストフォーム」「求人応募フォーム」に最適です。
出典:Googleフォーム
タブの「回答」→「個別」を選択します。
「<」「>」を選択することで、回答があったユーザー切り替えが可能です。
出典:Googleフォーム
ユーザーごとの回答が表示されるので、こちらから分析ができます。
3.Googleスプレッドシートで回答を確認する方法
Googleスプレッドシートでの回答確認は「複数回答の同時分析」に最適です。
出典:Googleフォーム
Googleフォームのタブ「回答」→「Googleスプレッドシート」を選択します。
出典:Googleフォーム
「新しいスプレッドシート作成」「既存のスプレッドシート作成」を選択できるので「新しいスプレッドシート作成」を選択しましょう。
出典:Googleスプレッドシート
新しいスプレッドシートファイルにフォーム回答が反映されます。
Googleスプレッドシートでは「タイムスタンプ」として、回答時間データを確認できます。
その他のスプレッドシートファイルと重複しないように、スプレッドシートに名前をつけておきましょう。
ここでは「Googleフォーム回答①」という名前をつけます。
出典:Googleフォーム
続いて、同時に回答確認したいフォームを立ち上げてタブの「回答」→「Googleスプレッドシート」から「既存のスプレッドシート作成」を選択しましょう。
出典:Googleフォーム
フォームの回答をコピーするスプレッドシートを選択します。
先ほど作成した「Googleフォーム回答①」を選択してください。
出典:Googleスプレッドシート
スプレッドシート上に新しいシートが出来ていれば完成です。
こちらで複数の回答を確認できます。
また、Googleフォームでは、スプレッドシートにデータ出力するとリンクされるので、新しい回答があると、自動でスプレッドシートにデータが反映される仕組みになっています。
4.CSV出力して回答を確認する方法
CSV出力から回答の確認をする方法は「Excel」でGoogleフォームの回答を確認したい場合に最適です。
出典:Googleフォーム
回答を確認したいフォームを立ち上げてタブの「回答」→「メニュー(︙)」を選択します。
出典:Googleフォーム
「メニュー」から「回答をダウンロード(.csv)」を選択しましょう。
出典:Excel
ダウンロードしたCSVファイルをExcelで開けば完了です。
5.スマートフォンから回答を確認する方法
出典:Googleフォーム
スマートフォンからGoogleフォームにアクセスすれば、今まで紹介した方法と同じように回答の確認ができます。
Googleフォーム回答確認とあわせて活用したいアドオン3選
続いて、Googleフォームから回答の確認とあわせて活用したいアドオン3選を紹介します。
ここでいうアドオンとは、Googleフォームを拡張するためのプラグインです。
さらにGoogleフォームの回答分析を効率化したい方は、インストールしてみましょう。
SurveyMonkey
出典:SurveyMonkey
SurveyMonkey(サーベイモンキー)は、アメリカのSurveyMonkey社が提供するアンケート作成ツールです。
SurveyMonkeyを使用すると、Googleフォームデータを簡単にエクスポートできます。
また、下記のようなSurveyMonkey特有の機能を使用してGoogleフォームの拡張が可能です。
- 1,600以上の質問項目のカスタマイズ
- リアルタイムの応答機能
- データトレンドのグラフ化
- テキスト分析
Googleフォームとの連携は無料で実装でき、高度な分析機能を利用する場合は有料プランへの加入が必要です。
Advanced Summary
Advanced Summary(アドバンス・サマリー)は、Googleフォームの回答をより深く掘り下げることができるアドオンです。
回答変数とセグメントを分離することで、データを最大限に活用でき、回答データをすばやくまとめます。
例えば、Webテストの回答データを「成績」「科目」などの変数でフィルタリングして、グループ化すると分析作業を効率化できます。
無料プランでも500回までのデータ表示が可能で、500回以上の場合は、有料プランへの加入が必要です。
Form Publisher
Form Publisher(フォーム・パブリッシャー)は、Googleフォームの回答結果を「Googleドキュメント」「Googleスプレッドシート」「スライド」「PDF」に変換するアドオンです。
Googleフォーム単体だと「Googleドキュメント」「CSV」の出力にしか対応していませんが、Form Publisherを活用すると、さまざまなフォーマットで回答を確認できます。
また「Word」「Excel」「PowerPoint」などの「Microsoft Officeファイル」に変換することもできます。
20フォームの変換まで無料で対応でき、それ以上の場合は有料プランへの加入が必要です。
Googleフォームで回答を確認するときのポイント
最後に、Googleフォームで回答を確認するときのポイントについて紹介します。
Googleフォームから回答確認のメールを受け取る
Googleフォームで回答の確認をするときには、通知メールを受け取るようにしましょう。
通知を受け取ることで、すぐに回答結果を確認できます。
出典:Googleフォーム
手順はGoogleフォームのファイルを開いて、タブの「回答」→「メニュー(︙)」→「新しい回答についてメール通知を受け取る」を選択すれば完了です。
カウントする回答を定義する
Googleフォームの回答を確認するときは、カウントする回答を定義しておきましょう。
例えば、アンケート調査をGoogleフォームで実施した場合、結果は「有効な回答」と「無効な回答」に分かれます。
100人がアンケートに回答して、10人が「無効な回答」だった場合、母数は90になります。
この母数を元にグラフを作成しないと、調査結果にズレが生じるので注意が必要です。
適切な形式のグラフを選択する
Googleフォームの回答結果をGoogleスプレッドシートに反映して、グラフを作成する場合には、適切な形式のグラフを選択しましょう。
グラフには様々な種類がありますが、目的によって最適なグラフが変わってくるためです。
代表的な目的とグラフの種類は下記の通りです。
▼スマホの場合は横にスクロールしてご覧ください
| 目的 | グラフの種類 |
|---|---|
| 比較を伝えたい | 縦棒グラフ、横棒グラフ |
| 割合を伝えたい | 円グラフ |
| 時系列の変化を伝えたい | 折れ線グラフ、面グラフ |
目的にあったグラフを選定することで、誰がみてもわかりやすいデータが作成できます。
まとめ
Googleフォームで回答の確認方法を紹介しました。
Googleフォームで回答を確認する方法は下記5つです。
- フォームごとに回答を確認
- ユーザーごとに回答を確認
- Googleスプレッドシートで回答を確認
- CSVで出力して回答を確認
- スマートフォンから回答を確認
Googleフォーム回答を確認するときのポイントは下記3つです。
- Googleフォームから回答の確認メールを受け取る
- カウントする回答を定義する
- 適切な形式のグラフを選択する
Googleフォームは、お客様アンケートや求人募集など、ビジネスにも活用できるので、今回のコラム記事を参考にしてGoogleフォームの使い方を習得しましょう。
まずは無料でご相談ください。
お問い合わせ・ご相談や、公開後の修正依頼などに関しては、いずれかの方法にてお問い合わせください。
※年末年始・土日祝は定休日となります
※受付時間 9:00~17:30