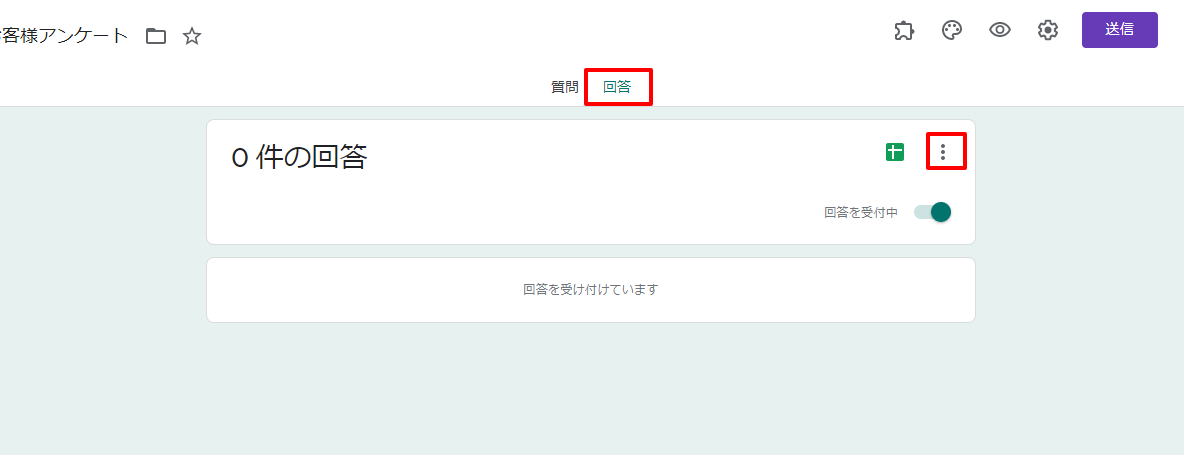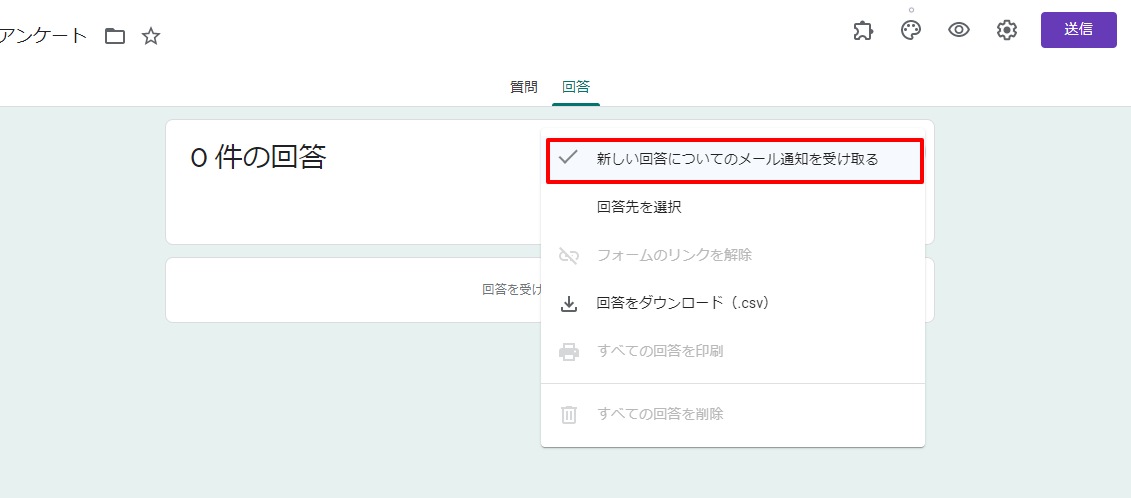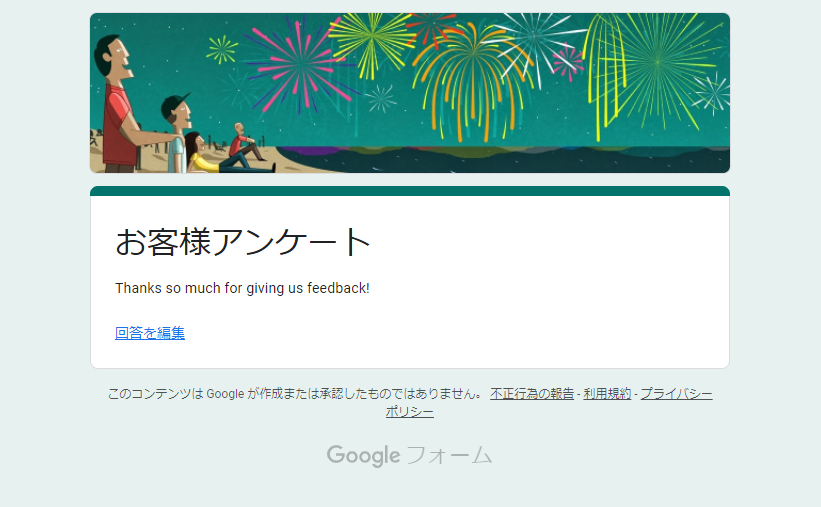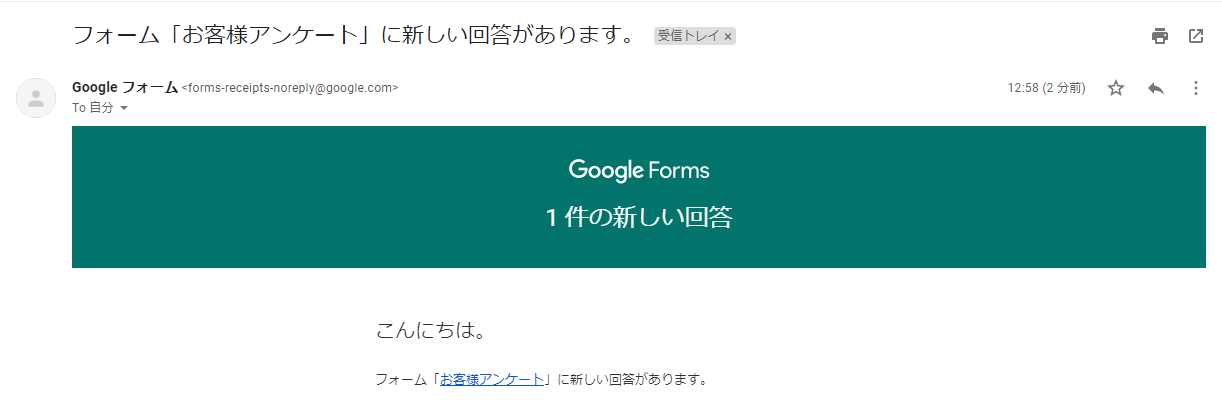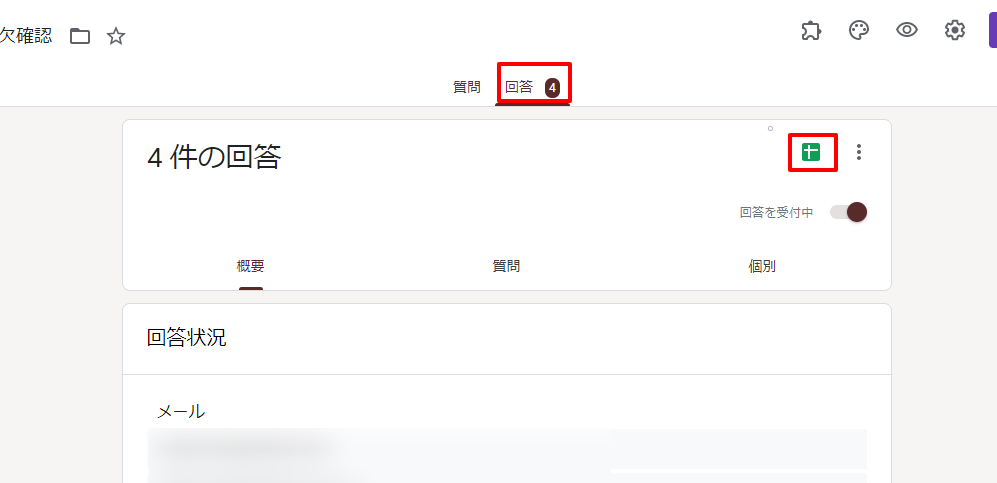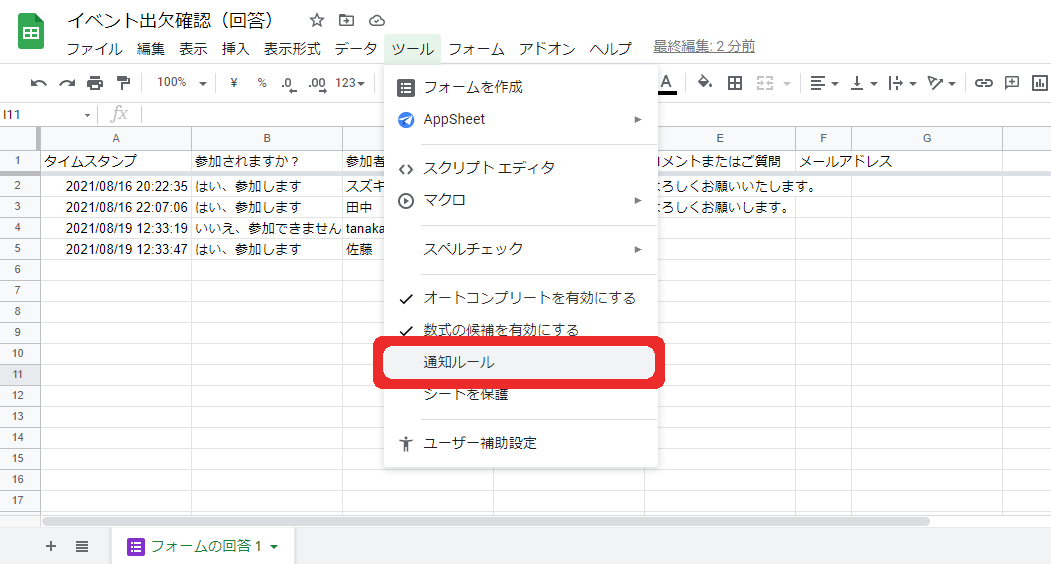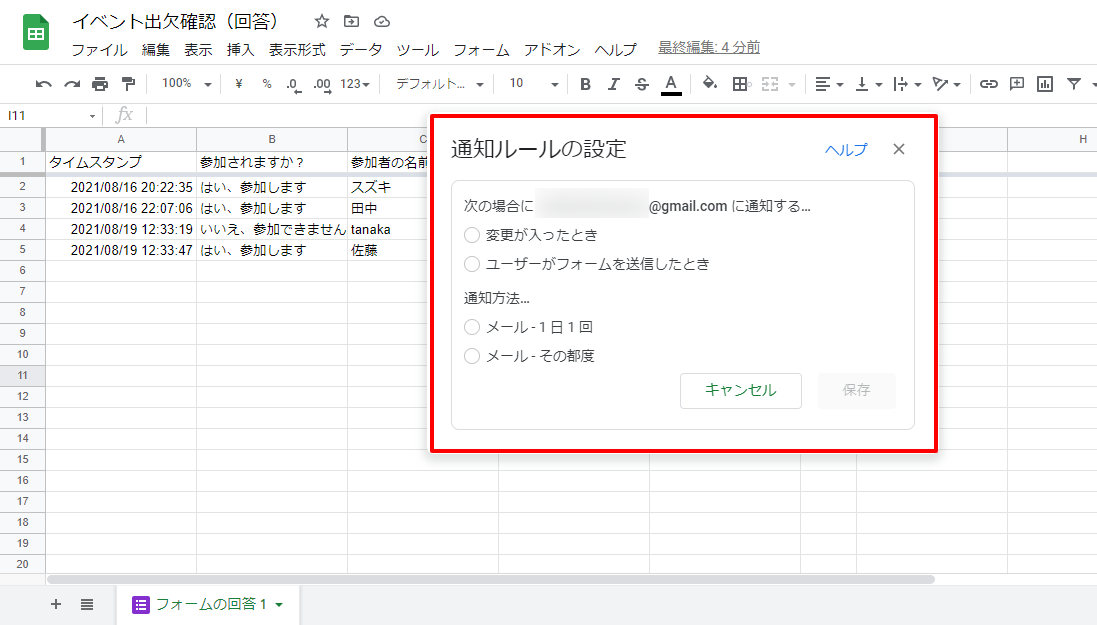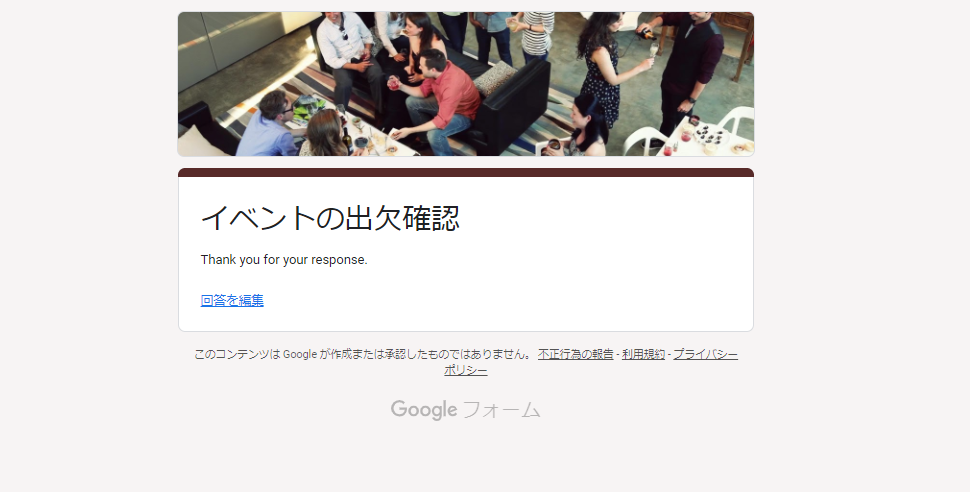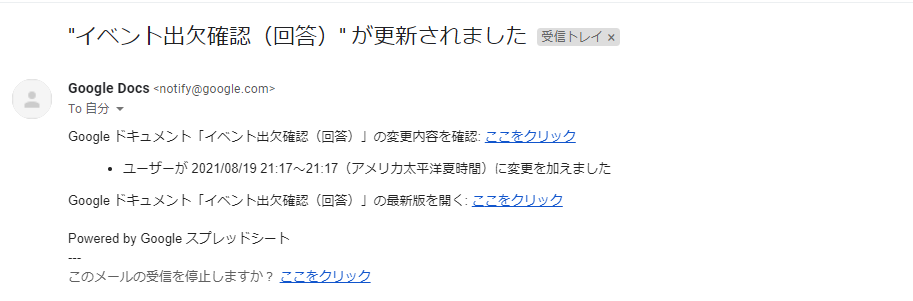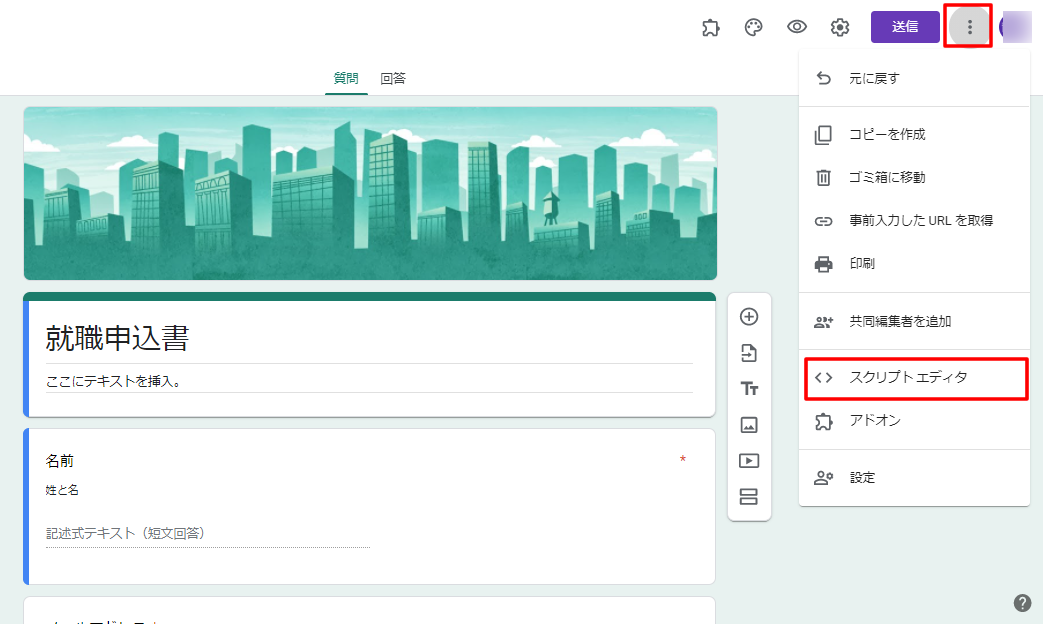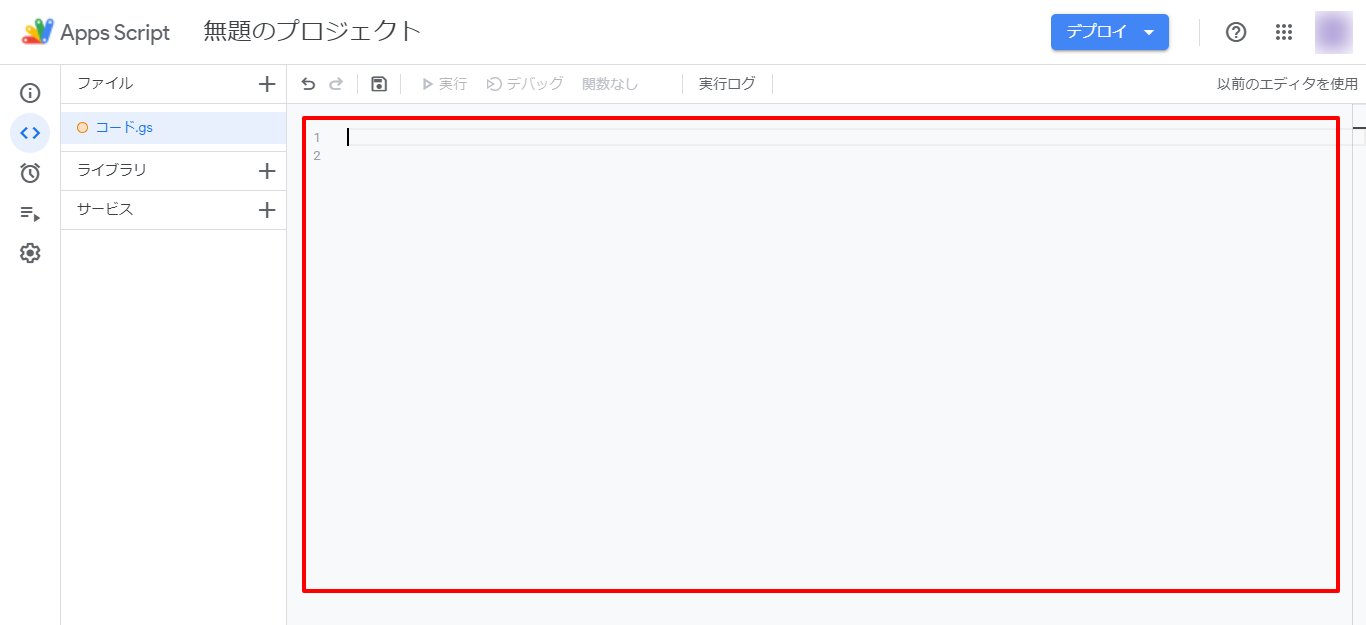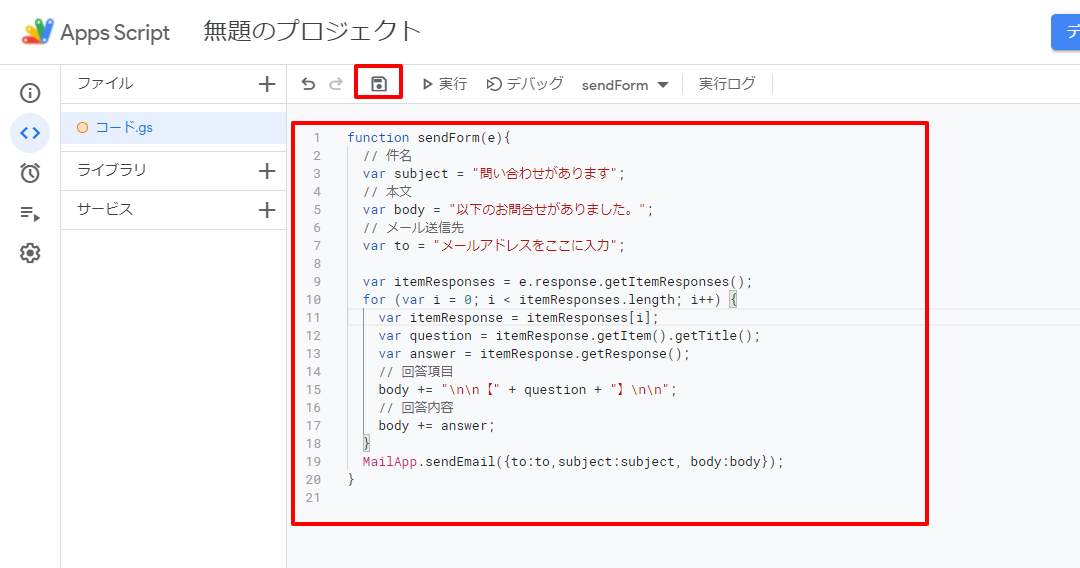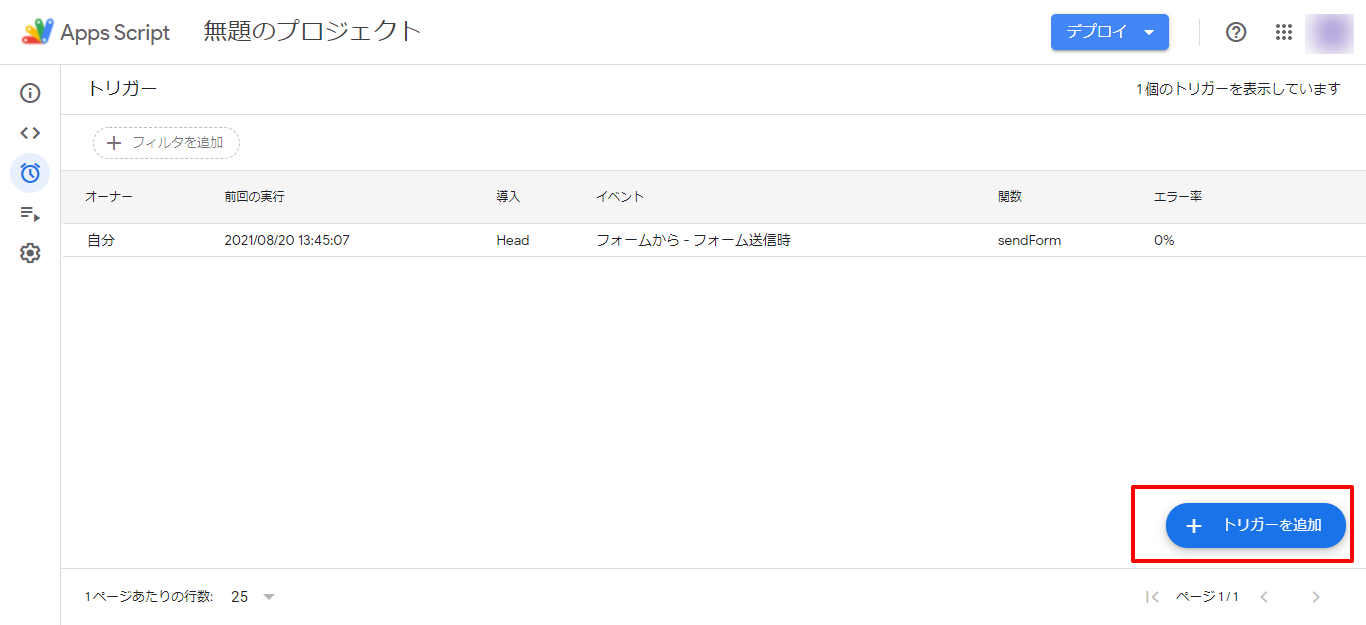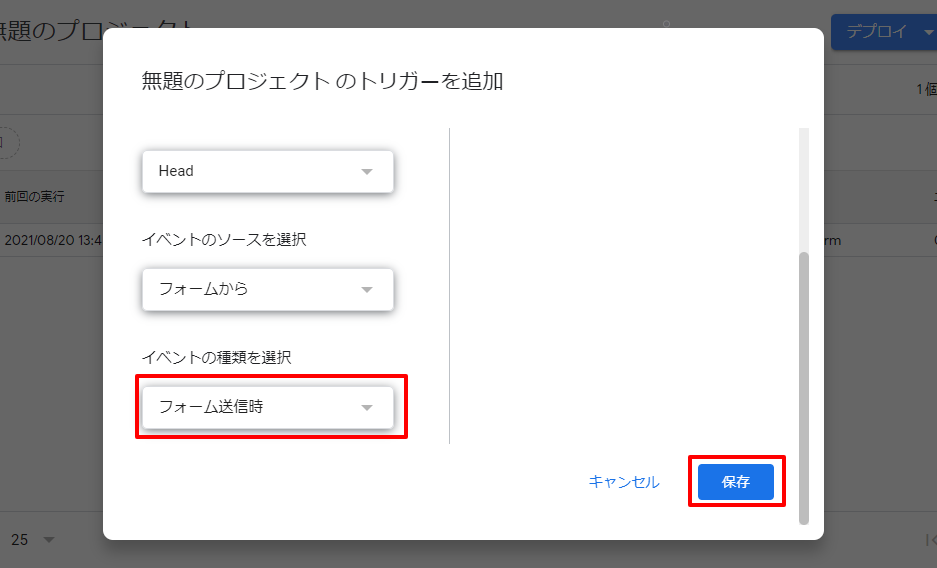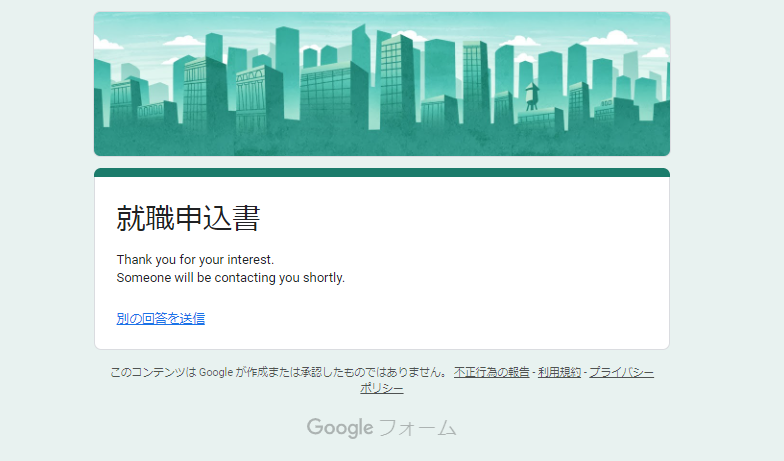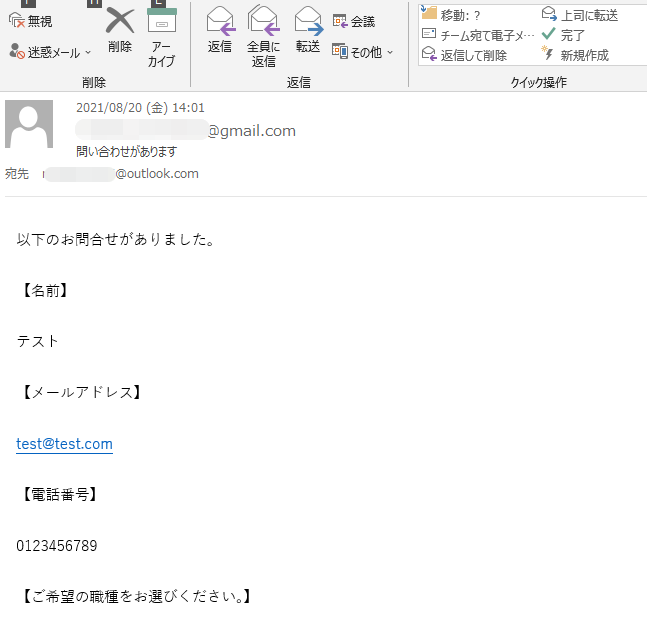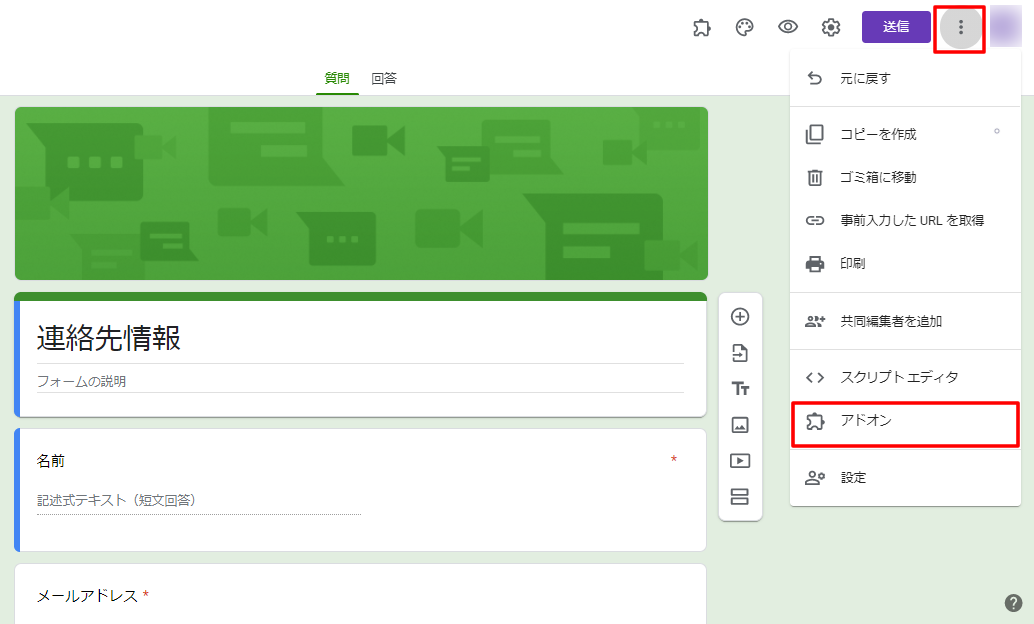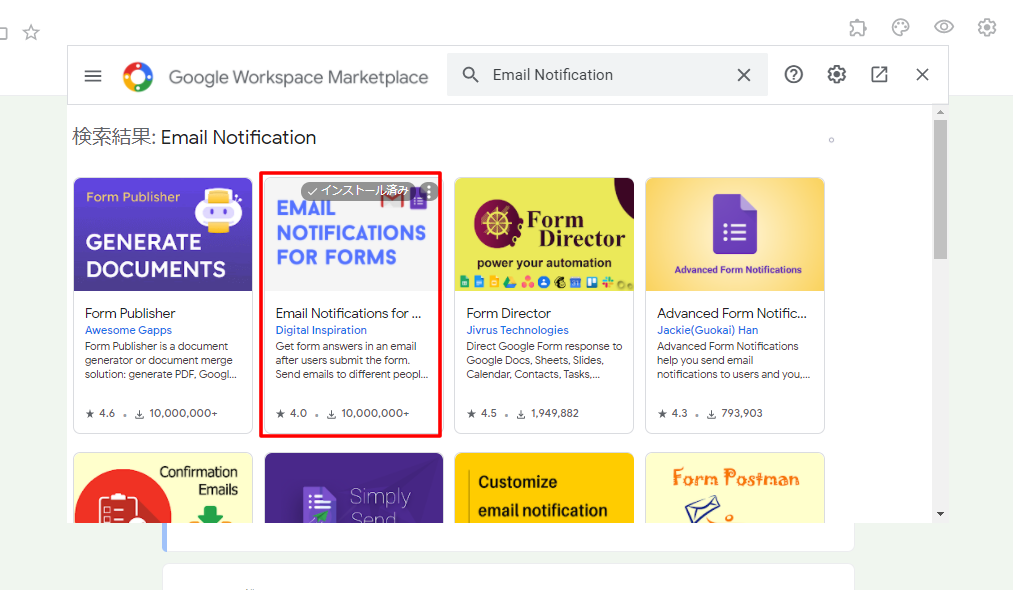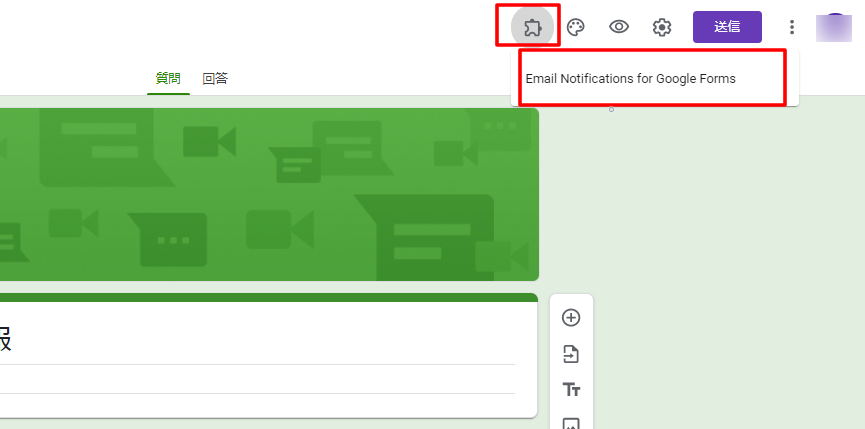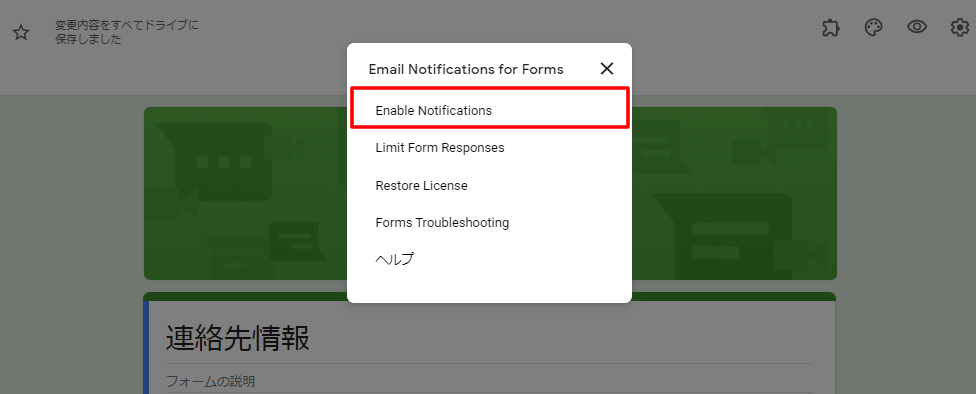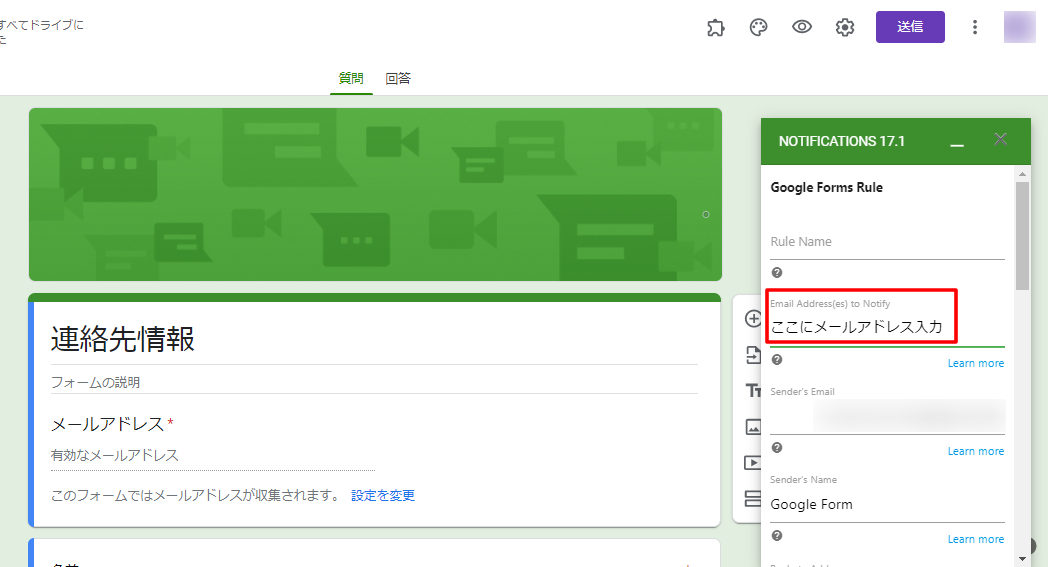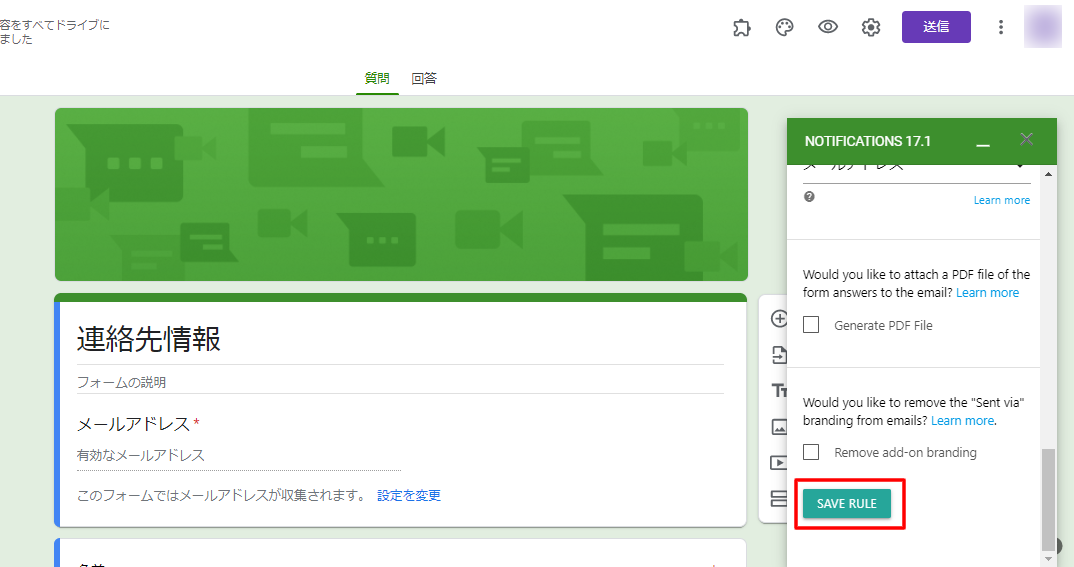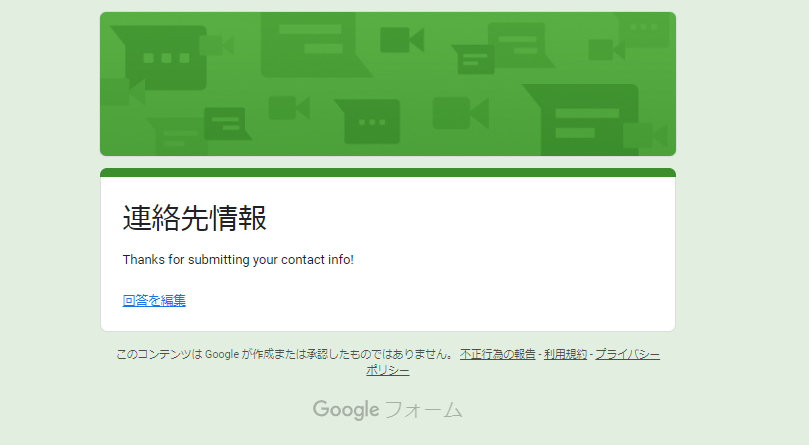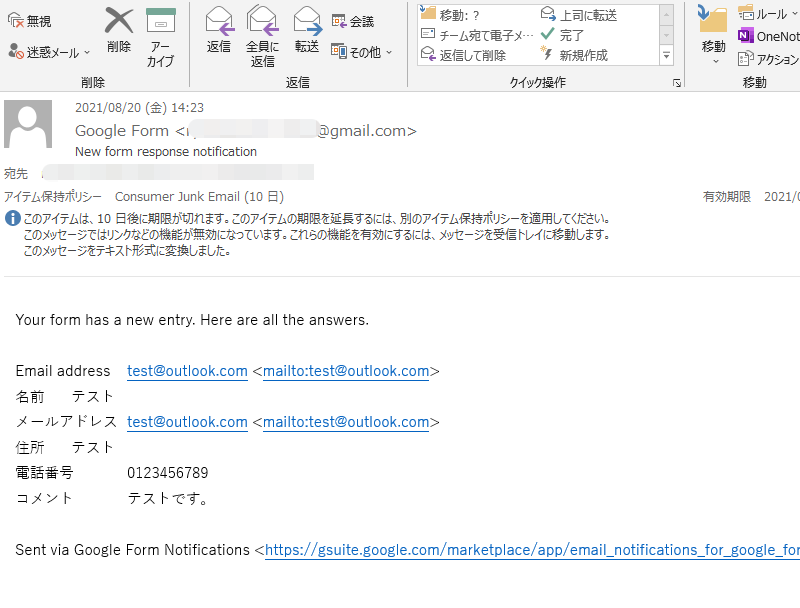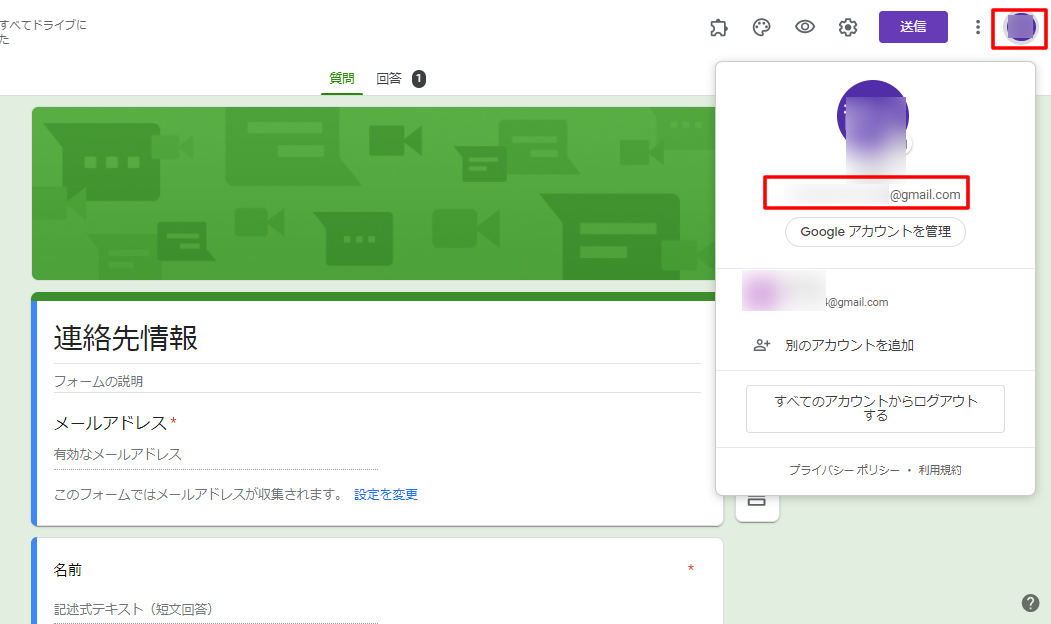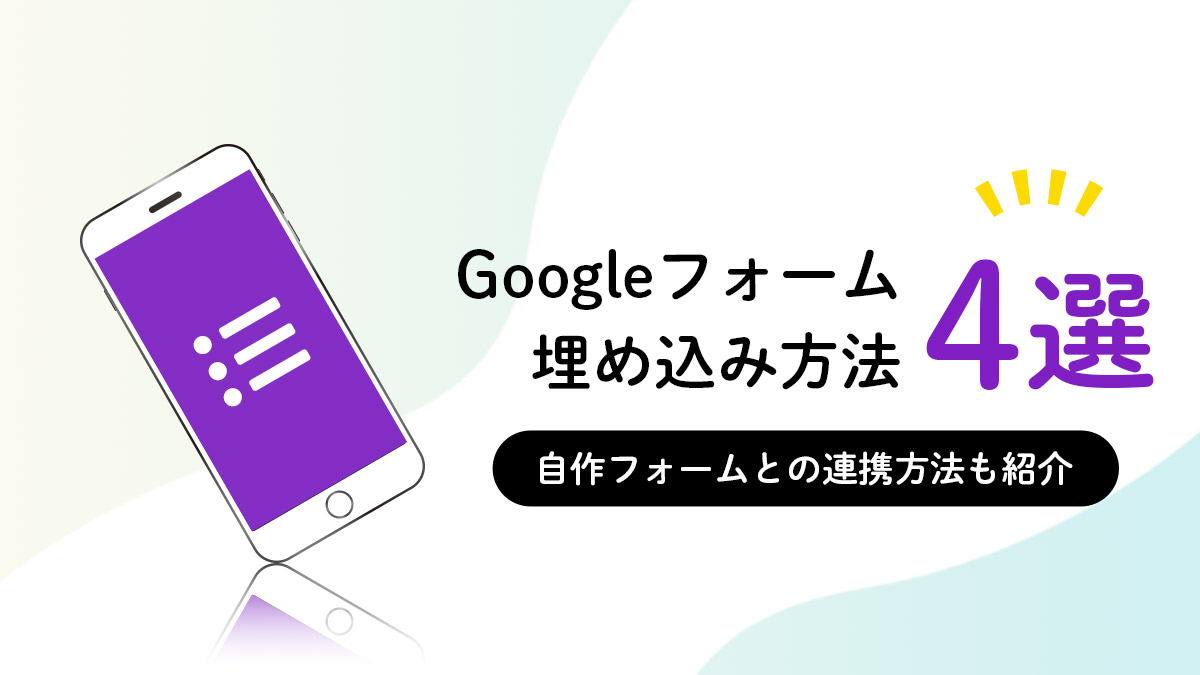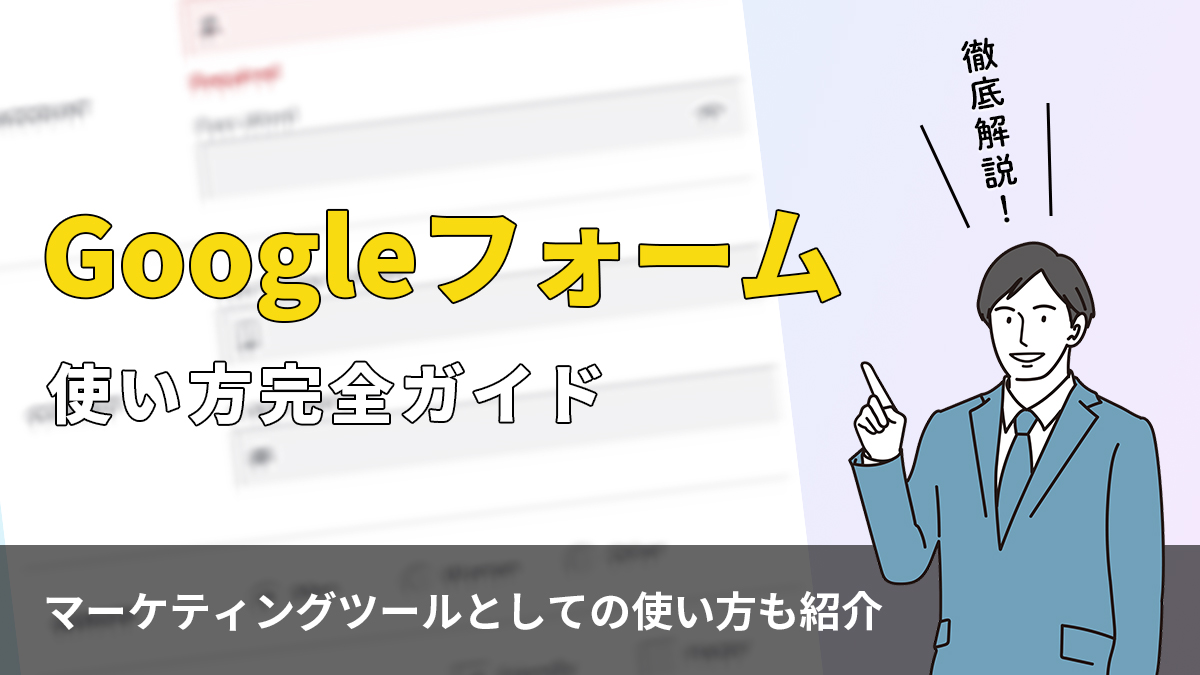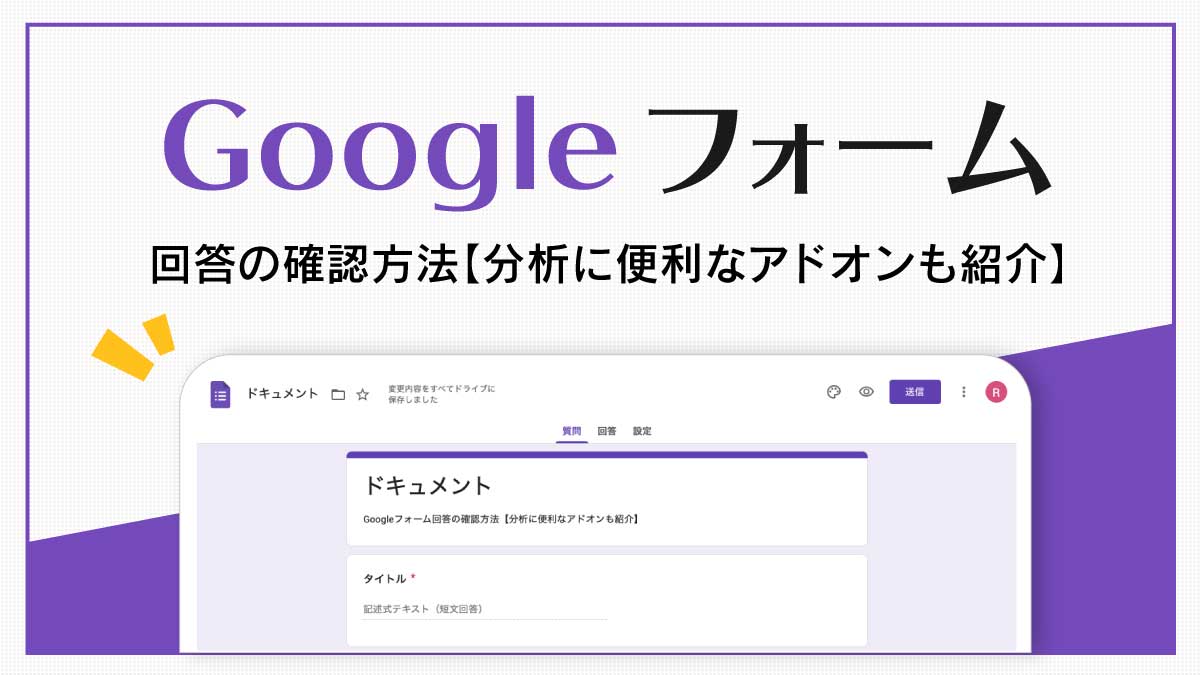Googleフォームのメール通知方法4選!【通知が届かないときの対処法も紹介】

Googleフォームを窓口として利用する場合、基本的にメール通知はGoogleフォームと紐づいた「Gmail」に送信されます。
しかし、自社で利用するアドレスがGmail以外だった場合、下記のようなリスクが発生します。
『問い合わせに気づかなくて返信が遅れてしまう』
『Googleフォームからメール通知が来ない』
『フォーム作成者にしかメール通知が届かない』
本コラム記事では、Googleフォームの「通知設定方法4種類」「Gmail以外で通知をもらう方法」「メール通知が来ないときの対処法」について紹介します。
Googleフォームのメール通知方法は4つ
▼スマホの場合は横にスクロールしてご覧ください
| メール通知方法 | 特徴 |
|---|---|
| Googleフォーム上の通知機能 | Gmailアドレスにメール通知が届く |
| Googleスプレッドシート上の通知機能 | |
| Google Apps Script | Gmailアドレス以外にメール通知が届く |
| Google フォーム用のアドオン | Gmailアドレス以外にメール通知が届く(制限あり) |
Googleフォームのメール通知方法は4つあります。
各方法によって特徴がことなるので、下記内容を参考に自社の体制にあったメール通知方法を選定しましょう。
Googleフォームの通知機能を利用
Googleフォームの通知機能を利用すると、Googleフォームと紐づいているGmailアドレス宛にメール通知が届きます。
簡単に設定ができる通知方法ですが「社内アドレスがGmailではないケース」には不向きの通知設定です。
Googleスプレッドシート上で通知を受け取る
Googleフォームに回答があったときに、Googleスプレッドシート上で通知を受け取ることができます。
GoogleフォームとGoogleスプレッドシートがリンクしている場合、回答があるとデータが自動でスプレッドシートに反映されます。
スプレッドシートが更新されたときに、メールにて通知を受け取る仕組みとなります。
ただし、こちらの方法もGmailアドレス宛にメール通知が届くので「Googleフォームの通知機能」とあわせて利用する補助的な通知として覚えておきましょう。
Google Apps Scriptを利用する
Googleが開発・提供しているGoogle Apps Script(GAS)でも、メール通知が受け取れます。
Google Apps Scriptは、Googleフォーム上でプログラム作成できるサービスです。
「Googleフォームが送信されたときにメール通知を送る」というプログラミングを作成することで通知が受け取れます。
Google Apps ScriptはGmail以外からもメール通知が受け取れる
Google Apps Scriptは、Gmail以外からもメール通知が受け取れるメリットがあります。
また、複数のメールアドレス指定もできるので、今回紹介するメール通知方法の中では、一番おすすめできる方法です。
設定方法については、コラム記事の後半で詳しく紹介しています。
Googleフォーム用のアドオンを利用する
Googleフォーム用のアドオンでも、メール通知を受け取ることができます。
ここでいうアドオンとは、Googleフォームを拡張するための「プラグイン」です。
「Email Notifications for Google Forms」というアドオンを活用すれば、メール通知設定だけではなく、自動返信メールのカスタマイズも同時に実装できます。
通知設定に関しては「Gmail以外のアドレス指定」「複数のアドレス設定」に対応しているだけではなく「タブレット」「スマートフォン」に直接通知を送信することもできます。
ただし、無料プランの場合には「1日20通まで」の通知しか受け取れないので、注意が必要です。
Googleフォームの通知機能の設定方法
Googleフォームの通知機能の設定手順を紹介します。
出典:Googleフォーム
はじめに、Googleフォーム上の通知設定手順を紹介します。
メール通知を受け取りたいフォームのタブから「回答」→「メニュー(︙)」と選択します。
出典:Googleフォーム
「メニュー」にある「新しい回答についてのメール通知を受け取る」を選択します。
出典:Googleフォーム
Googleフォームのプレビューから回答を送信します。
出典:Gmail
Gmailにメール通知が届いていれば完了です。
Googleスプレッドシート上で通知を受け取る方法
Googleスプレッドシート上で通知を受け取る設定手順を紹介します。
出典:Googleフォーム
はじめに、メール通知を受け取りたいフォームのタブから「回答」を開いて、Googleスプレッドシートのアイコンを選択してGoogleフォームとリンクさせましょう。
出典:Googleスプレッドシート
スプレッドシートから「ツール」→「通知ツール」を選択します。
出典:Googleスプレッドシート
通知ルールを設定します。
「ユーザーがフォームを送信したとき」と「メール-その都度」を選択して保存しましょう。
出典:Googleフォーム
Googleフォームの画面右上にある目のようなアイコン(プレビュー)から回答を送信します。
出典:Gmail
Gmailにメール通知が届いていれば完了です。
Google Apps Scriptでのメール通知設定の方法
続いて、Google Apps Scriptでのメール通知設定の手順を紹介します。
出典:Googleフォーム
メール通知を受け取りたいGoogleフォームを立ち上げて「メニュー(︙)」→「スクリプトエディタ」を選択します。
出典:Google Apps Script
コード編集画面が立ち上がるので一度、上記画像のようにコードが何も書かれていない状態にしてください。
スクリプトを貼り付ける
出典:Google Apps Script
続いて、下記コードをGoogle Apps Scriptに貼り付けます。
function sendForm(e){
// 件名
var subject = "問い合わせがあります";
// 本文
var body = "以下のお問合せがありました。";
// メール送信先
var to = "メールアドレスをここに入力";
var itemResponses = e.response.getItemResponses();
for (var i = 0; i < itemResponses.length; i++) {
var itemResponse = itemResponses[i];
var question = itemResponse.getItem().getTitle();
var answer = itemResponse.getResponse();
// 回答項目
body += "\n\n【" + question + "】\n\n";
// 回答内容
body += answer;
}
MailApp.sendEmail({to:to,subject:subject, body:body});
}
コードを貼り付けたら、下記テキストを編集して保存してください。
▼スマホの場合は横にスクロールしてご覧ください
| 編集項目 | 詳細 |
|---|---|
| 3行目のvar subject = | メールの件名 |
| 5行目のvar body = | メールの本文 |
| 7行目のvar to = | メール通知を送るアドレス |
メールアドレスをカンマで区切れば複数メール通知も可能
Google Apps Scriptを使った設定方法では、メールアドレスをカンマで区切れば複数のメール通知も可能です。
「var to = “○○@test.com,△△@test.com”;」のように7行目のコードを編集してみましょう。
トリガー設定
出典:Google Apps Script
続いて、Google Apps Scriptの左側のメニューからアイコンの「トリガー」を選択して「トリガー追加」を選択してください。
出典:Google Apps Script
イベントの種類選択を「フォーム送信時」にします。
それ以外は変更せず、最後に「保存」しましょう。
出典:Googleフォーム
Googleフォームに戻り、画面右上にある目のアイコン(プレビュー)を選択し、フォームを送信します。
出典:Outlook
設定したメールアドレスの通知が届いていれば完了です。
Googleフォーム用のアドオンでメール通知を受け取る方法
アドオンを使ってGoogleフォームでメール通知を受け取る手順を紹介します。
出典:Googleフォーム
Googleフォーム用のアドオンを利用して通知を受け取る場合は、Googleフォームの画面右上にあるメニュー(︙)から「アドオン」を選択します。
出典:Googleフォーム
「Email Notifications」を検索して、アドオンを追加しましょう。
出典:Googleフォーム
画面右上にあるアドオンメニューから「Email Notifications for Google Forms」を立ち上げます。
出典:Googleフォーム
「Enable Notifications」を選択します。
出典:Googleフォーム
メニュー画面の項目「Email Address(es) to Notify」に通知したいメールアドレスを入力します。
その他の項目は、主に自動返信メール設定の内容となります。
詳細は下記の通りです。
▼スマホの場合は横にスクロールしてご覧ください
| 項目 | 詳細 |
|---|---|
| Rule Name | ルールの名前 |
| Sender’s Email | 送信者のメールアドレス |
| Sender’s Name | 送り主の名前 |
| Reply to Address | 返信先のメールアドレス |
| Use a visual editor | 自動返信メールのカスタマイズ |
出典:Googleフォーム
最後に、メニュー最下部にある「SAVE RULE」を選択しましょう。
出典:Googleフォーム
Googleフォームの画面右上にある目のアイコン(プレビュー)を選択し、回答を送信します。
出典:Outlook
「Email Notifications for Google Forms」からメール通知が届いていれば完了です。
Googleフォームからメール通知が来ないときの対処法
最後に、Googleフォームからメール通知が来ないときの対処法を3つ紹介します。
設定したメールアドレスの確認
メール通知が来ないときは、設定したメールアドレスに間違いがないか確認しましょう。
特にGoogle Apps Scriptを使用して通知設定をしている場合、スペルミスが起こりやすいので注意が必要です。
出典:Googleフォーム
また、GoogleフォームとGoogleスプレッドシートで通知設定をしている場合は、画面右上のアイコンから自身の「Googleアカウント」を確認しましょう。
Googleアカウントによってアドレスがことなるので、通知を確認するアカウントが間違っている可能性もあります。
メールアドレスの受信設定を確認する
メール通知が来ないときは、メールアドレスの受信設定の確認も必要です。
Gmail以外にメール通知を送ると、メインの受信ボックスではなく迷惑メールフォルダに通知が届くケースもあります。
Googleフォームからの受信許可をメールサービス側から設定しておきましょう。
複数の通知設定を併用する
メール通知が来ないときは、複数の通知設定の併用がおすすめです。
今回紹介した4つの方法を併用すれば、どこからでもメール通知が届かないということはないでしょう。
GmailとGmail以外2つのメールアドレスの通知設定をしておけば、回答があったときにすぐ対応できます。
まとめ
Googleフォームのメール通知方法4選を紹介しました。
Googleフォームからメール通知を受け取るには、下記4つの方法があります。
- Googleフォームの通知機能を利用
- Googleスプレッドシート上で通知を受け取る
- Google Apps Scriptを利用する
- Googleフォーム用のアドオンを利用する
メールの通知設定を行って、業務効率化を目指しましょう。
まずは無料でご相談ください。
お問い合わせ・ご相談や、公開後の修正依頼などに関しては、いずれかの方法にてお問い合わせください。
※年末年始・土日祝は定休日となります
※受付時間 9:00~17:30