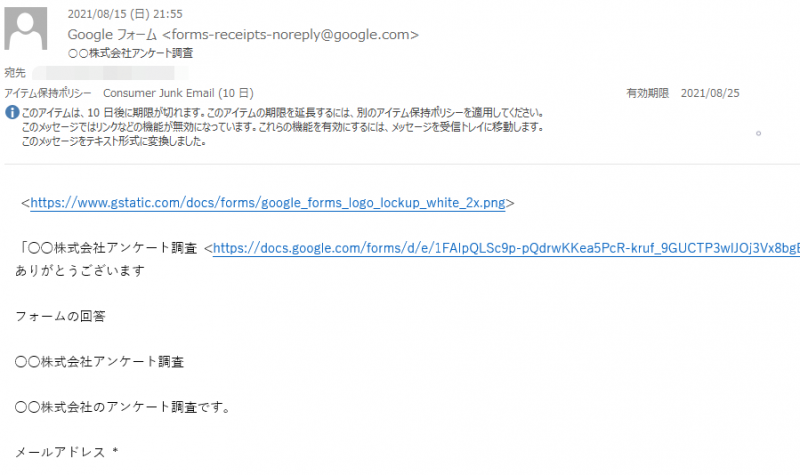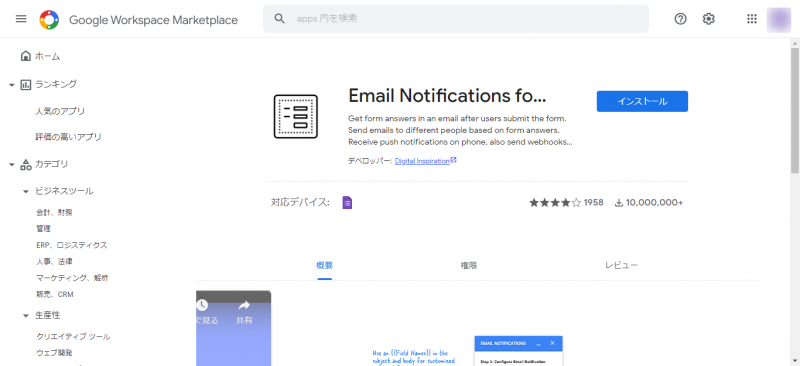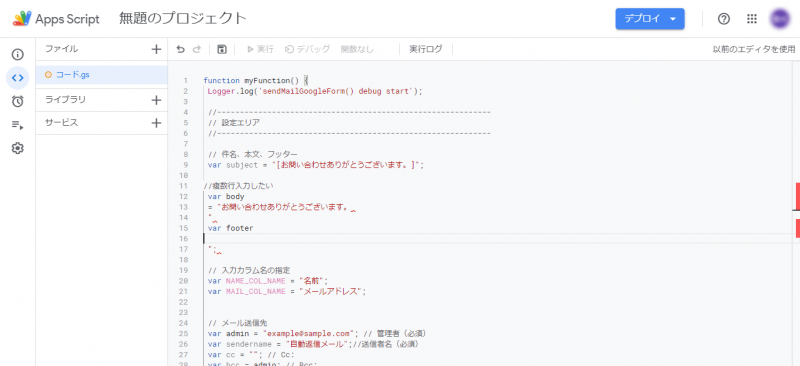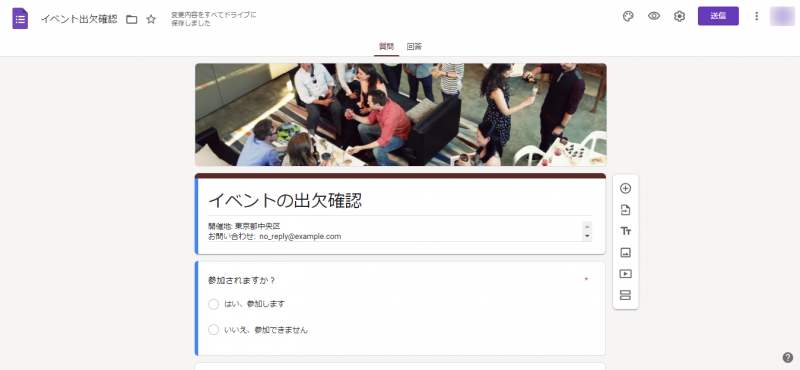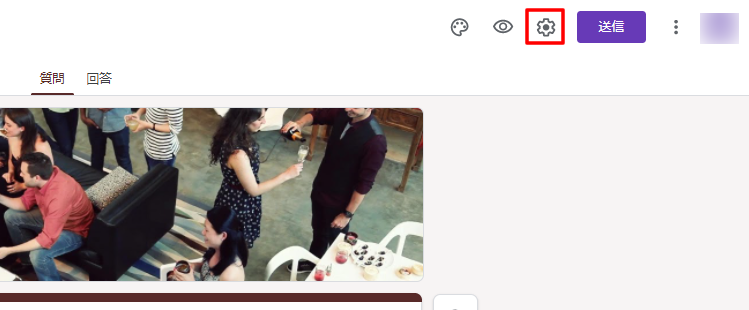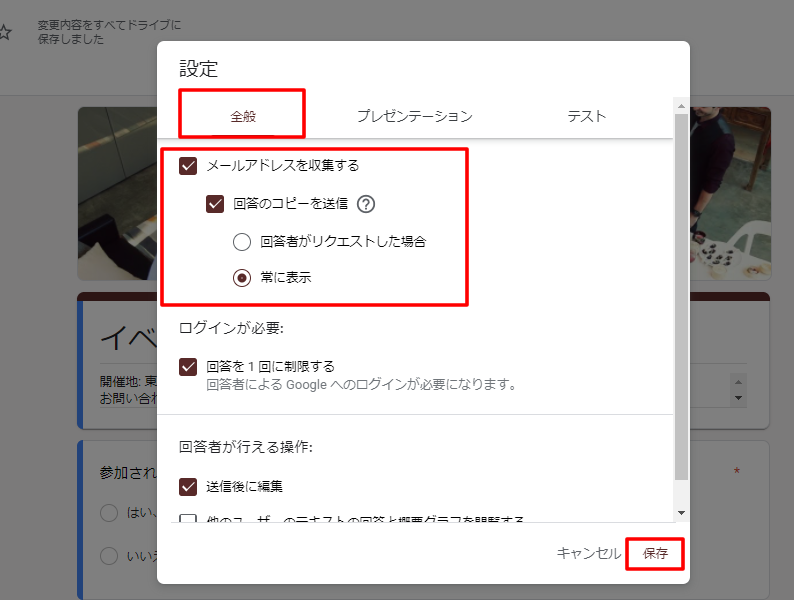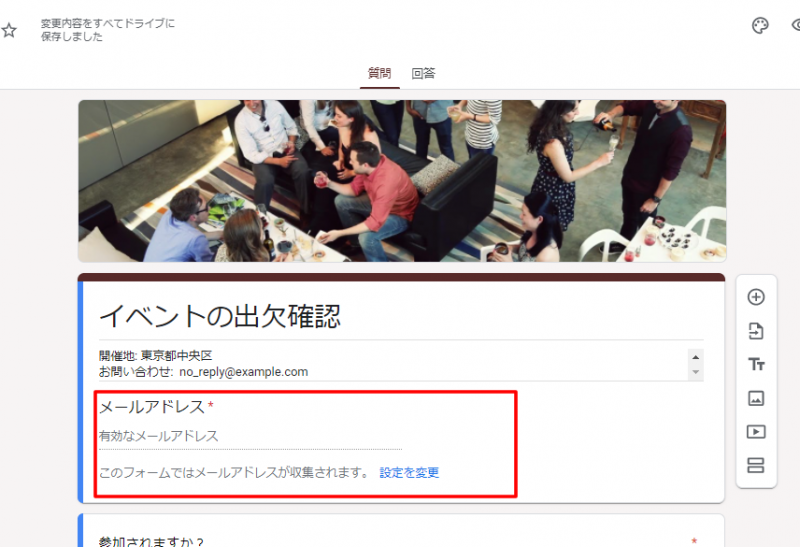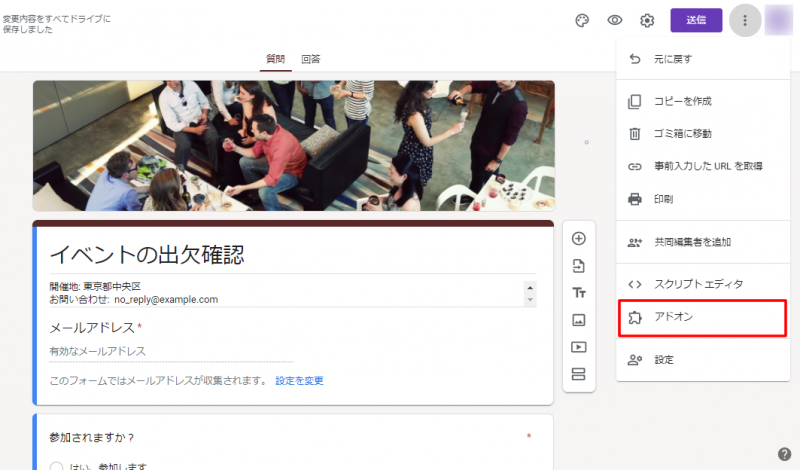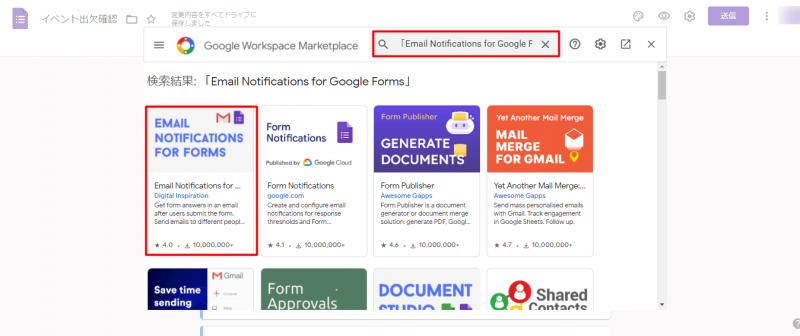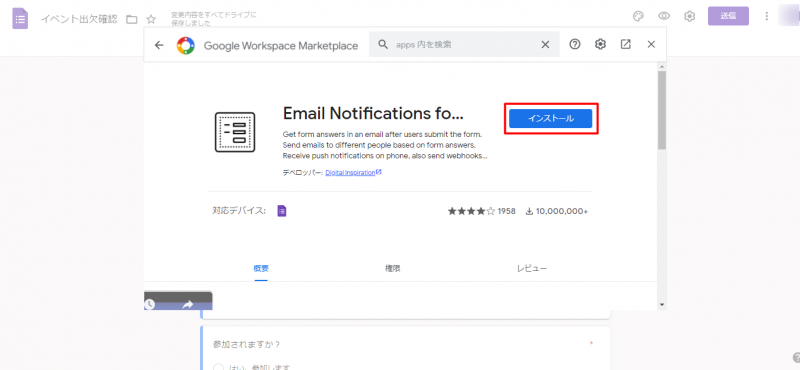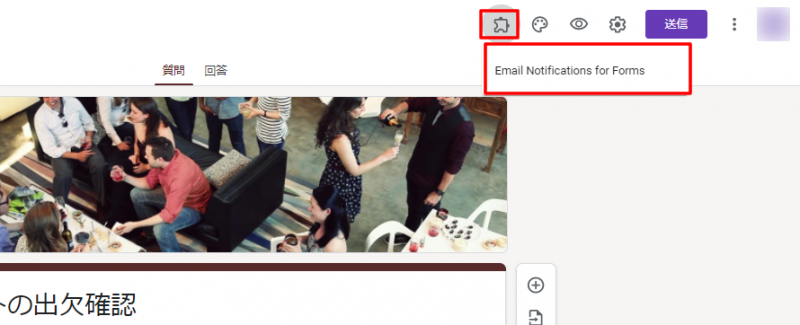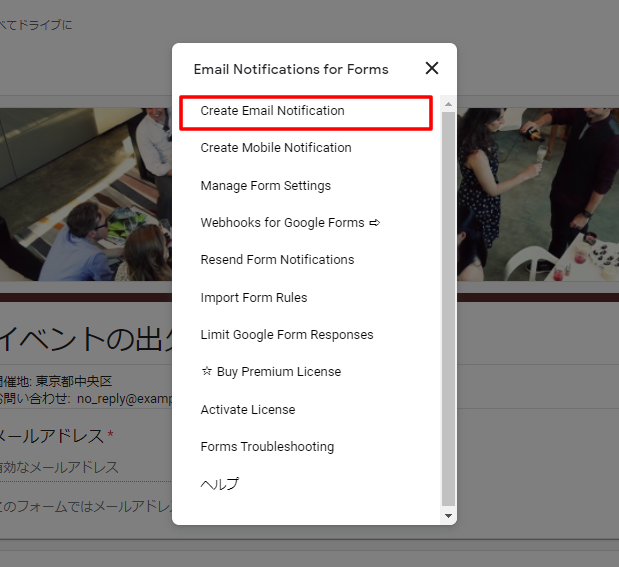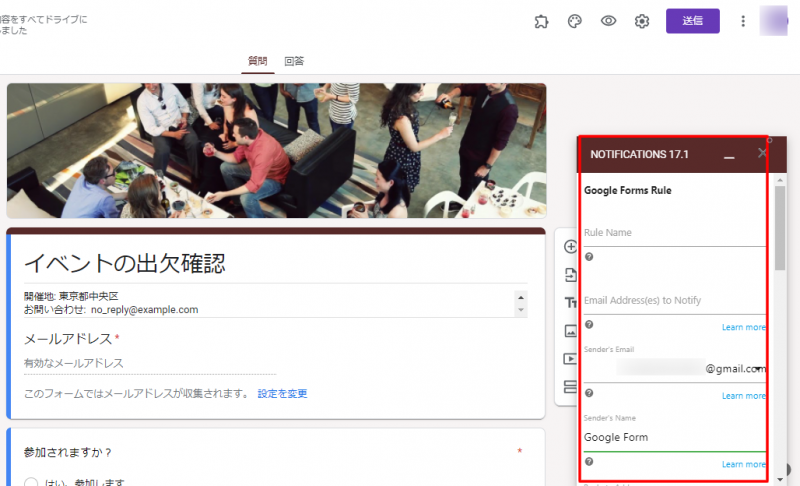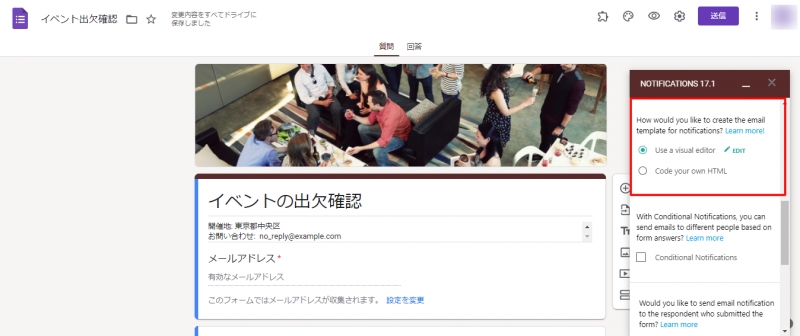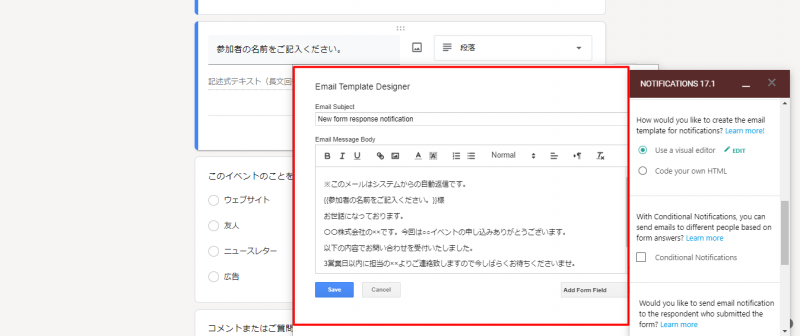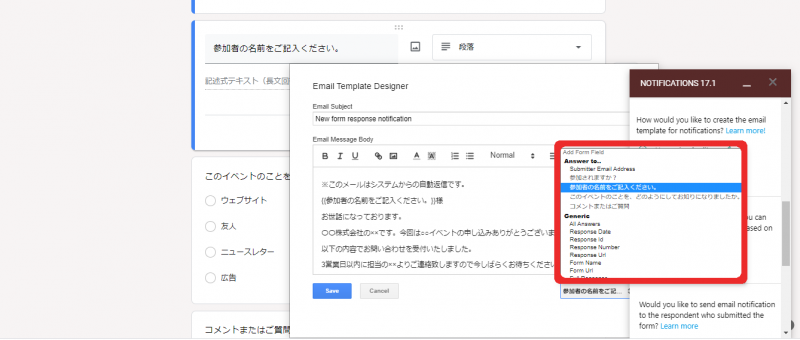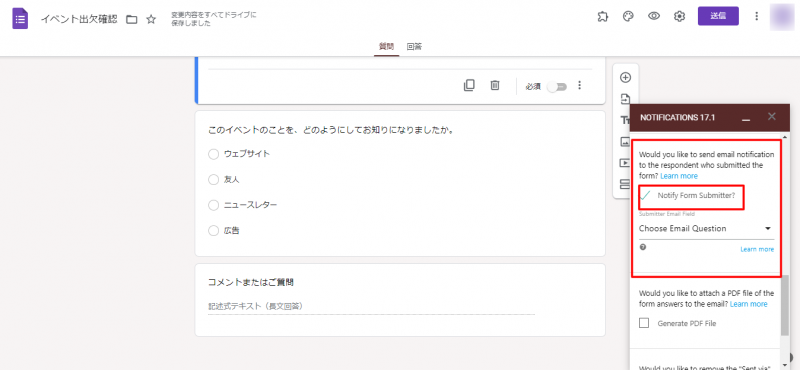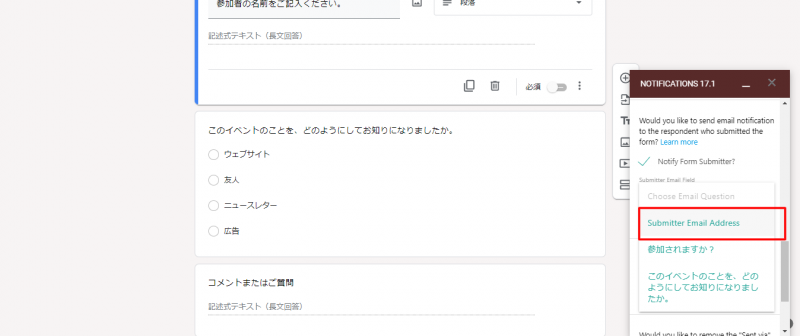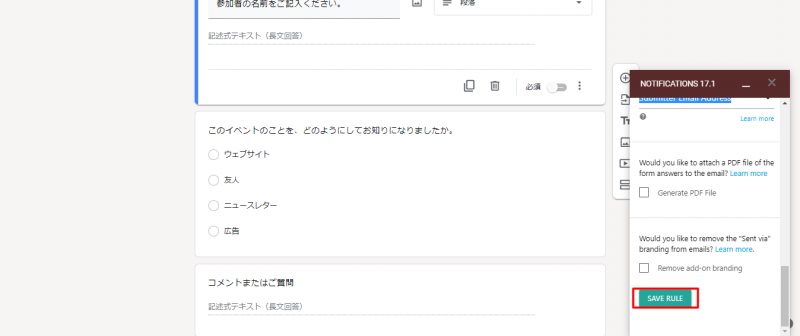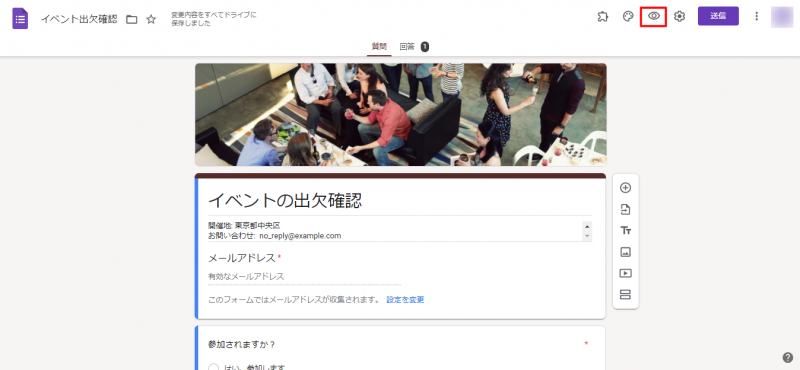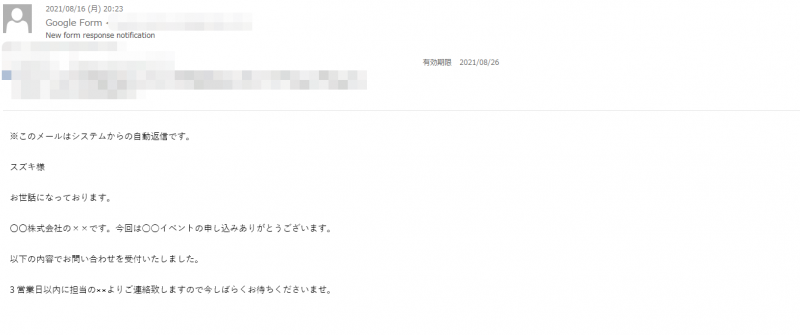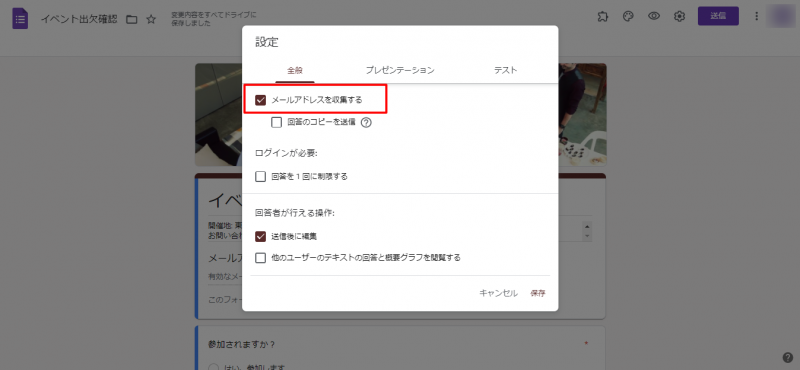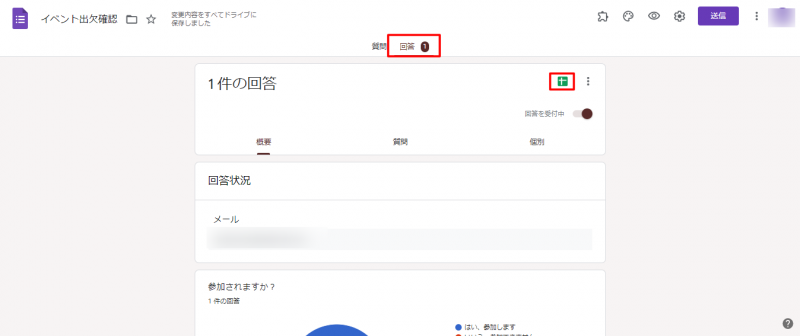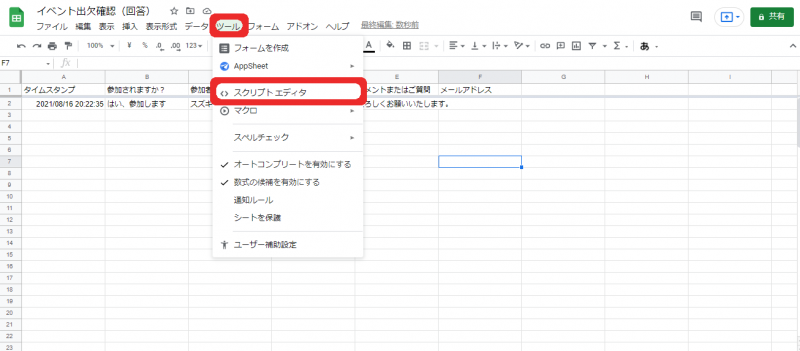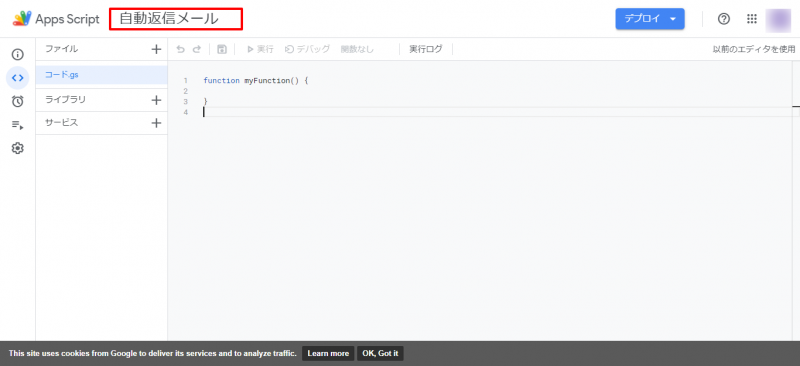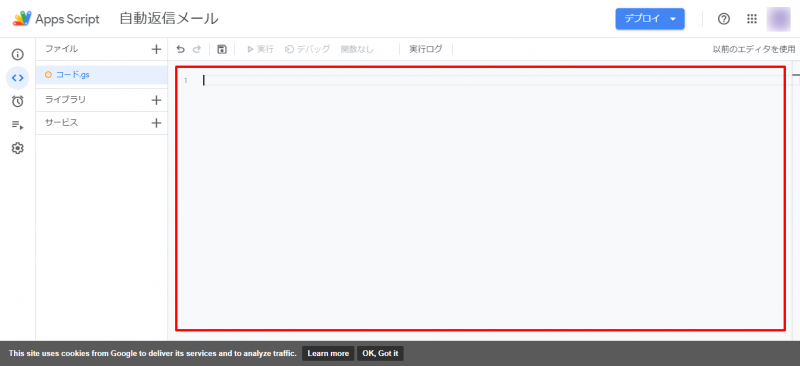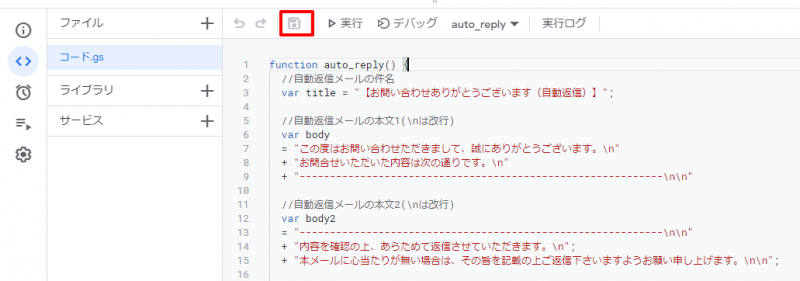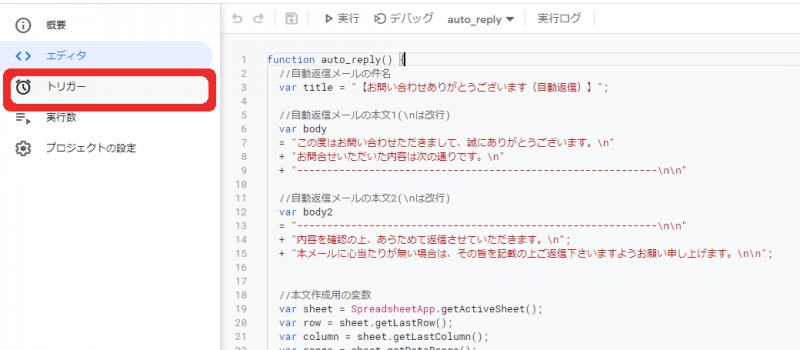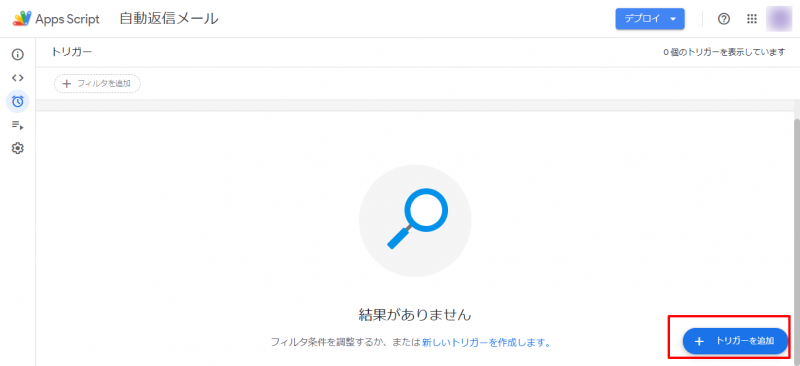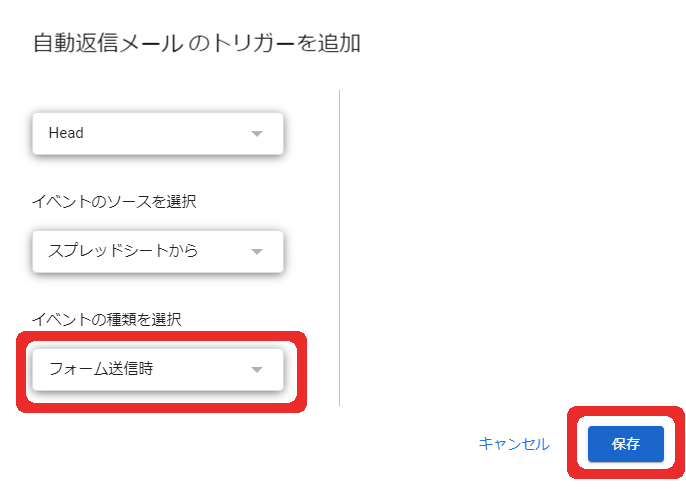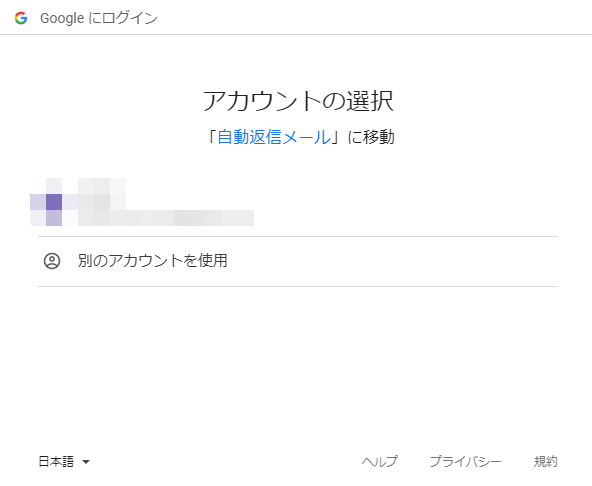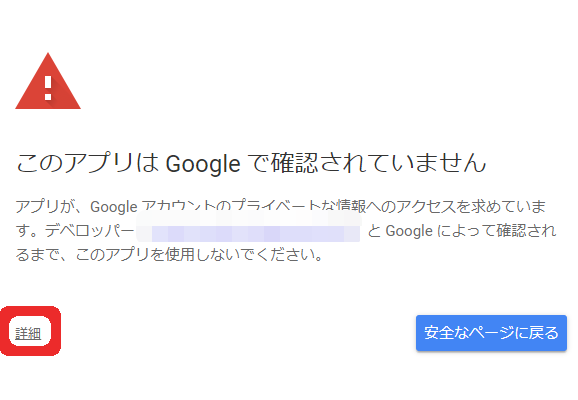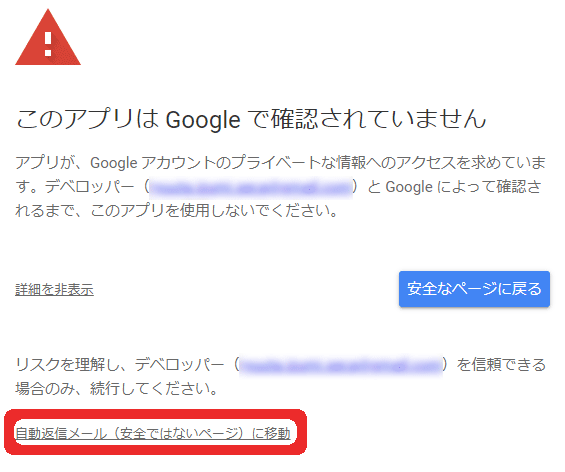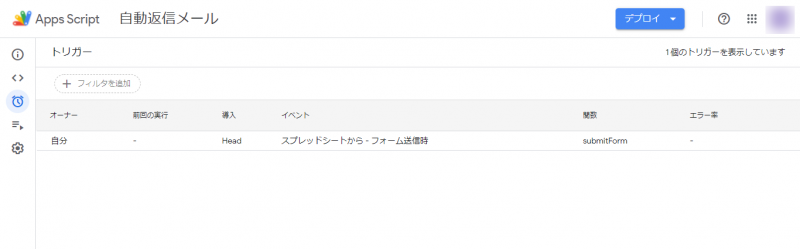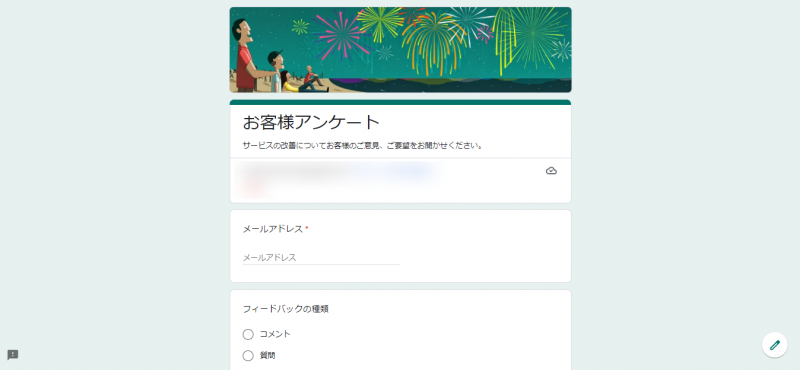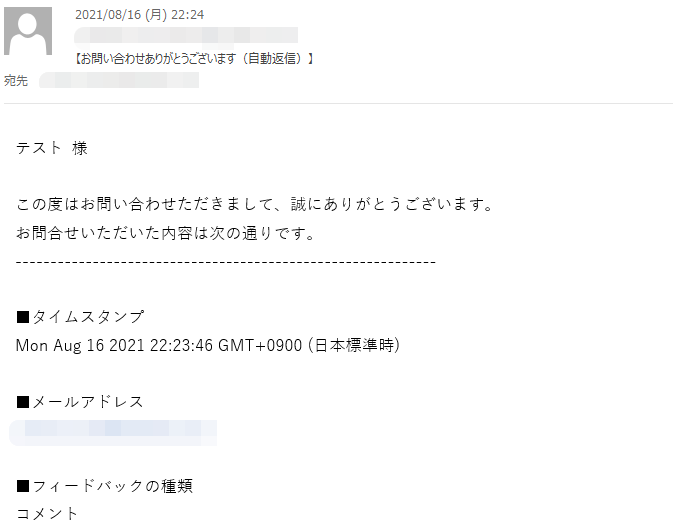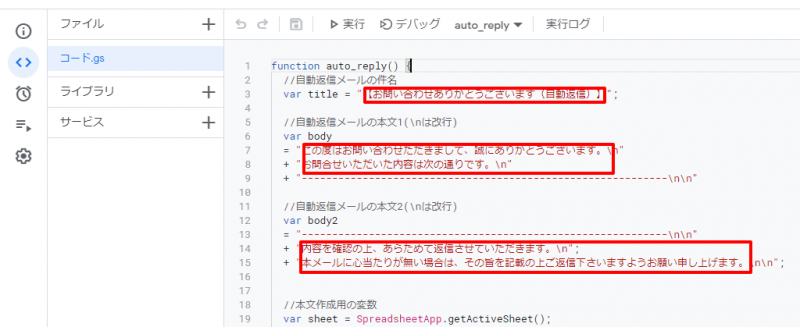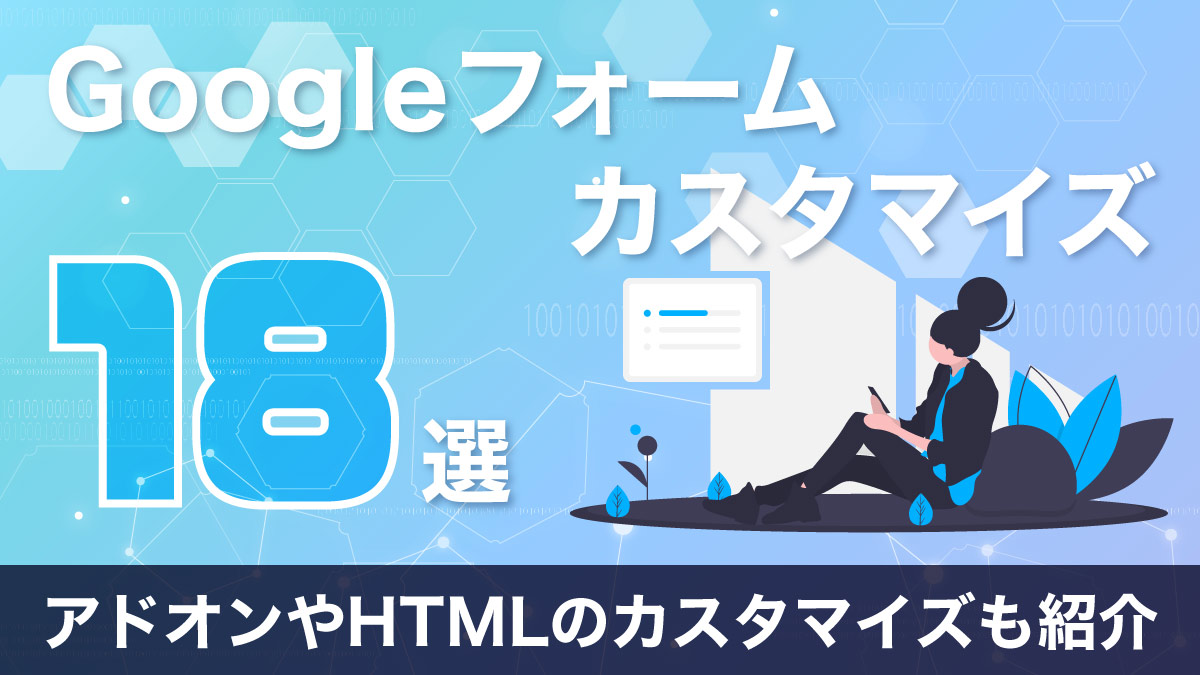Googleフォームの自動返信設定方法を3種類紹介【例文で使えるテンプレート付き】

あらかじめ設定したメッセージを利用して、自動的にメールを返信する自動返信は、Googleフォームでよく用いられています。
自動返信には、顧客満足度の向上やメール返信の手間が省けるなどのメリットがありますが、Googleフォームで自動返信設定を実施する上で、
『Googleフォームでの自動返信設定方法が分からない』
『回答のコピーを送信するのではなく、自社で返信内容の設定がしたい』
『自動返信で使えるケース別の例文が知りたい』
上記のような課題が生じるかと思います。
本コラム記事では、Googleフォーム自動返信の「3つ設定方法」「返信内容に使えるテンプレート3選」を紹介しています。
Googleフォームの自動返信設定方法は3つ
Googleフォームの自動返信には、下記3つの方法があります。
▼スマホの場合は横にスクロールしてご覧ください
| 自動返信設定方法 | 特徴 | 難易度 |
|---|---|---|
| Googleフォーム | 回答のコピーを送信 (メッセージ内容の編集はできない) | 簡単 |
| アドオン | メッセージ内容のカスタマイズ可能 1日20通までの制限あり(無料プラン) | 少し難しい |
| スクリプトエディタ | メッセージ内容のカスタマイズ可能 無料で実装可能 | 難しい |
それぞれ設定できる内容や難易度がことなるので、下記内容を参考に自社にあった方法で自動返信設定を実施しましょう。
Googleフォーム上から回答のコピーを送信する
1つ目の自動返信設定方法は、Googleフォーム上から回答のコピーを送信する方法です。
簡単に設定ができますが、自動返信の内容は編集できず、Googleフォーム上で回答したコピーをそのまま送信するだけです。
内容としては「○○(フォームタイトル)にご記入いただきありがとうございます」のあとに回答した内容が記載される形になります。
Googleフォーム用のアドオンで自動返信する
2つ目の自動返信設定方法は、Googleフォーム用のアドオンを活用する方法です。
アドオンとは、Google各種ツールの機能を拡張するプラグインで、インストールして設定するだけで、自動返信設定が実装できます。
自動返信設定では「Email Notifications for Google Forms」というアドオンを使用しますが、自動返信できるメールが1日20通までといった制限があります。
それ以上の自動返信を実施する場合は、下記プランへの加入が必要です。
▼スマホの場合は横にスクロールしてご覧ください
| プラン名 | 月額料金 |
|---|---|
| FREE | 無料 |
| STANDARD | $3.25 |
| ENTERPRISE | $7.25 |
有料プランに加入すれば、1日400件までの自動返信が可能となります。
スクリプトエディタで自動返信プログラム作成
出典:Apps Script
3つ目の自動返信設定方法は、スクリプトエディタで自動返信プログラムを作成する方法です。
スクリプトエディタは、Googleのスプレッドシートにプログラムを記述することができるサービスです。
プログラミングのスキルが必要なため、難易度は高いですが、無料で制限なしの自動返信を実装できるメリットがあります。
Googleフォーム上から回答のコピーを送信する手順
出典:Googleフォーム
Googleフォーム上から回答のコピーを送信する手順について紹介します。
はじめにGoogleフォームにて、新規フォームを作成します。
自動返信はフォームごとに設定する必要があるので、まずは対象となるフォームを作成しましょう。
出典:Googleフォーム
フォーム作成後、画面右上の「設定マーク」を選択します。
出典:Googleフォーム
設定のタブ内にある「全般」から「メールアドレスを収集する」「回答のコピーを送信」「常に表示」にチェックを入れ、最後に右下の「保存」を選択します。
出典:Googleフォーム
フォーム画面に戻り、新しくメールアドレスの項目が追加されていれば設定完了です。
Googleフォーム用のアドオンで自動返信する手順
続いて、Googleフォーム用のアドオンで自動返信する手順を紹介します。
「アドオンインストール」→「アドオン上で自動返信設定」の流れで実装していきます。
アドオンをインストール
出典:Googleフォーム
フォーム作成後、右上の縦三点リーダー(︙)から「アドオン」を選択します。
出典:Google Workspace
検索窓から「Email Notifications for Google Forms」と入力して、該当するアドオンを選択してください。
出典:Google Workspace
「インストール」を選択します。
出典:Googleフォーム
フォーム編集画面上部の「アドオンメニュー」に「Email Notifications for Google Forms」が追加されていれば、インストール完了です。
アドオンの設定
出典:Googleフォーム
アドオンメニューから「Email Notifications for Google Forms」を立ち上げて、最上部の「Create Email Notification」を選択します。
出典:Googleフォーム
「Email Notifications for Google Forms」の編集メニューが立ち上がるので、下記内容を入力します。
▼スマホの場合は横にスクロールしてご覧ください
| 項目 | 詳細 |
|---|---|
| Rule Name | ルールの名前 |
| Email Address(es) to Notify | 通知するメールアドレス |
| Sender’s Email | 送信者のメールアドレス |
| Sender’s Name | 送り主の名前 |
| Reply to Address | 返信先のメールアドレス |
「Sender’s Email」と「Reply-to Address」に関しては、Googleフォームと紐づいているGmailがデフォルトで設定されています。
出典:Googleフォーム
続いて「How would you like to create the email template for notifications?(通知用の電子メールテンプレートをどのように作成しますか?)」の項目で「Use a visual editor」→「EDIT」を選択します。
出典:Googleフォーム
テンプレート画面に自動返信内容のメッセージを入力して、最後に左下の「Save」を選択しましょう。
出典:Googleフォーム
また、テンプレートでは、返信内容をフォームから引用することができます。
例えば、今回作成したフォーム項目の「参加者の名前をご記入ください」には、参加者の名前が記入されます。
これを引用して、テンプレートに{{参加者の名前をご記入ください。}}様と記載すれば、参加者の名前宛で自動返信が可能です。
出典:Googleフォーム
「Would you like to send email notification to the respondent who submitted the form? (フォームを送信した回答者にメール通知を送信しますか?)」の「Notify Form Submitter?」にチェックを入れます。
出典:Googleフォーム
その後、Submitter’s Email Fieldの項目のプルダウンを必ず「Submitter Email Address」に変更してください。
こちらを設定しないと自動返信メールが届きません。
出典:Googleフォーム
その他の項目には、チェックを入れなくても問題ありません。
最後に最下部にある「SAVE RULE」を選択すれば設定完了です。
自動返信テスト
出典:Googleフォーム
最後に自動返信が稼働しているかテストをします。
Googleフォームの右上の「プレビュー」を立ち上げて、フォームを送信してみましょう。
先ほど設定した、自動返信が届いていれば完了です。
スクリプトエディタで自動返信プログラム作成する手順
出典:Googleフォーム
スクリプトエディタで自動返信プログラム作成する手順を紹介します。
はじめに自動返信を設定するフォームを作成しましょう。
フォームを作成するときには、画面右上にある「歯車マーク(設定)」から「メールアドレスを収集する」にチェックを入れるのを忘れないようにしてください。
スクリプトエディタを立ち上げる
出典:Googleフォーム
Googleフォームの「回答タブ」からGoogleスプレッドシートを立ち上げます。
出典:Googleスプレッドシート
Googleスプレッドシートから「ツール」→「スクリプトエディタ」を選択します。
出典:Apps Script
「スクリプトエディタ」のプロジェクト名を入力しましょう。
今回は「自動返信メール」とします。
出典:Apps Script
一度コードを全て削除した上で、下記コードを貼り付けましょう。
function auto_reply() {
//自動返信メールの件名
var title = "【お問い合わせありがとうございます(自動返信)】";
//自動返信メールの本文1(\nは改行)
var body
= "この度はお問い合わせただきまして、誠にありがとうございます。\n"
+ "お問合せいただいた内容は次の通りです。\n"
+ "------------------------------------------------------------\n\n"
//自動返信メールの本文2(\nは改行)
var body2
= "------------------------------------------------------------\n\n"
+ "内容を確認の上、あらためて返信させていただきます。\n";
+ "本メールに心当たりが無い場合は、その旨を記載の上ご返信下さいますようお願い申し上げます。\n\n";
//本文作成用の変数
var sheet = SpreadsheetApp.getActiveSheet();
var row = sheet.getLastRow();
var column = sheet.getLastColumn();
var range = sheet.getDataRange();
//メールアドレス保存用の変数(最後のメール送信時に使用。)
var mail = "";
for (var i = 1; i <= column; i++ ) {
//スプレッドシートの入力項目名を取得
var header = range.getCell(1, i).getValue();
//スプレッドシートの入力値を取得
var value = range.getCell(row, i).getValue();
//本文1(body)にスプレッドシートの入力項目を追加
body += "■"+header+"\n";
//本文1(body)にフォームの入力内容を追加
body += value + "\n\n";
//スプレッドシートの入力項目が「お名前」の場合は、「様」を付け本文の前に追加
if ( header === 'お名前' ) {
body = value+" 様\n\n"+body;
}
//フォームの入力項目が「メールアドレス」の場合は、変数mailに代入
if ( header === 'メールアドレス' ){
mail = value;
}
}
//本文1に本文2を追加
body += body2;
//宛名=mail、件名=title、本文=bodyで、メールを送る
GmailApp.sendEmail(mail,title,body);
}出典:Apps Script
コードを貼り付けしたら、最後に保存します。
トリガーの設定
出典:Apps Script
続いて、トリガー設定を実施します。
トリガーとは、自動返信を実施するきっかけの設定です。
左側のメニューから「トリガー」を選択しましょう。
出典:Apps Script
「トリガーを追加」を選択します。
出典:Apps Script
「イベントの種類を選択」を「フォーム送信時」に変更します。
それ以外の項目は変更せず「保存」を選択しましょう。
出典:Googleアカウント
「保存」を選択すると、Googleからアカウントへのログインを求められるので、ログインします。
出典:Google Chrome
「このアプリはGoogleで確認されていません」と表示されますが問題ありません。
下記の「詳細」を選択します。
出典:Google Chrome
「詳細」を選択後「自動返信メール(安全ではないページ)に移動」を選択します。
出典:Apps Script
トリガーが追加されていれば、自動返信設定は完了です。
自動返信テスト
出典:Googleフォーム
最後に、スクリプトエディタで自動返信テストを実施しましょう。
Googleフォームプレビューから、フォーム内容を入力して送信します。
自動返信メールが届いていれば完了です。
出典:Apps Script
自動返信メールの内容を変更する場合は、先ほど紹介したコードを編集する必要があります。
「件名」「本文(メイン)」「本文(フッター)」を修正する場合は、下記内容を任意のテキストに変更してください。
▼スマホの場合は横にスクロールしてご覧ください
| 編集項目 | 編集する箇所 |
|---|---|
| 件名 | 3行目、var title後のテキスト |
| 本文①(メイン) | 7行目、var body後のテキスト |
| 本文②(フッター) | 14行目、var body2後のテキスト |
また、テキスト改行する場合は語尾に「\n”」を利用するようにしてください。
Googleフォームの自動返信で使えるテンプレート3選
最後に、Googleフォームの自動返信で使えるテンプレート3選を紹介します。
下記テンプレートを活用し、自動返信設定を実施してみましょう。
アンケート回答者への例文
件名:アンケートのご協力頂きましてありがとうございます。
■本文
○○様
この度は、お忙しい中、お客様アンケートにご協力いただき誠にありがとうございました。
○○様からお聞かせいただいた貴重なご意見は、今後の商品開発やサービスの改善に活用させて頂きます。
加えて、感謝のお言葉や応援メッセージは仕事の励みとし、お叱りや厳しいお言葉は戒めと受け止め、すべてのスタッフに共有させて頂きます。
ご記入いただきましたお客様の個人情報につきましては、本アンケートの利用目的を除いて、使用することはございません。
○○株式会社
お問い合わせ受付を知らせる例文
件名:お問い合わせいただきありがとうございます。
■本文
○○様
お世話になっております。この度は、弊社商品に関するお問い合わせありがとうございました。
担当者よりご連絡致しますので、今しばらくお待ちくださいませ。なお、営業時間は平日〇時〜〇時となっております。
時間外のお問い合わせは翌営業日にご連絡差し上げます。
ご理解・ご了承の程よろしくお願い致します。
○○株式会社
イベント申込完了の例文
件名:○○イベントの申込が完了しました
■本文
※このメールは○○イベントへの申込が完了した方への自動返信メールです。
○○様
お世話になっております。
この度は○○イベントに申込いただき、誠にありがとうございます。
以下の内容で参加を完了致しましたのでご確認お願い致します。
お名前 :〇〇
ご希望日時 :〇月〇日
参加料 :〇〇円(税込)
お支払い方法:〇〇
イベント時は、このメール画面をお見せいただくことで、ご本人様確認をいたします。
本メールは、大切に保管していただきますようお願い申し上げます。
○○株式会社
まとめ
Googleフォームの自動返信設定方法を紹介しました。
あらためて、Googleフォームの自動返信設定方法には3種類あります。
- Googleフォーム上から回答のコピーを送信する
- Googleフォーム用のアドオンで自動返信する
- スクリプトエディタで自動返信プログラム作成
それぞれの自動返信設定のメリット・デメリットは下記の通りです。
▼スマホの場合は横にスクロールしてご覧ください
| 自動返信設定方法 | メリット | デメリット |
|---|---|---|
| Googleフォーム | 設定が簡単 | 回答のコピーしか送信できない |
| アドオン | 送信内容の編集が可能 | 無料プランの場合、 送信数に制限がある(1日20通) |
| スクリプトエディタ | 送信内容の編集が可能 (送信数の制限なし) | 設定が難しい |
自動返信メールは、ユーザーに返信メールを作成する手間を省く、ユーザーにきちんとメールが送信されたかお知らせできる、などのメリットがります。
今回のコラム記事を参考にして、Googleフォームで作成したフォームの自動返信設定を行いましょう。
まずは無料でご相談ください。
お問い合わせ・ご相談や、公開後の修正依頼などに関しては、いずれかの方法にてお問い合わせください。
※年末年始・土日祝は定休日となります
※受付時間 9:00~17:30