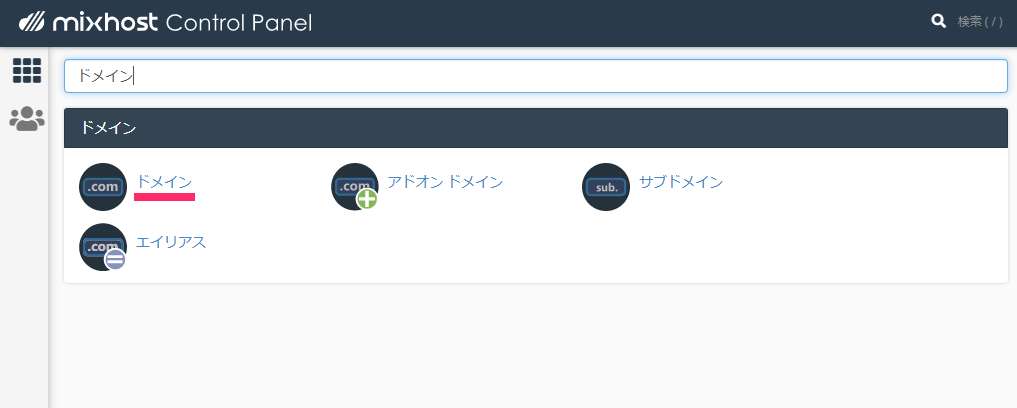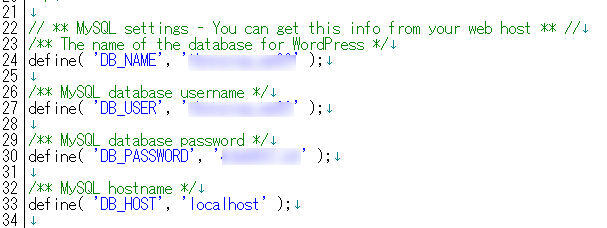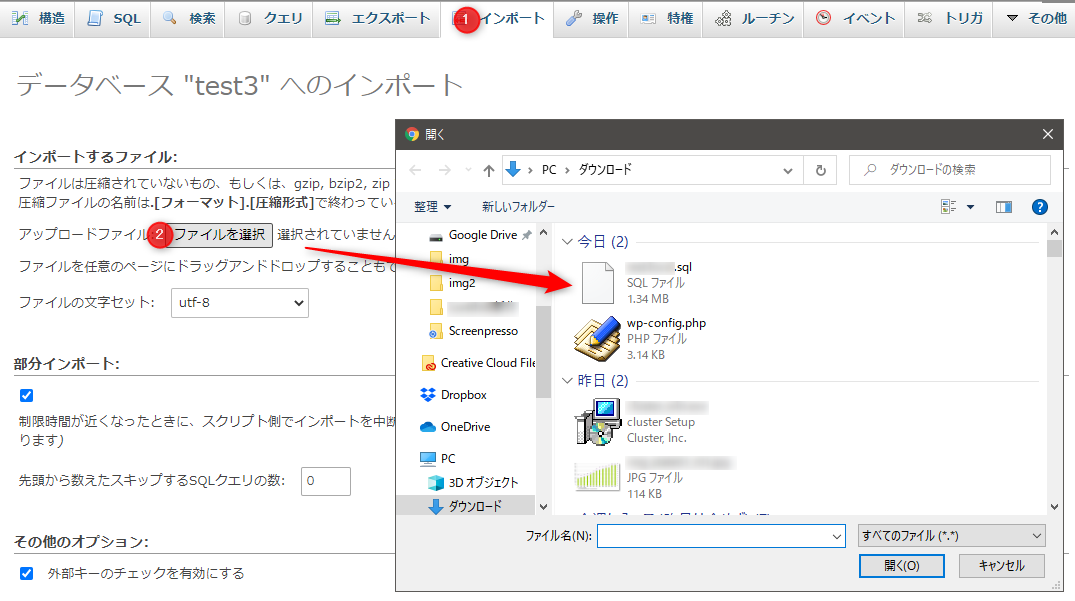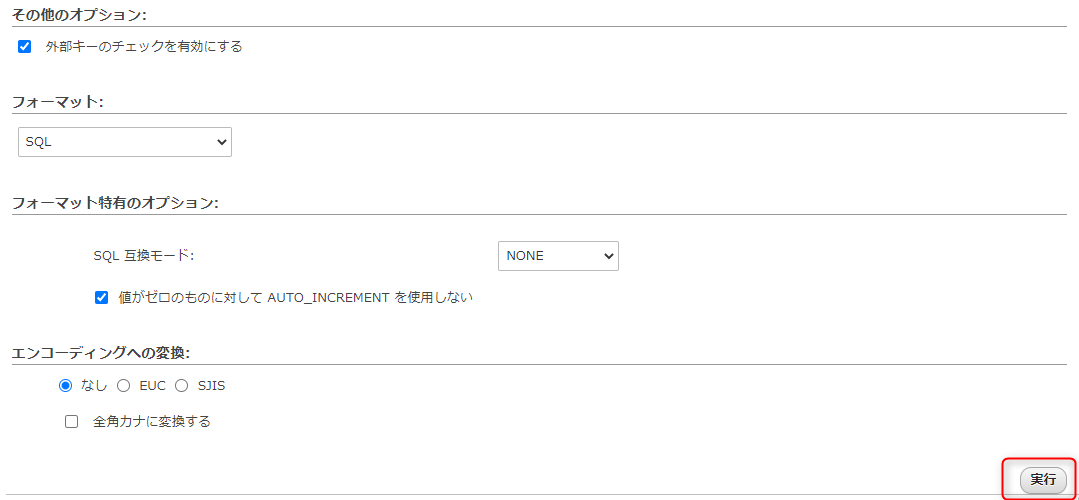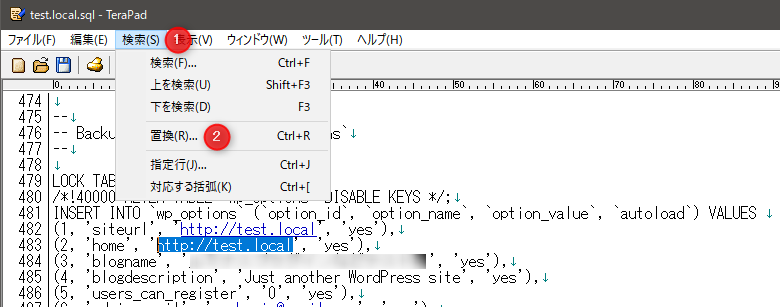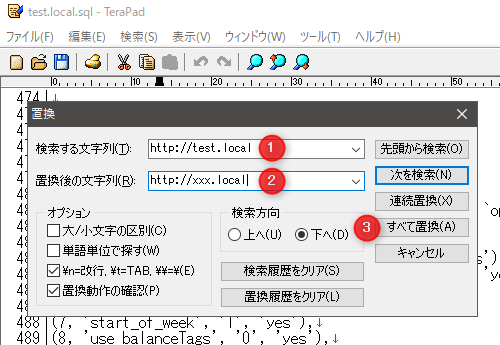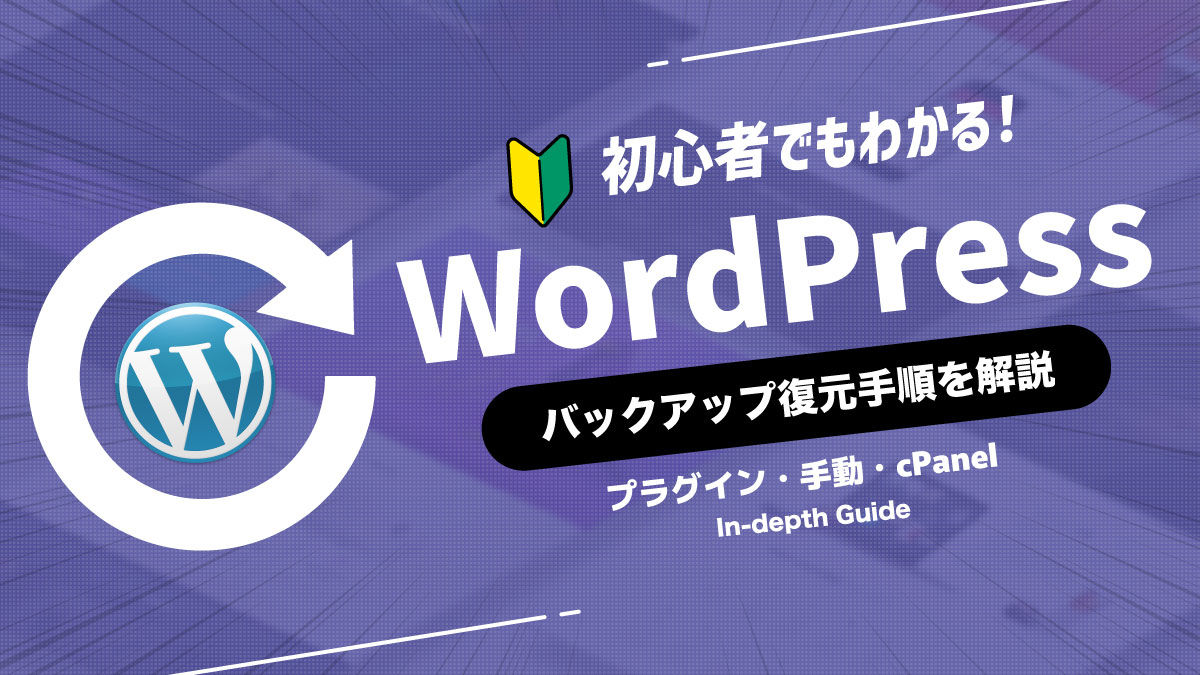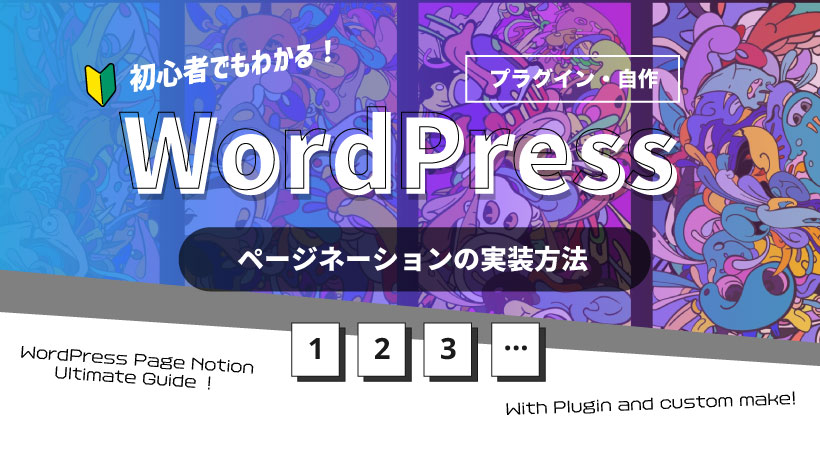BackWPupでWordPressのデータを復元する方法【初心者でも簡単】

BackWPupは万が一の障害に備えたり、サーバーを移転したりするときに非常に便利なWordPressのプラグインです。
WordPressの面倒なバックアップがワンクリックでできます。
『BackWPupで作成したバックアップデータの復元方法を知りたい!』
『サーバー移転をするけど、バックアップデータの復元方法がわからない…』
など、疑問や知りたいことがあると思います。
今回のコラム記事では、BackWPupで作成したバックアップデータを復元する手順について解説しています。
BackWPupとは
BackWPupとは、WordPressのバックアップを管理画面上から手軽にできるプラグインです。
BackWPupはWordPressのファイル群と、データベースの中身をバックアップしてくれます。
通常のWebサイトは、ファイル群をバックアップしておけばよいだけですが、WordPressはMySQLというデータベースを利用しています。
そのデータベースの中身もバックアップしてくれるのがBackWPupです。
【BackWPup】同じドメイン名でWordPressデータを復元する方法
BackWPupで作成したバックアップデータを復元する方法について、解説していきます。
まずは、ドメイン名が変わらないケースです。
- ドメインの追加
- FTPを使ってサーバーにアクセス
- wp-config.phpを設定
- WordPressのファイルアップロード
- データベースの設定
【STEP1】ドメインの追加
レンタルサーバーを移転する場合は、移転先のレンタルサーバーにドメインを追加しましょう。
レンタルサーバーにドメインを追加することで、WordPressのインストールやファイルのアップロード、データベースの設定ができるようになります。
ドメインは「独自ドメイン」の使用を前提とします。
ドメインの追加手順は、サーバー会社やドメイン管理会社によってことなりますが、おおよそ以下のような手順です。
- ドメイン管理会社でネームサーバー(DNS)を変更する
- サーバーのコントロールパネルからドメインを追加する
- ネームサーバー情報が反映されるまで24時間~最大72時間待つ
詳細なドメインの設定については、レンタルサーバーの公式サイトや問い合わせをしましょう。
【STEP2】FTPを使ってサーバーにアクセス
BackWPupでバックアップされているWordPressのファイル群を、サーバーにアップロードさせるために、FTPソフトを使用します。
FTPとは、File Transfer Protocolの略で、サーバーとクライアント間でファイルのやりとりをする仕組みのことです。
FTPのほかに、さらに安全性が高められたSFTP(SSH)といった仕組みもあります。
代表的なFTPソフトは「FFFTP」「WinSCP」「Core FTP」「FileZilla」「CrossFTP」などです。
これらのFTPソフトをインストールし、FTPアカウントを設定してサーバーに接続しましょう。
【STEP3】wp-config.phpを設定
BackWPupでバックアップしたZIPファイルを展開(解凍)すると「wp-config.php」という名前のファイルがあります。
wp-config.phpはWordPressの設定ファイルであり、データベースへのアクセス情報が記述されています。
データベースの名前やアカウントの変更に伴い、wp-config.phpの記述を変更する必要があります。
wp-config.phpの編集には、テキストエディタを使用しましょう。
テキストエディタで有名なソフトは「Atom」「サクラエディタ」「TeraPad」などです。
変更する箇所は以下の4か所です。
define( 'DB_NAME', 'データベース名' );
define( 'DB_USER', 'データベースのユーザー名' );
define( 'DB_PASSWORD', 'データベースのパスワード' );
define( 'DB_HOST', 'localhost' );最後のDB_HOSTにある「localhost」は、このままでOKです。
データベースがまだない場合は、サーバーのコントロールパネルからデータベースを新しく作りましょう。
【STEP4】WordPressのファイルアップロード
「wp-config.php」を編集し終わったら、WordPressのファイル群をFTPでアップロードします。
BackWPupで作られたバックアップのファイルはZIP形式になっていますので、展開(解凍)してからアップロードしましょう。
アップロード先のディレクトリは、通常だと「/public_html/」です。
なお、アップロードするときに「.htaccess」というファイルは除外しましょう。
【STEP5】データベースの設定
新しく作ったデータベースは、サーバーのコントロールパネルからログインできます。
多くのサーバーでは、phpMyAdminを使ってデータベースを編集できます。
もしも、データベースにデータが入っているようであれば、空にしましょう。
BackWPupで作ったZIP形式のファイルを展開(解凍)すると、なかにある「xxx.sql」というファイルをみつけましょう。
その後、サーバーで新しく作ったデータベースをphpMyAdminで表示させます。
phpMyAdminから「インポート」を選択します。
「ファイルを選択」でアップロードするファイルの「xxx.sql」を選択します。
SQLファイルの選択ができたら「実行」ボタンをクリックします。
「インポートは正常に終了しました」と表示されたら、データベースの設定は成功となります。
これでWordPressの復元が完了します。
【BackWPup】別ドメインに移転してWordPressデータを復元する方法
BackWPupのバックアップデータを別ドメインで復元する方法をご紹介します。
なお、データベースの設定以外は前述した「同じドメイン名で復元する方法」と同じ手順です。
ドメインの追加、FTPでサーバーにアクセス、wp-config.phpの設定、 WordPressのファイルアップロードなどを終わらせましょう。
※上記リンクを選択すると移動(ジャンプ)できます
ドメインをテキストエディタで置き換え
「xxx.sql」ファイルをテキストエディタで開き、ドメインのURLを一括で置き換えていきます。
ここでは移転前のURLを「http://test.local」とし、移転後のURLを「http://xxx.local」として置き換えます。
今回は、テキストエディタの「TeraPad」を使って、置き換えを行っていきます。
「xxx.sql」ファイルをTeraPadで開いたら「検索」→「置換」を選択します。
置換から以下の設定を行います。
| 項目 | 説明 |
|---|---|
| 検索する文字列 | 移転前のURLを入力 |
| 置換後の文字列 | 移転後のURLを入力 |
最後に「すべて置換」を選択します。
すでにxxx.sqlファイルをサーバーにアップロードしている場合は、FTPを使ってファイルをアップロードさせ、ファイルの上書きをしましょう。
データベース設定
SQLファイルを書き換えたら、データベースの設定やインポートも同じ手順で行います。
※上記リンクを選択すると移動(ジャンプ)できます
まとめ
BackWPupで作成したバックアップデータを復元する方法について解説しました。
BackWPupは、万が一のトラブルやサーバー移転のときに便利なWordPressのプラグインです。
基本的には「ZIPファイルの展開(解凍)」「wp-config.phpの書き換え」「ファイルのアップロード」「SQLファイルのインポート」の4つの手順でWordPressを復元できます。
サーバーの移転やドメインの変更を考えているなら導入を検討してみましょう。
まずは無料でご相談ください。
お問い合わせ・ご相談や、公開後の修正依頼などに関しては、いずれかの方法にてお問い合わせください。
※年末年始・土日祝は定休日となります
※受付時間 9:00~17:30