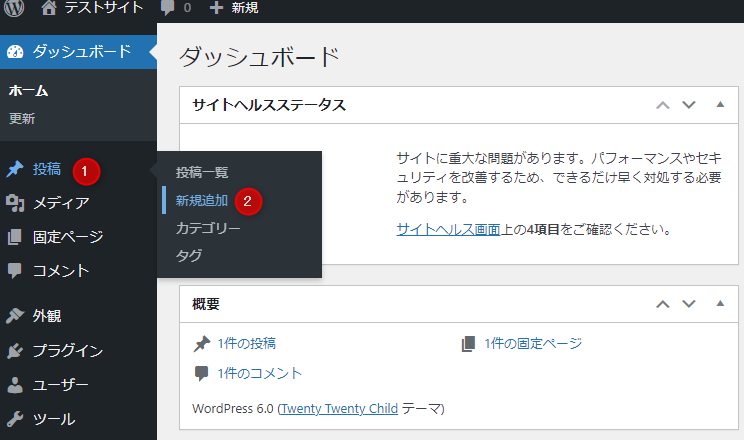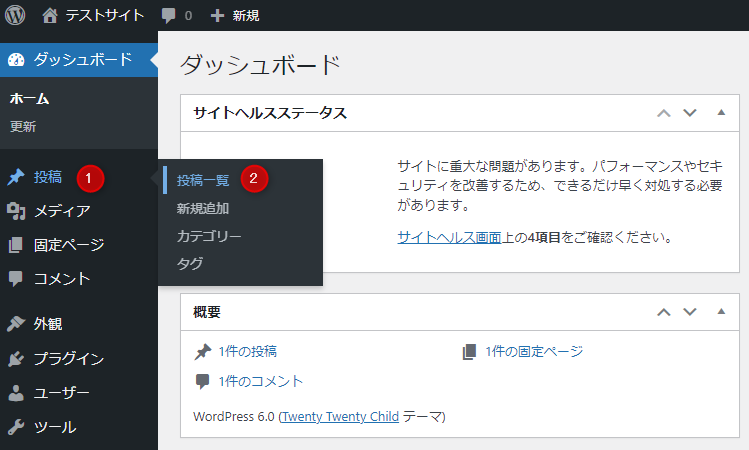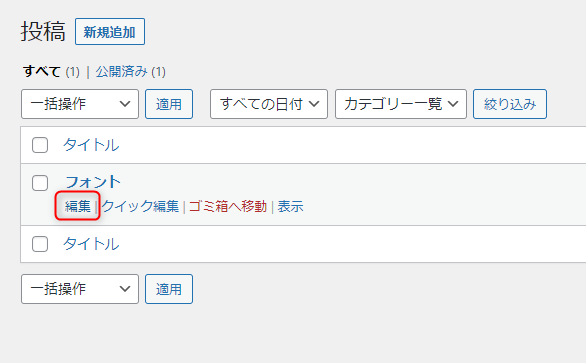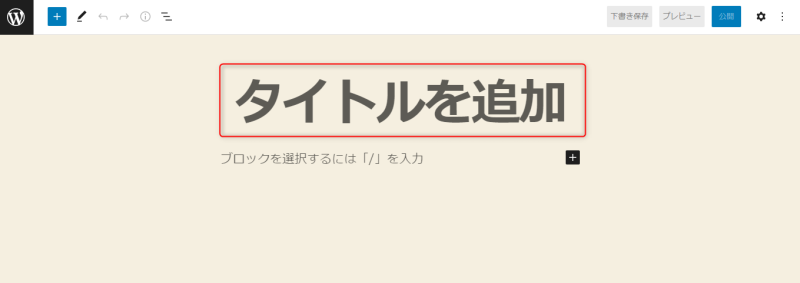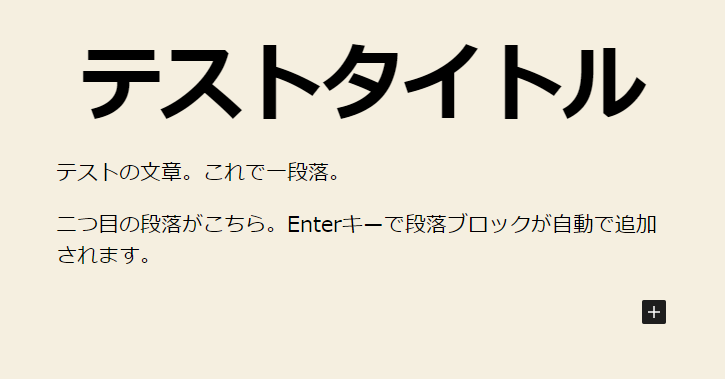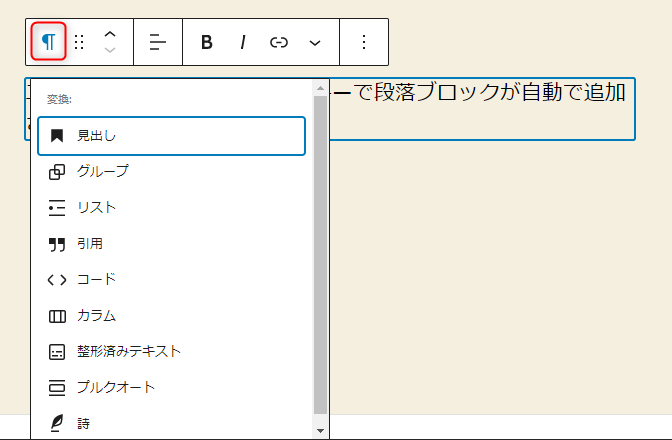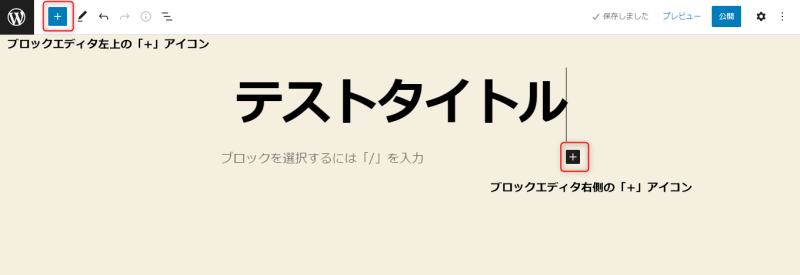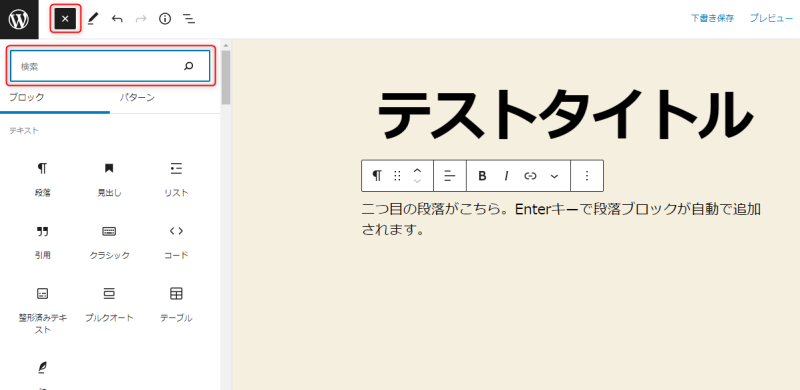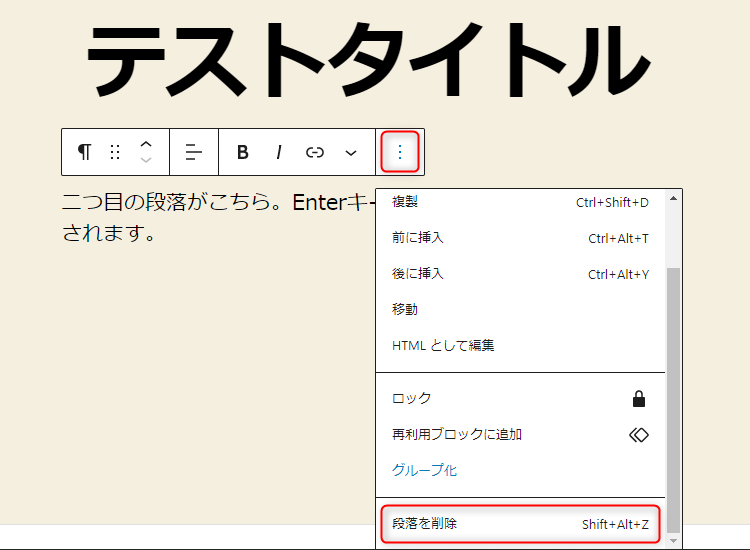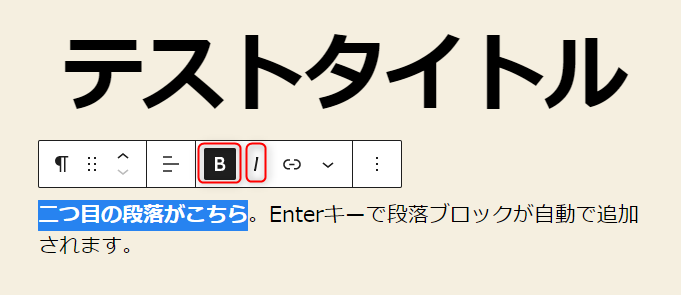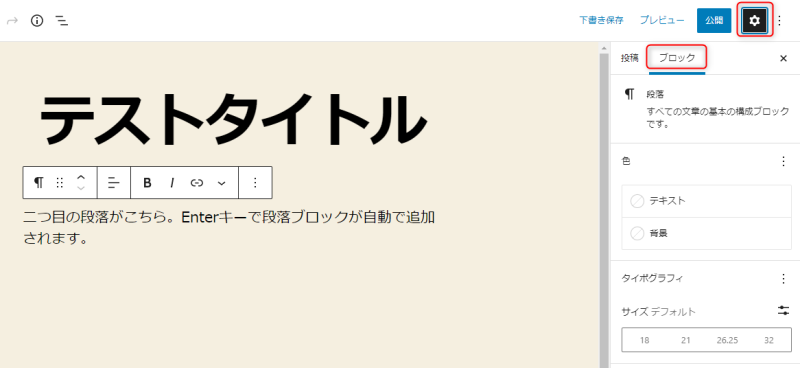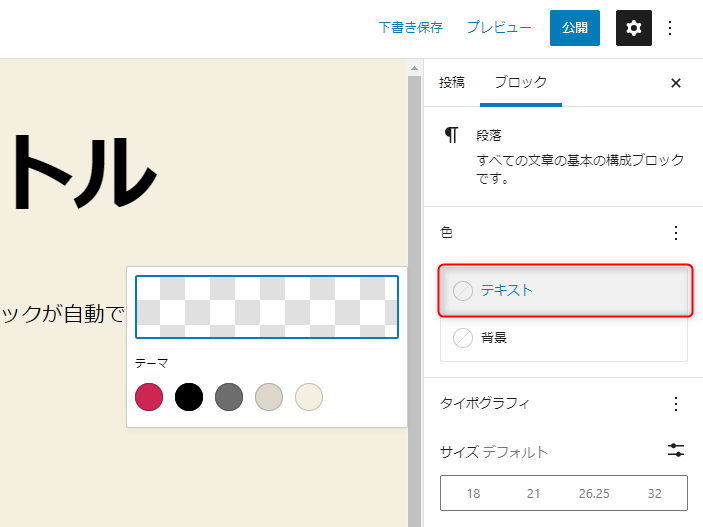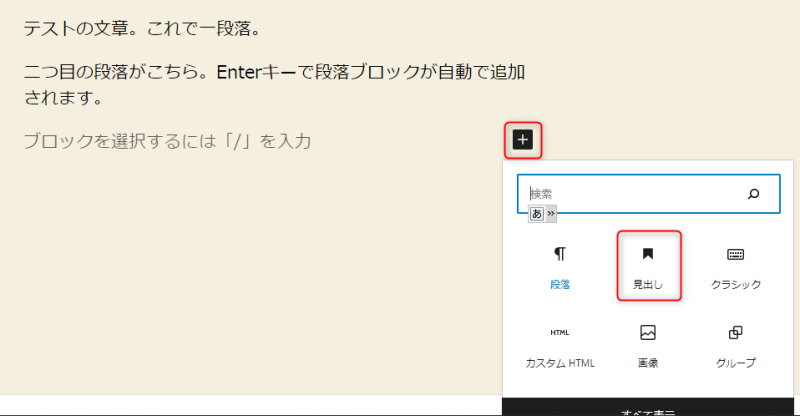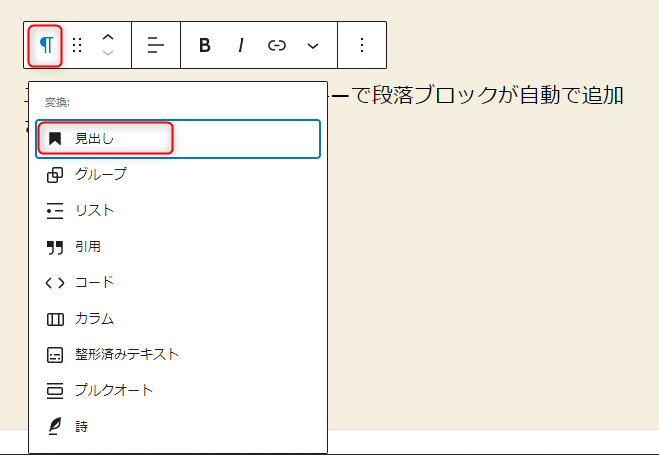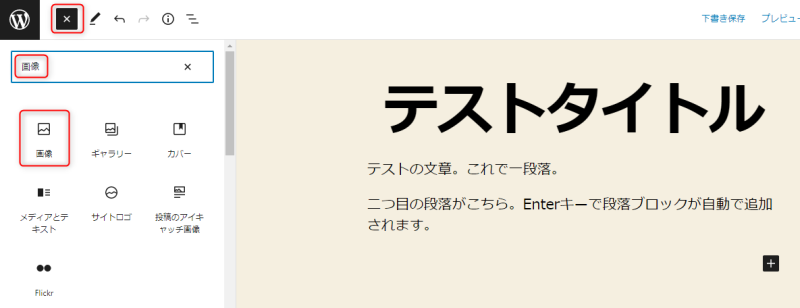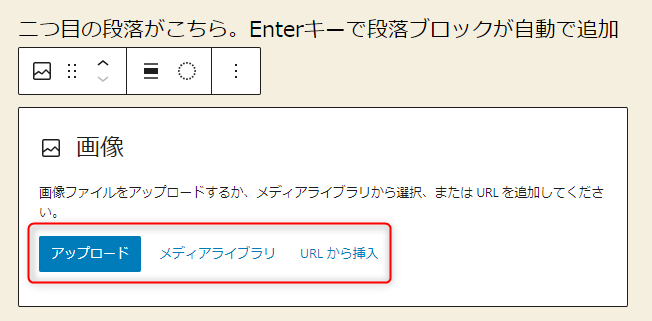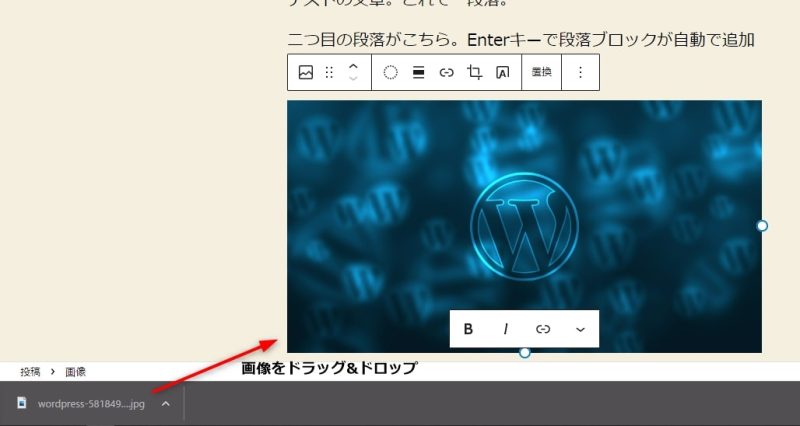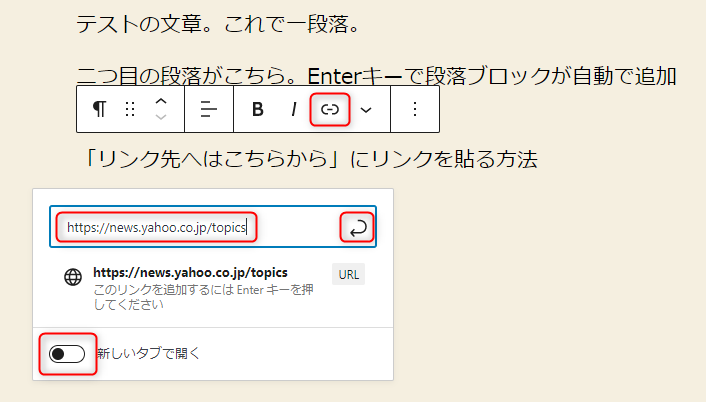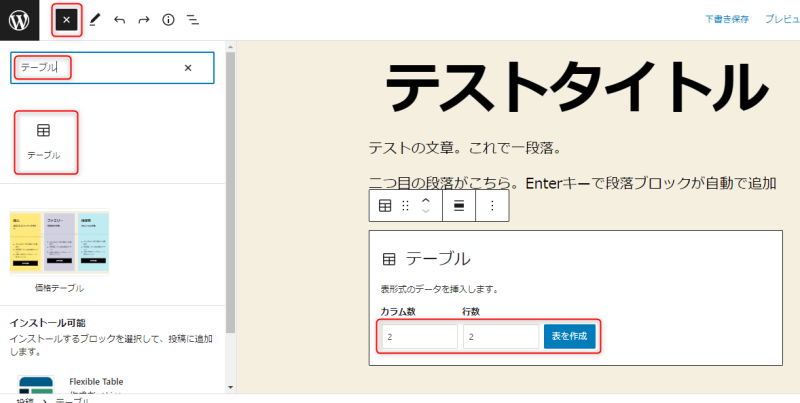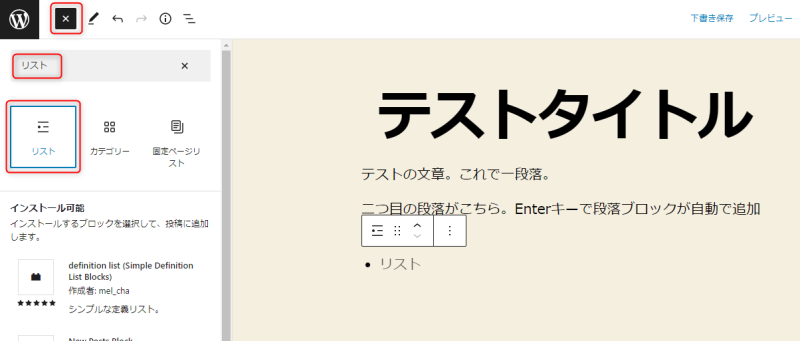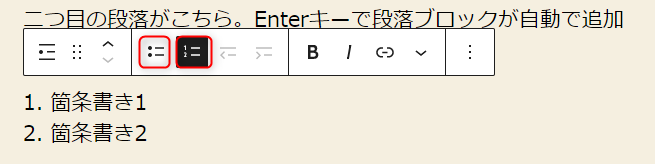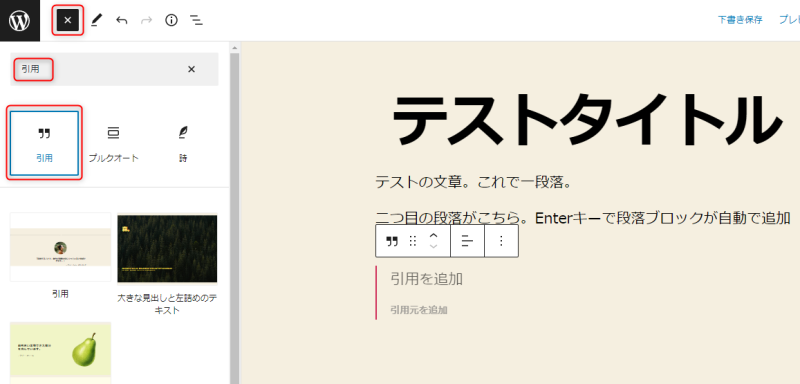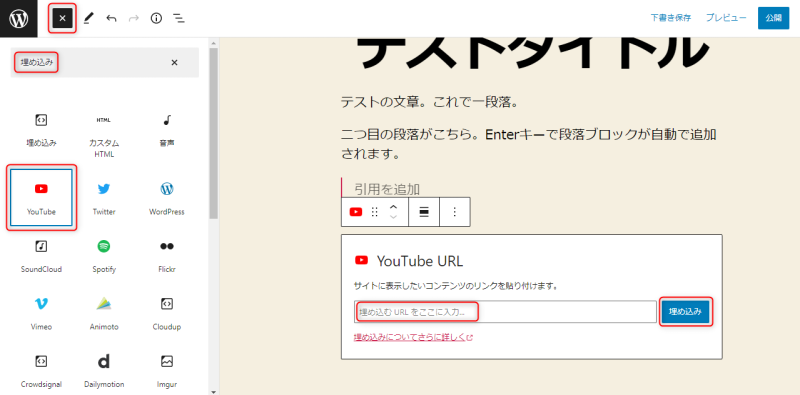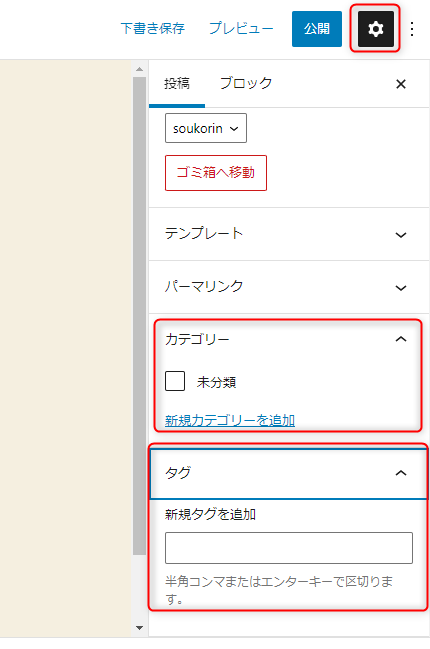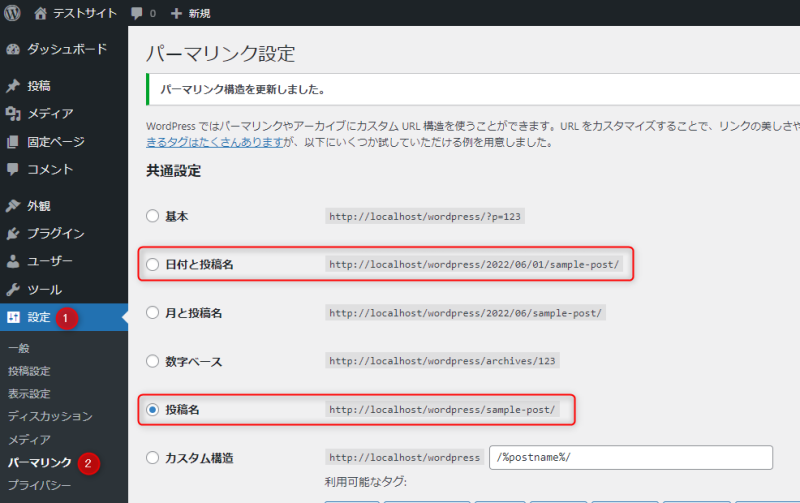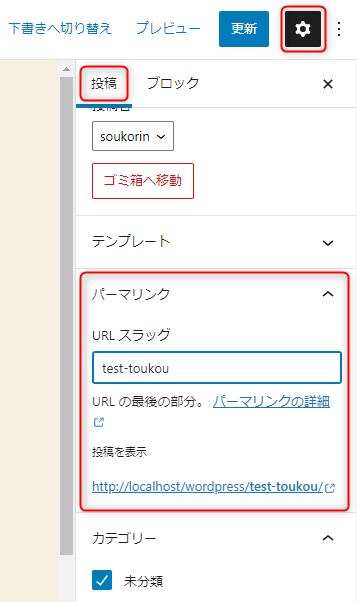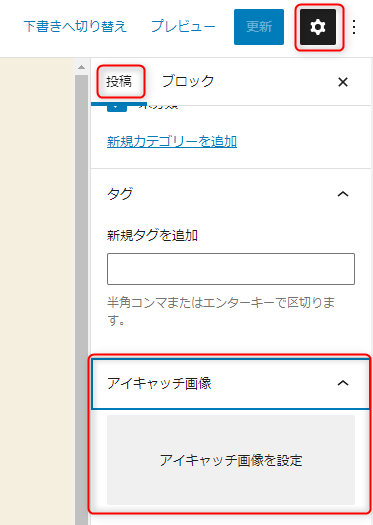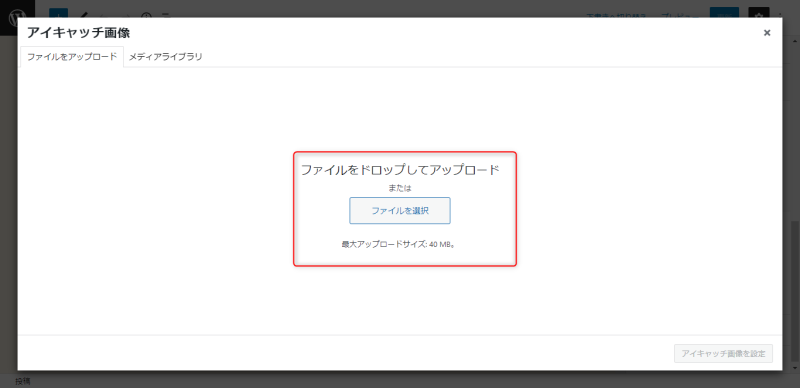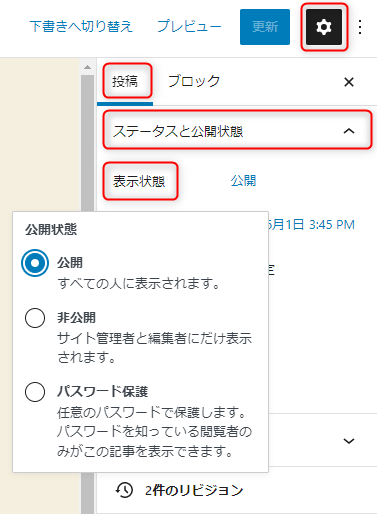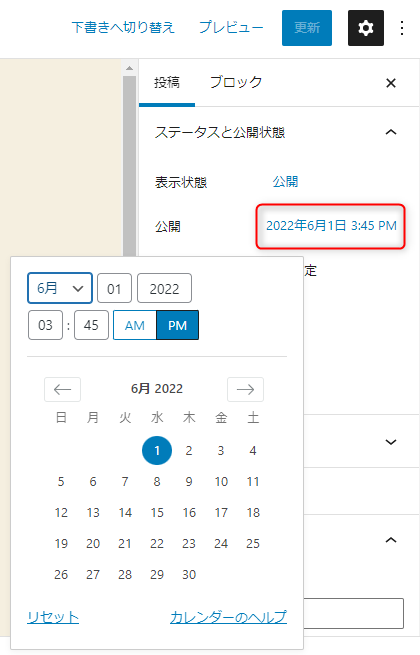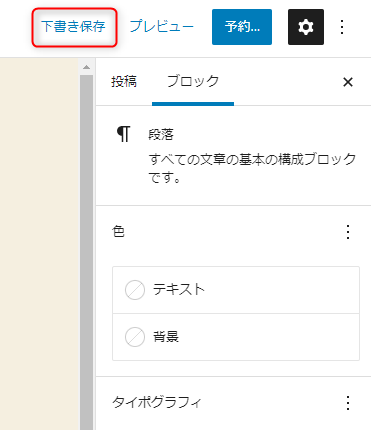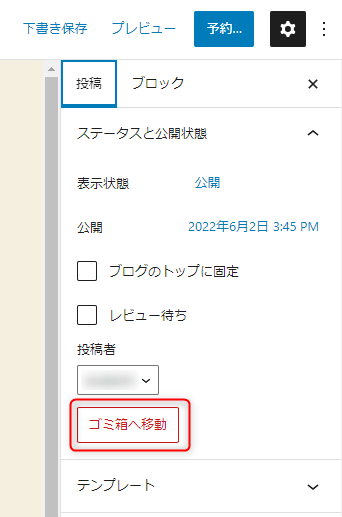WordPressの記事の書き方を初心者にもわかりやすく徹底解説【すぐできる】

WordPressのバージョン5.0からブロックエディタが登場し、記事の書き方が一変しました。
ブロックエディタはブロックごとに操作するエディタで、直感的にレイアウトや配置ができます。
『WordPressのブロックエディタはどうやって操作するの?』
『記事を書くときのポイントやコツは?』
『記事の新規追加や編集、削除の方法を教えてほしい』
今回のコラム記事では、上記のような疑問を解決します。
WordPressの記事の書き方を、ブロックエディタにフォーカスして解説します。
記事を読みながら実践することで、ブロックエディタの使い方を学習しましょう。
※今回のコラム記事で掲載している情報は、記事公開時点(2022年7月11日)のものです
WordPressで記事の書き方に必要な基礎知識
WordPressで記事の書き方を理解するために必要な、基礎知識について解説します。
- WordPressの記事とは
- 投稿と固定ページの違い
- ブロックエディタとクラシックエディタ
WordPressのバージョン5.0からブロックエディタ(グーテンベルク)が登場して、記事の書き方が大きく変わりました。
ブロックエディタは革新的なユーザーインターフェースで、直感的にレイアウトや記事制作が可能です。
WordPressの記事とは
記事とは、読み手に情報を伝えるために書いた文章のことです。
WordPressの記事は、一般的に「投稿」と呼ばれています。
記事は、Webサイトのコンテンツの多くを占めます。
記事はそのWebサイトで伝えたい情報そのものであり、もっとも力を入れるべき箇所です。
WordPressの記事の質がよければ、検索エンジンの上位に表示されます。
検索の上位に表示されれば流入数が増え、多くのユーザーがWebサイトを訪れるでしょう。
記事はWebサイトの要です。
投稿と固定ページの違い
WordPressでは「投稿」「固定ページ」の2つがあります。
どちらもコンテンツを作成し、記事化することについては同じような印象です。
しかし、投稿と固定ページには大きな違いがあります。
投稿はカテゴリーで紐付けられるのに対し、固定ページはカテゴリーで紐付けられません。
固定ページは、単独の独立したWebページとして存在します。
投稿ではWebサイトの記事を投稿し、固定ページは「問い合わせフォーム」「会社情報」などの単独で独立したWebページに利用しましょう。
なお、固定ページは固定ページ間で親子関係を持たせられるという特徴もあります。
ブロックエディタとクラシックエディタ
WordPressのバージョン4.9までは、クラシックエディタが使われていました。
クラシックエディタは、従来のブログエディタと同様にエディタの上部にボタンが付いており、そのボタンで文字装飾や太字、引用などを作成します。
WordPressのバージョン5.0から実装されたブロックエディタは、クラシックエディタとは一線を画した設計でした。
ブロックエディタは、ブロックを組み合わせることでCSSやHTMLの知識がなくても簡単にレイアウトが可能です。
カラム変更やレイアウト変更が直感的にでき、ブロックごとの移動やコピーも簡単です。
豊富なショートカットキーがあり、効率的にブロックエディタを操作できます。
今回のコラム記事では、このブロックエディタにフォーカスして解説していきます。
【WordPress】記事の書き方
WordPressを使った記事の書き方について、流れに沿って解説をしていきます。
読みながら実践することで、より簡単にWordPressでの記事の書き方を覚えられます。
WordPressで管理画面にログインし、操作しながら読めばわかりやすいはずです。
記事の新規追加・編集
記事の新規追加の仕方は、WordPressの管理画面から「投稿」→「新規追加」をクリックしましょう。
すでに投稿した記事を編集することもできます。
編集する場合はWordPressの管理画面から「投稿」→「投稿一覧」を開いてください。
上記のように投稿一覧が表示されるので、編集したい投稿の「編集」をクリックしてください。
編集画面に遷移します。
なお、クイック編集では「タイトル」「スラッグ」「カテゴリー」「投稿日時」などが編集できます。
「ゴミ箱に移動」は、投稿を削除するときに使いましょう。
「表示」をクリックすると、投稿記事が表示されます。
タイトル
WordPressの投稿を新規追加したら、次はタイトルを記入しましょう。
タイトルの記入方法は簡単です。
ブロックエディタの上部にある「タイトルを追加」と書いてある部分にタイトルを入れてください。
記事のタイトルは、一般的に30文字前後がよいとされています。
Google(検索エンジン)のパソコン版では、表示するタイトルが30文字前後です。
一方、モバイル版で表示されるタイトルは40文字前後です。
インターネット検索では、パソコンよりもスマートフォンがメインになってきていますので、投稿タイトルは30文字前後から40文字前後にしましょう。
また、投稿タイトルには検索流入を狙ったキーワードを入れるとよいでしょう。
本文の書き方
WordPressで記事の書き方でもっともメインとなる、本文の書き方を解説します。
ブロックエディタの仕組みさえ理解すれば、本文の書き方は驚くほど簡単です。
テキストを書く
ブロックエディタでは、ブロックを追加してコンテンツを作成します。
しかし、テキストを書くだけならブロックをあまり意識する必要はありません。
なぜなら、Enterキーで段落ブロックが追加されるからです。
なお、Enterキーでは段落(pタグ)が追加され、改行(brタグ)はできません。
改行を行うには「Shiftキー」+「Enterキー」を押してください。
段落ブロックにテキストを書きましょう。
書いたテキストは、あとから引用ブロックや見出しブロックに変換可能です。
変換する場合は、ブロックの上にある段落ブロックのアイコンをクリックし、目的のブロックを選択してください。
ブロックの追加・削除
ブロックの追加方法は3つあります。
- ブロックエディタ左上の「+」アイコンで追加
- ブロックエディタの右側に表示されている「+」アイコンで追加
- Enterキーで追加
それぞれ、ブロックを追加する「+」アイコンをクリックすると、よく使うブロックと検索窓が表示されます。
ブロックが見つからない場合は、検索窓にキーワードを入れて検索しましょう。
ブロックを削除する場合は、縦三点リーダーのアイコンをクリックし「段落を削除」を選択してください。
ショートカットキーの「Shiftキー」+「Altキー」+「Z」でもブロックの削除ができます。
このショートカットキーを覚えておくと、ブロックエディタの効率が高まります。
文字の装飾
文字の装飾は、デフォルトでは太字とイタリック(斜め文字)があります。
文字を装飾したい部分をカーソルで選択し、太字アイコン(strongタグ)やイタリックアイコン(emタグ)をクリックするだけです。
通常の太さに戻す場合は、太字の箇所をカーソルで選択して太字アイコンをもう一度クリックしてください。
なお、日本語テキストではイタリックにならない場合も多いです。
イタリックを使う場合は、あらかじめイタリックの効くフォントをCSSで指定しておきましょう。
文字色の変更
ブロックエディタでは、テキストの文字色をブロックごとに変更できます。
段落ごとの変更となるため、段落の一部の文字色だけを変更することはできません。
文字色を変更するには、文字色を変更したいブロックをクリックします。
次に、ブロックエディタの画面右上にある「歯車アイコン」→「ブロックタブ」を開いてください。
「色」と表示されている項目でテキストの色を選択すると、ブロックの文字色が変更されます。
文字色や背景色の変更をリセットする場合は「色」項目の右側にある縦三点リーダーのアイコンをクリックして「すべてリセット」を選択してください。
見出し
見出しとは、記事の内容を一目見ただけでわかるようにしたものです。
見出しを付けることによって記事が整理され、ユーザーにとって読みやすくなります。
見出しタグにはh1~h6までありますが、h1は記事タイトルに使われるので記事中には使いません。
記事中で使う見出しはh2~h6ですが、一般的にはh2~h4までを使います。
見出しブロックを追加する方法は2つあります。
- 「+」アイコンから見出しブロックを追加
- 段落ブロックにテキストを入れたあと、見出しブロックに変換
「+」アイコンから見出しブロックを追加するには「見出し」を選択しましょう。
段落ブロックから変換するには、テキストを記入してから段落ブロックアイコンをクリックして、見出しブロックに変更してください。
画像
画像を記事に挿入する方法は2つあります。
- 画像ブロックを挿入する
- 画像をドラッグ&ドロップで記事に挿入
画像ブロックを挿入するには「+」アイコンをクリックして「画像」と検索し、画像ブロックを選択してください。
画像ブロックを挿入すると「アップロード」「メディアライブラリ」「URLから挿入」と表示されます。
任意の方法で画像を挿入しましょう。
ほかにも、ドラッグ&ドロップで画像を記事に挿入する方法もあります。
リンク
リンクは、段落ブロックや画像ブロックで利用できます。
リンクを挿入したい部分のテキストをカーソルで選択し、クリップのようなリンクアイコンをクリックします。
URL欄が表示されるので、リンクしたいURLを記入してください。
新しいタブで開く場合は、URL欄の下にある「新しいタブで開く」をオンにしましょう。
URL欄のEnterマークをクリックすれば、リンクの挿入が完了します。
リンクの解除は、リンクを挿入したテキストにカーソルを合わせて、リンクアイコンをクリックするだけです。
表(テーブル)
複数のデータを比較する場合、表(tableタグ)を利用すると読みやすくなります。
WordPressの記事で表を使うには「+」アイコンをクリックして検索窓で「テーブル」と検索してください。
テーブルが表示されたらクリックしてブロックを挿入しましょう。
ブロックを挿入すると、カラム数や行数が選択できます。
なお、カラム数や行数はテーブルブロックを挿入したあとでも編集可能です。
箇条書き(リスト)
箇条書きは、情報を端的に伝達するために有効なテクニックです。
情報を文章としてまとめず、項目ごとに列挙して書く方法が箇条書きになります。
箇条書きは少ない文字数で要点のみを書き出すため、ユーザーにとってわかりやすいのがメリットです。
記事に箇条書きを挿入するには、リストブロックを利用します。
ブロックの挿入方法は「+」アイコンをクリックして検索窓に「リスト」を記入して検索をし、表示されたリストブロックを選択しましょう。
リストブロックは「黒点(ulタグ)」「数字(olタグ)」の2つの表示方法があります。
リストブロックを選択すると、黒点と数字が選択できます。
引用
引用ブロックは、ほかのWebサイトやブログ、本、文献などから引用した文章に使います。
引用ブロックを利用するときには、引用元の情報もしっかりと記載しましょう。
引用ブロックの挿入方法は、これまでのブロック挿入方法と同じです。
「+」アイコンをクリックし、検索窓に「引用」と記入して検索してください。
表示された引用ブロックを選択して挿入しましょう。
引用ブロックを挿入する方法はもう一つあり、段落ブロックから引用ブロックに変換する方法です。
「引用元を追加」には、引用先をしっかりと記入しましょう。
埋め込み
WordPressの埋め込みブロックでは、YouTube動画やSNSのコメントなどが埋め込めます。
YouTube、Twitter、Facebook、TikTokなど、さまざまなWebサイトからの埋め込みが可能です。
埋め込みブロックを利用するには「+」アイコンをクリックして、検索窓で「埋め込み」と検索してください。
多くの種類の埋め込みブロックが出てくるので、該当するブロックを選択しましょう。
ブロックが挿入されてURL欄が表示されますので、URLを記入して埋め込んでください。
カテゴリー・タグ
カテゴリーとタグの設定は、投稿画面の右上にある歯車アイコンから可能です。
「歯車アイコン」→「投稿タブ」をクリックすると、カテゴリーとタグの設定項目が表示されます。
カテゴリーは既存のものから選ぶか、当てはまらない場合は「新規追加」をクリックして追加しましょう。
タグも同様に追加できます。
パーマリンク
パーマリンクとは、ドメイン名以降に続く記事へのリンクURLのことです。
たとえば「https://xxx.com/test-toukou/」というURLの記事の場合は「/test-toukou/」がパーマリンクにあたります。
デフォルトのパーマリンクの設定では、投稿ページでパーマリンクを変更できません。
パーマリンクの設定変更は、WordPressの管理画面から「設定」→「パーマリンク」を開いて行いましょう。
投稿ページでパーマリンクの設定を変更できるパーマリンクタイプは「日付と投稿名」「投稿名」など、投稿名が入っている場合だけです。
投稿ページからパーマリンクの設定を変更するには、画面右上の「歯車アイコン」→「投稿タブ」→「パーマリンク」を開いてください。
「パーマリンク」のURLスラッグを変更すれば、パーマリンクの変更ができます。
アイキャッチ画像
アイキャッチ画像とは、ユーザーの目を惹き付ける画像のことです。
WordPressのWebサイト上では、記事一覧にサムネイルとして表示されたり、書く記事の冒頭に大きく表示されたりします。
WordPressでアイキャッチ画像を設定するには、投稿ページの画面右上にある「歯車アイコン」→「投稿タブ」→「アイキャッチ画像」を開きましょう。
「アイキャッチ画像を設定」をクリックすると、ファイルをアップロードする画面に遷移します。
アイキャッチ画像に設定する画像をアップしてください。
記事の公開・予約投稿・下書き・非公開・削除
WordPressでは通常の記事の公開以外に、予約投稿や下書き、非公開、削除といった設定があります。
記事を公開するには、投稿ページの「歯車アイコン」→「投稿タブ」→「ステータスと公開状態」を開きます。
表示状態は「公開」「非公開」「パスワード保護」の3種類から選べます。
公開の横の日時を選択すると、予約投稿を行うことが可能です。
下書き保存は、投稿ページヘッダーの「下書き保存」をクリックしてください。
投稿を削除するには「歯車アイコン」→「投稿タブ」→「ステータスと公開状態」を開いて「ゴミ箱へ移動」をクリックしましょう。
【WordPress】記事が読まれる書き方のポイント
WordPressで記事が読まれるための、書き方のポイントについて解説します。
- 需要のあるキーワードの選定
- 記事構成
- 読みやすくわかりやすい文章
- SEOライティング
需要のあるキーワードの選定
読まれる記事を書くためには、徹底的にSEOにこだわりましょう。
そのためには、需要のあるキーワードを選定してください。
検索エンジンで需要のないキーワードで記事を書いても、誰も検索してくれません。
関連キーワードについては「ラッコキーワード」や、検索ボリュームについては「キーワードプランナー」を利用するとよいでしょう。
記事構成
読みやすくわかりやすい記事を書くためには、記事構成が何より重要です。
記事構成とは、記事の設計図のようなものです。
トピックごとに見出しを分けて、記事の目次を作っていきましょう。
記事構成では抽象度の高いトピックを先にし、具体性の高いトピックを後にします。
記事構成は、h2~h4を使って作りましょう。
読みやすくわかりやすい文章
Web記事において、ユーザーは基本的にテキストを読み飛ばします。
そのため、内容を伝えるなら読みやすくわかりやすい文章を書きましょう。
読みやすくわかりやすい文章のためのポイントを解説していきます。
一文一意
1つの文には、1つの意味だけを込めましょう。
一文とは、句点で区切られた文章のことです。
ここに複数の意味を込めてしまうと、内容が理解しづらくてユーザーが混乱します。
一文一意を守ると文章が短くなりやすく、シンプルでまとまった文章が書けます。
短文だと主語、述語の関係性がはっきりしやすく、ねじれ文になることも防げるでしょう。
文章の上手な人は、一文一意をしっかり守っています。
一文は60文字以内
長々と区切りがなく続く文章は、ユーザーにとって読みづらいものです。
そこで、一文は60文字以内を意識しましょう。
文章を短くすることを意識すると、短いなかで要点だけを伝えられるようになります。
くわえて、一文が短いとユーザーにとってはテンポよく読み進められます。
ブラウザのChromeで文字数を数えるなら、拡張機能の「かんたん文字数カウント」がおすすめです。
Googleドキュメントでは、カーソルで選択した文字をショートカットの「Shiftキー」+「Ctrlキー」+「C」でカウントできます。
修飾語と被修飾語を近づける
修飾語とは、ほかの文節をくわしく説明する言葉のことです。
被修飾語とは、修飾語によって説明される言葉です。
例として「難しい本」という文章を挙げます。
修飾語は「難しい」で、被修飾語は「本」になります。
修飾語と被修飾語の距離が離れていると、ユーザーは筆者が何を言いたいのかわからず混乱します。
記事を書くときには、修飾語と被修飾語を近づけることを意識しましょう。
同じ単語を連用しない
同じ単語を連用すると、文章がつたなく見えて読みづらくなります。
具体例を挙げます。
本題から文章を書く方法は、小学校で文章を書くときから、企業の広告用の文章を書くときまで幅広く使えます。
上記の例は「書く」が連用されており読みづらい文章です。
以下のように修正すると読みやすくなります。
本題から文章を書く方法は、小学校の作文から、企業の広告用文章まで幅広く使えます。
同じ単語を連用するのは間違いではありませんが、読みづらくなるので避けましょう。
語尾を統一する
文章の語尾は「です・ます調」「だ・である調」のどちらかで統一しましょう。
「です・ます調」「だ・である調」の両方が入り交じっている文章は、非常に読みづらく統一感がありません。
語尾はどちらかに統一してください。
同じ語尾を3連続で使わない
同じ語尾が連続すると、つたない印象をもたれます。
そのため、同じ語尾は2連続までにしましょう。
「です・ます調」の語尾には以下の種類があります。
テンポよく使い分けるようにしてください。
- ~です
- ~ます
- ~ください
- ~しましょう
- 体言止め
- ~ません
- ~でした
SEOライティング
SEOライティングは、SEOを意識したライティング技術のことです。
SEOとは「Search Engine Optimization」の略語で、日本語では「検索エンジン最適化」という意味になります。
Googleの検索順位を上げるためのライティング技術がSEOライティングです。
SEOライティングでは、以下のようなことが重要とされています。
- 文章にキーワードを含める
- 見出しにキーワードを含める
- 40文字以内でキーワードを含めたタイトルを付ける
- 文章に専門性をもたせる
- オリジナリティのある文章を書く
SEOライティングは、体系的に学べる書籍で学習するのがおすすめです。
ユーザーの悩みを解決
WordPressでユーザーに読まれる記事を書くには、ユーザーの悩みを解決するのが近道です。
ユーザーは解決したい問題や悩みがあり、検索エンジンを使用します。
たとえば、WordPressの記事の書き方について知りたいときは「WordPress 記事 書き方」といったキーワードで検索するはずです。
キーワードがどのような悩みから発生したのかを考えれば、ユーザーの悩みである検索ニーズがわかります。
Google(検索エンジン)は、検索ニーズを満たす高品質な記事を求めています。
ユーザーの悩みを解決する記事を書いて、アクセスアップを目指しましょう。
まとめ
WordPressの記事の書き方を解説しました。
WordPressにおける記事とは、一般的には投稿のことを指します。
投稿は、WordPressで作られたWebサイトのほとんどを占めるコンテンツです。
投稿と固定ページは、カテゴリーに紐付いているかどうかの違いがあります。
投稿は紐付いていますが、固定ページは紐付けられません。
WordPressのバージョン5.0から、ブロックエディタがリリースされました。
今回は、WordPressの記事の書き方をブロックエディタにフォーカスして解説しました。
コラム記事を読みながら実践すれば、直感的にブロックエディタが操作できるようになるはずです。
スムーズに操作して、高品質なコンテンツを生み出しましょう。
まずは無料でご相談ください。
お問い合わせ・ご相談や、公開後の修正依頼などに関しては、いずれかの方法にてお問い合わせください。
※年末年始・土日祝は定休日となります
※受付時間 9:00~17:30